Wix Restaurants: preparare i tuoi menu per gli ordini online
9 min
In questo articolo:
- Aggiungere opzioni agli elementi
- Impostare gli elementi come disponibili o esauriti
- Consentire ai clienti di aggiungere richieste speciali per gli elementi
- Gestire le imposte sugli elementi
- Limitare la disponibilità del menu
- FAQ
Importante:
Questo articolo riguarda l'app per gli ordini online Ordini ristorante Wix (Nuova). Se stai utilizzando la versione precedente, scopri come passare alla nuova app.
Rendi i menu del tuo ristorante adatti agli ordini online per consentire ai clienti di effettuare ordini e personalizzare la loro selezione. Puoi aggiungere variabili e opzioni, contrassegnare gli elementi come "esauriti", consentire ai clienti di aggiungere richieste speciali e gestire le imposte sugli elementi.
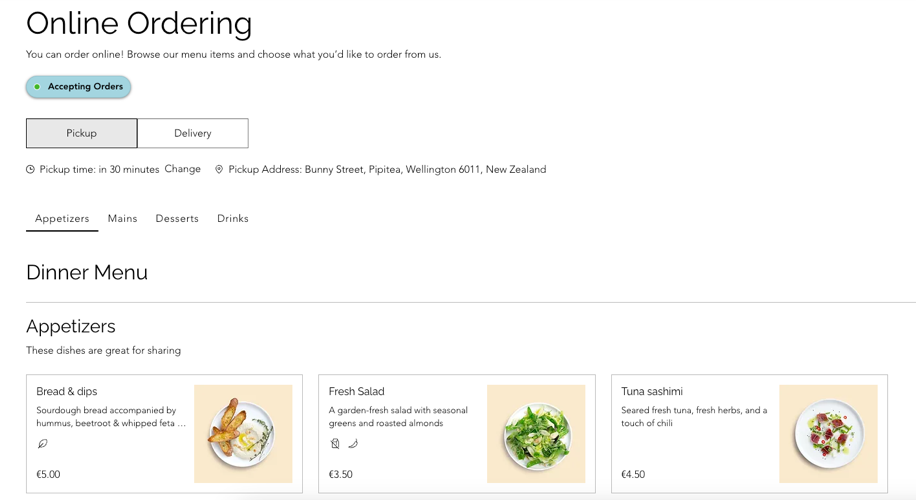
Aggiungere opzioni agli elementi
Aggiungi un gruppo di opzioni agli elementi personalizzabili, come un gruppo "Condimenti" per la pizza o un gruppo "Ripieni" per i panini. Puoi impostare le opzioni come gratuite o a pagamento. Una volta creato, puoi applicare un gruppo di opzioni a qualsiasi elemento del menu senza doverlo ricreare.
Per aggiungere opzioni a un elemento:
- Vai a Menu ristorante (Nuova) nel Pannello di controllo del tuo sito
- Crea un nuovo menu o clicca su Gestisci accanto al menu esistente pertinente
- Passa il mouse sulla voce di menu esistente pertinente e clicca su Modifica
- Clicca sulla scheda Opzioni
- Clicca su + Aggiungi gruppo di opzioni
- Scegli un gruppo di opzioni esistente o creane uno nuovo
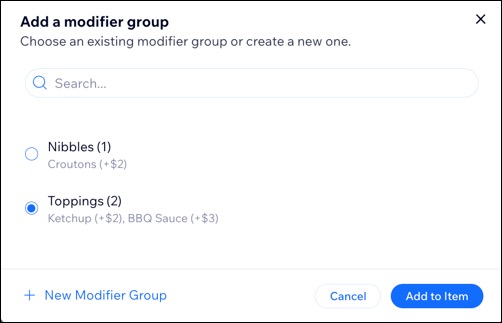
Impostare gli elementi come disponibili o esauriti
Contrassegna gli elementi come disponibili o esauriti in modo che i clienti possano vedere quali di essi sono disponibili e quali non lo sono.
Nota:
Gli elementi esauriti appaiono in grigio e non possono essere ordinati, anche se rimangono visibili ai clienti.
Per impostare un elemento come disponibile o esaurito:
- Vai a Menu ristorante (Nuova) nel Pannello di controllo del tuo sito
- Crea un nuovo menu o clicca su Gestisci accanto al menu esistente pertinente
- Clicca sulla scheda Ordine
- Clicca sull'interruttore Disponibile per abilitare o disabilitare un elemento
Nota: gli elementi esauriti rimangono visibili ai clienti, ma non possono essere ordinati
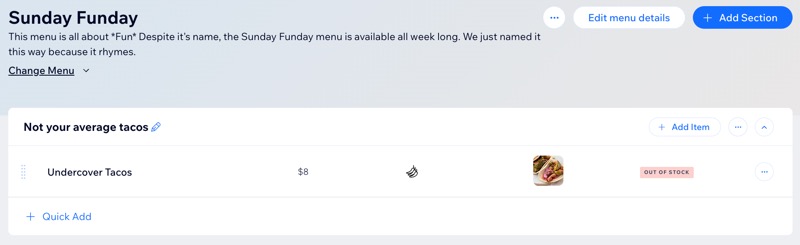
Consentire ai clienti di aggiungere richieste speciali per gli elementi
Puoi decidere quali elementi del menu hanno un campo "Richieste speciali", in cui i clienti ti indicano quali opzioni desiderano. Consenti ai clienti di aggiungere delle richieste speciali per questo elemento durante il checkout.
Per abilitare o disabilitare il campo richiesta speciale:
- Vai a Menu ristorante (Nuova) nel Pannello di controllo del tuo sito
- Crea un nuovo menu o clicca su Gestisci accanto al menu esistente pertinente
- Clicca sulla scheda Ordine
- Seleziona o deseleziona la casella di spunta accanto ad Accetta richieste speciali
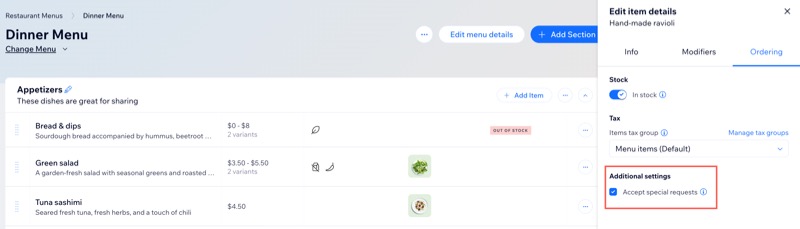
Gestire le imposte sugli elementi
Quando configuri la riscossione delle imposte per la tua attività, puoi impostare la stessa aliquota per tutti i tuoi elementi o creare gruppi per prodotti tassati con aliquote diverse. Quindi, puoi selezionare il gruppo fiscale a cui appartiene un prodotto specifico del ristorante.
Ad esempio, se l'imposta di vendita nella tua località è del 10%, ma gli alcolici sono tassati al 15%, imposta un gruppo fiscale per gli alcolici e assegna un'aliquota fiscale del 15%.
Prima di iniziare:
- Configura i gruppi fiscali utilizzando il metodo manuale
- Configura i gruppi fiscali utilizzando le imposte automatiche di Avalara
Per assegnare un elemento del ristorante a un gruppo fiscale:
- Vai a Menu ristorante (Nuova) nel Pannello di controllo del tuo sito
- Crea un nuovo menu o clicca su Gestisci accanto al menu esistente pertinente
- Clicca sulla scheda Ordine
- Clicca sul menu a tendina Gruppo fiscale elementi e seleziona il gruppo pertinente
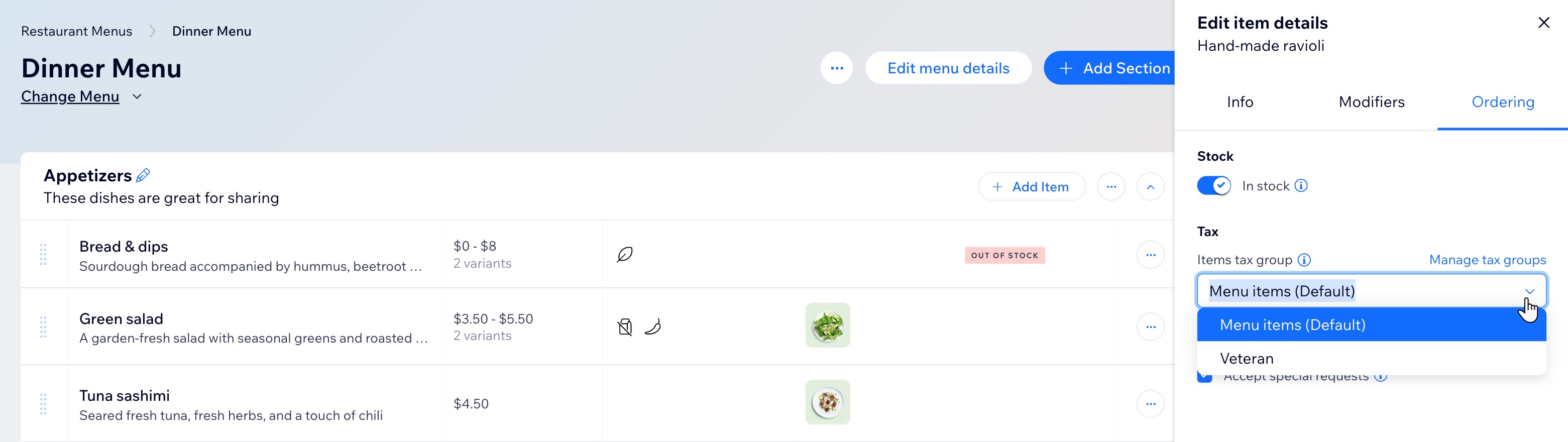
Limitare la disponibilità del menu
Per impostazione predefinita, il menu è disponibile in base alle tue impostazioni di Ritiro e consegna, quindi i clienti possono effettuare ordini solo in quegli orari.
Se offri un menu speciale disponibile solo in determinati orari, puoi limitarne la disponibilità online a giorni feriali, orari o date speciali. Ad esempio, puoi offrire un menu per la colazione disponibile solo al mattino o accettare ordini per le festività dal 20 al 24 dicembre.
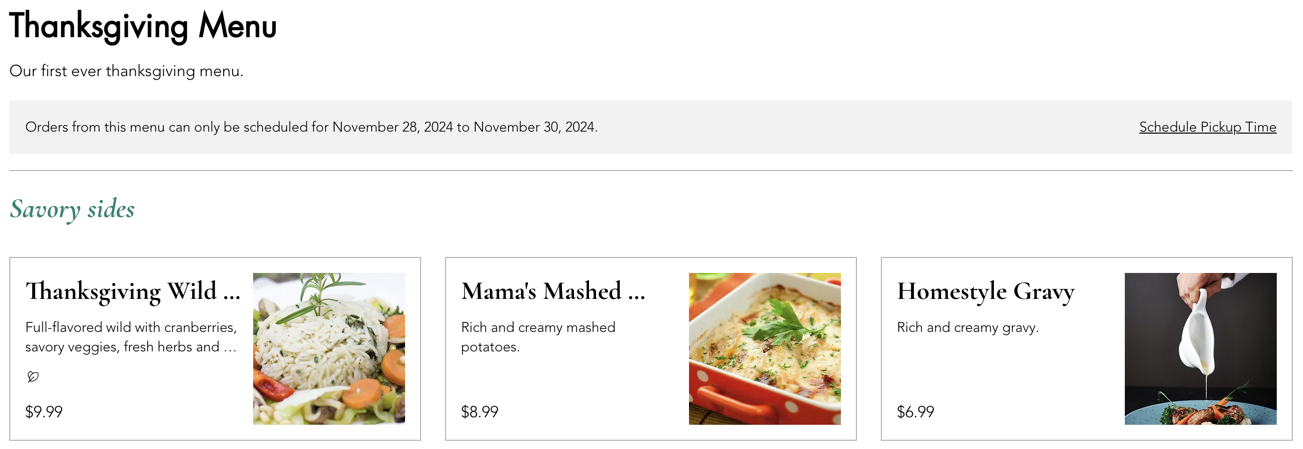
Suggerimento:
Gli orari di disponibilità del menu si riferiscono a quando vengono ricevuti gli ordini, non a quando vengono effettuati. Ad esempio, i clienti possono ordinare un menu per il brunch della domenica di martedì se programmano il ritiro/consegna per la domenica mattina.
Per limitare la disponibilità di un menu:
- Vai a Menu ristorante (Nuova) nel Pannello di controllo del tuo sito
- Clicca su Modifica dettagli menu accanto al menu pertinente
- Seleziona la casella di spunta Includi nella pagina per gli ordini online per visualizzare il menu nella pagina degli ordini
Suggerimento: deseleziona questa opzione per rimuovere il menu dalla pagina degli ordini - Clicca sul menu a tendina Menu Availability (Disponibilità menu)
- Decidi quando il tuo menu dovrebbe essere disponibile per gli ordini:
I tuoi orari predefiniti per il ritiro e la consegna
Alcuni giorni e orari feriali
Date specifiche
Nota:
I menu che hai impostato come bozze non vengono visualizzati sul tuo sito online.
FAQ
Clicca su una domanda qui sotto per saperne di più su come preparare i menu per gli ordini online.
Quando i menu non sono disponibili, i clienti possono comunque vederli sul mio sito?
Come posso aprire in un giorno festivo se cade in un giorno in cui la mia attività è solitamente chiusa?
Posso impostare orari diversi per i miei menu?
Come arrivano gli ordini?
Posso aggiungere commissioni?
Come posso modificare l'ordine dei menu nella pagina degli ordini online?
Qual è il prossimo passo?
Aggiungi sconti automatici e buoni al tuo sito per invogliare i clienti a effettuare un ordine.


 accanto a Orario disponibile
accanto a Orario disponibile  per aggiungere più di una fascia oraria (es. lunedì dalle 9:00 alle 12:00 e dalle 14:00 alle 20:00)
per aggiungere più di una fascia oraria (es. lunedì dalle 9:00 alle 12:00 e dalle 14:00 alle 20:00)

 sul lato sinistro dell'Editor
sul lato sinistro dell'Editor
 sul lato sinistro dell'Editor
sul lato sinistro dell'Editor