Wix Restaurants: configurare l'app Menu ristorante Wix (Nuova)
13 min
In questo articolo:
- Passaggio 1 | Configura il menu
- Passaggio 2 | Imposta le sezioni del menu
- Passaggio 3 | Aggiungi e personalizza gli elementi del menu
- FAQ
Configura il tuo Menu ristorante Wix per offrire un'esperienza di ordinazione online per i tuoi clienti. Inizia assegnando un nome al tuo menu e aggiungendo una descrizione chiara per dare ai clienti un'idea di cosa aspettarsi. Per risparmiare tempo, usa l'IA per trasformare rapidamente le foto del menu in una versione online professionale.
Una volta impostato il menu, puoi personalizzare i singoli elementi. Per esempio, puoi offrire insalate con o senza pollo, di dimensioni e prezzi diversi. Puoi anche aggiungere etichette come "Piccante" o "Senza glutine" per aiutare i tuoi clienti.
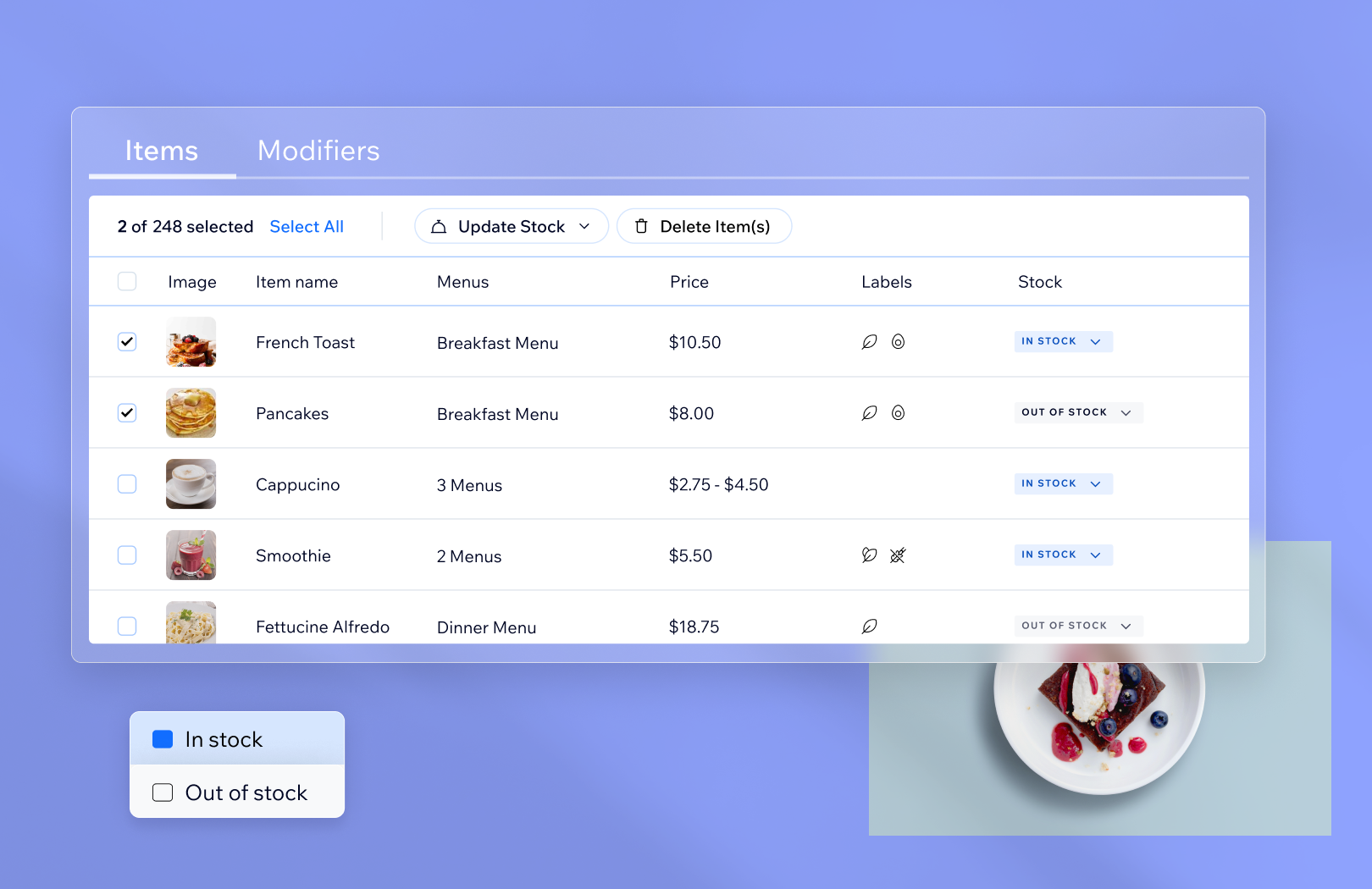
Usi i menu per gli ordini online?
Per configurare gli ordini online con la nuova app Menu, avrai bisogno dell'app Ordini ristorante Wix (Nuova).
Passaggio 1 | Configura il menu
La nuova app Menu ristorante Wix include un menu predefinito, completo di sezioni e voci di menu. Personalizza questo menu per adattarlo alle tue esigenze oppure aggiungine uno nuovo.
Puoi caricare le foto dei tuoi menu e l'IA estrarrà e organizzerà automaticamente il testo in un formato online intuitivo. Ciò semplifica la configurazione, facendoti risparmiare tempo ed eliminando la necessità di inserire i dati manualmente.
Suggerimento:
Puoi creare tutti i menu di cui hai bisogno. Se stavi utilizzando la vecchia app Menu, risparmia tempo importando il tuo menu nella nuova app Menu.
Per impostare il tuo menu:
Pannello di controllo
App Wix
- Vai a Menu ristorante (Nuova) nel Pannello di controllo del tuo sito
- Seleziona l'opzione pertinente:
Crea un nuovo menu
Modifica un menu esistente
Carica il menu con l'IA
3. Seleziona o deseleziona la casella di spunta Segna come bozza
Suggerimento: quando un menu è contrassegnato come bozza, non verrà mostrato nell'Editor o nel tuo sito live
Suggerimento: quando un menu è contrassegnato come bozza, non verrà mostrato nell'Editor o nel tuo sito live
4. Clicca su Salva
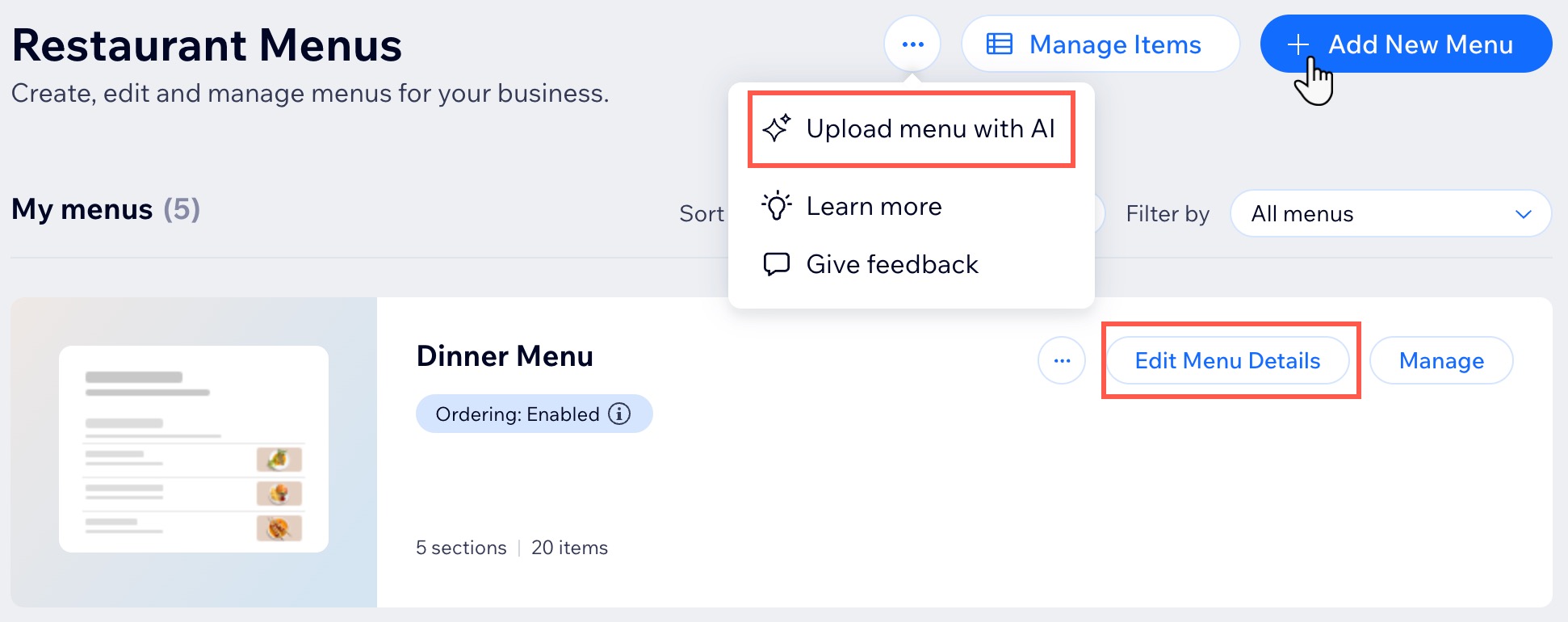
Passaggio 2 | Imposta le sezioni del menu
Organizza quindi il tuo menu in sezioni, come Antipasti, Primi, Dolci e Bevande, per facilitare la navigazione dei clienti.
Suggerimento:
Prima di aggiungere elementi al menu, è una buona idea decidere di quali sezioni hai bisogno e aggiungerle al tuo menu.
Per configurare le sezioni del menu:
Pannello di controllo
App Wix
- Vai a Menu ristorante (Nuova) nel Pannello di controllo del tuo sito
- Clicca su Gestisci accanto al menu pertinente
- Seleziona un'opzione:
Aggiungi una nuova sezione
Modifica una sezione esistente
4. Clicca su Salva
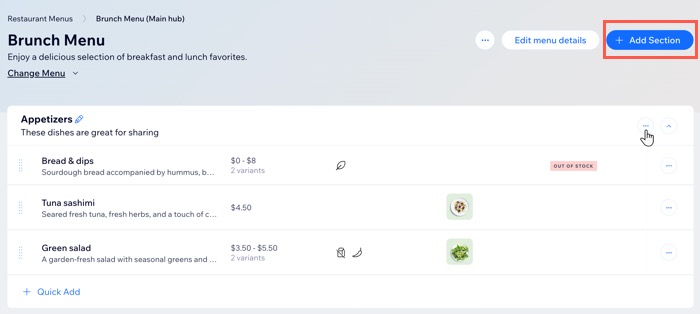
Passaggio 3 | Aggiungi e personalizza gli elementi del menu
Ora puoi iniziare a riempire il menu con gli elementi che compongono la tua attività. Se hai usato l'IA per caricare il menu, perfeziona gli elementi per assicurarti che abbiano esattamente l'aspetto che desideri.
Con etichette come Vegano, Senza glutine o Extra piccante, puoi mostrare informazioni importanti su ogni piatto, aiutando i clienti a fare la scelta migliore.
Nota:
Devi inserire un nome e un prezzo per l'elemento del menu. Se necessario, puoi nascondere i prezzi dal tuo sito live.
Per aggiungere e personalizzare gli elementi del menu:
Pannello di controllo
App Wix
- Vai a Menu ristorante (Nuova) nel Pannello di controllo del tuo sito
- Clicca su Gestisci accanto al menu pertinente
- Seleziona un'opzione:
- Clicca su +Aggiungi elemento accanto alla sezione pertinente e per aggiungere nuovi elementi
- Passa il mouse su un elemento esistente e clicca su Modifica
- Inserisci il nome dell'elemento del menu (es. Insalata estiva)
Suggerimento: seleziona un elemento esistente digitando nella casella di testo Nome elemento - (Facoltativo) Inserisci una breve descrizione dell'elemento
- (Facoltativo) Aggiungi etichette (es. Vegano, Senza glutine, ecc.) all'elemento del menu
Suggerimento: clicca su + Aggiungi nuova etichetta per crearne una nuova - Inserisci il prezzo base dell'elemento del menu
Suggerimento: la valuta viene impostata in base alle impostazioni in Informazioni sull'attività - (Facoltativo) Aggiungi le varianti di prezzo:
- Clicca sull'interruttore Imposta prezzo per variante per attivarlo
- Seleziona una variante esistente o clicca su +Aggiungi nuova variante e aggiungine una nuova
- Inserisci il prezzo di ogni variante
- (Facoltativo) Clicca su + Aggiungi variante prezzo (es. Piccolo e Grande) per aggiungere altre varianti di prezzo
- Aggiungi un'immagine o sostituisci l'immagine predefinita:
- Aggiungi un'immagine: clicca sull'icona Aggiungi
 per aggiungere un'immagine
per aggiungere un'immagine - Sostituisci l'immagine predefinita: passa il mouse sull'immagine e clicca sull'icona Cambia immagine per aggiungere un'immagine
- Aggiungi un'immagine: clicca sull'icona Aggiungi
- Clicca sull'interruttore Mostra nel menu sotto Visibilità elemento per mostrare l'elemento
- Clicca su Salva/Aggiungi alla sezione
- Ripeti i passaggi da 3 a 11 per aggiungere altri elementi
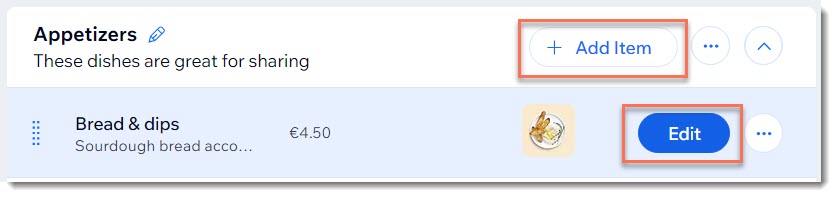
Hai più sedi di un ristorante?
Aggiungi menu a ogni sede e mostrali automaticamente sul tuo sito in base a dove stanno navigando i clienti.
FAQ
Clicca su una domanda qui sotto per saperne di più sulla nuova app Menu Wix Restaurants.
Quali tipi di file posso caricare utilizzando l'IA?
Come posso spostare un elemento in una sezione o in un menu diversi?
Posso riordinare i miei menu?
Posso riordinare le sezioni del mio menu?
Posso modificare le etichette degli elementi del menu?
Posso nascondere un menu?
Posso eliminare un menu o parti di un menu?
Come posso tradurre i miei menu?
Come posso gestire gli elementi del mio menu, inclusa la duplicazione o l'eliminazione?


 in alto a destra
in alto a destra

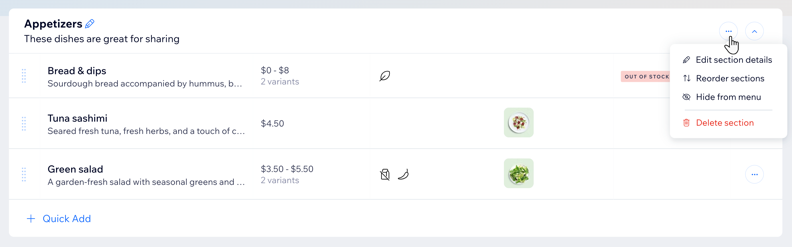

 accanto a qualsiasi elemento del menu
accanto a qualsiasi elemento del menu
