Wix Restaurants: gestire i tuoi menu sull'app Wix
8 min
In questo articolo:
- Creare il tuo menu
- Modificare il menu
- FAQ
Dall'app Wix puoi creare e gestire i tuoi menu Wix Restaurants direttamente sul tuo dispositivo mobile. Puoi aggiungere sezioni ed elementi del menu, personalizzare le etichette per gli elementi del menu e altro ancora.
Importante:
Al momento, la nuova app Menu Wix Restaurants non supporta più sedi, ordini online o l'integrazione POS. Scopri di più sulle differenze tra la vecchia e la nuova app per gli ordini online.
Creare il tuo menu
Prima di iniziare:
Scarica l'app Wix sul tuo dispositivo mobile.
Ogni menu è composto da sezioni ed elementi del menu. Prima di creare il tuo menu, è una buona idea decidere di quali sezioni hai bisogno, ad esempio, è comune per i ristoranti avere una sezione Antipasti, Primi, Secondi, Dessert e Bevande.
L'app include un menu predefinito con sezioni ed elementi che puoi personalizzare.
Puoi creare tutti i menu che vuoi. Crea menu separati per colazione, pranzo, cena e altre offerte su misura per le tue esigenze, e aiuta i clienti a navigare facilmente verso il menu a cui sono interessati.
Per creare il tuo menu:
- Vai al tuo sito nell'app Wix
- Tocca Gestisci
 in basso
in basso - Tocca Catalogo
- Tocca Menu (Nuovo)
- Tocca il tasto + Aggiungi menu
- Nome menu: inserisci un nome per il menu, ad esempio: Offerte speciali
- Descrizione menu: inserisci una descrizione per il menu. Ad esempio: "Scopri il nostro menu speciale, dove la creatività del nostro chef fa faville! Scopri deliziose prelibatezze stagionali e deliziose novità che faranno saltare di gioia le tue papille gustative."
Nota: puoi aggiungere interruzioni di riga alle tue descrizioni - Salva come bozza: seleziona la casella di spunta per contrassegnare il menu come bozza mentre apporti le modifiche. Quando un menu è salvato come bozza, non verrà mostrato nell'Editor o nel tuo sito online
- Descrizione menu: inserisci una descrizione per il menu. Ad esempio: "Scopri il nostro menu speciale, dove la creatività del nostro chef fa faville! Scopri deliziose prelibatezze stagionali e deliziose novità che faranno saltare di gioia le tue papille gustative."
- Tocca Salva
- Tocca il menu appena creato
- Tocca il tasto Aggiungi sezione:
- Nome della sezione: inserisci un nome per la sezione del menu. Ad esempio: Vegano
- Descrizione sezione: inserisci una breve descrizione della sezione del menu che i clienti possono vedere sul tuo sito online. Ad esempio: concediti le nostre meraviglie a base vegetale, dove ogni assaggio dei nostri piatti vegani incarna il perfetto equilibrio tra prelibatezza e dieta sana
- Tocca la sezione che hai appena creato
- Tocca Salva
- Ripeti i passaggi da 9 a 10 per tutte le sezioni del menu. Tocca + Aggiungi sezione per aggiungere un'altra sezione a questo menu
- Tocca Aggiungi elemento:
- Nome elemento: inserisci il nome dell'elemento del menu
- Descrizione elemento: descrivi l'elemento del menu in modo che i clienti sappiano cosa stanno ordinando
- Etichette elemento: aggiungi etichette per aiutare i clienti a identificare le informazioni chiave sul piatto (vegano, senza glutine, extra piccante, ecc.). Tocca la casella di spunta accanto all'etichetta che desideri per selezionarla
- Prezzo: inserisci un prezzo singolo o un prezzo variabile per l'elemento del menu. La valuta viene impostata in base alle tue impostazioni in Info dell'attività
- Immagine: seleziona o carica un'immagine nel tuo elemento
Nota: devi inserire un nome e un prezzo per l'elemento del menu. Puoi scegliere di nascondere i prezzi nell'Editor
- Tocca Salva
- Ripeti i passaggi per tutti gli elementi del menu
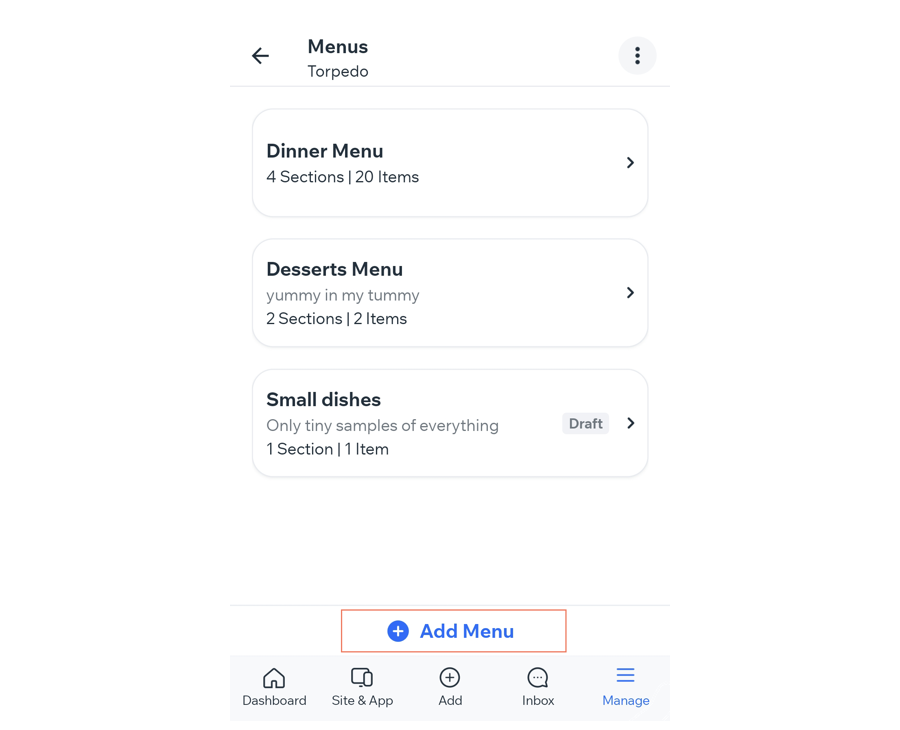
Modificare il menu
Nell'app Wix, hai gli strumenti per modificare in modo efficiente il tuo menu. Segui queste istruzioni dettagliate per personalizzare le sezioni, aggiungere elementi del menu e mantenere un menu ben organizzato per il tuo ristorante. Mantieni il tuo menu aggiornato e personalizzato in base alle preferenze dei tuoi clienti.
Per apportare modifiche al menu:
- Vai al tuo sito nell'app Wix
- Tocca Gestisci
 in basso
in basso - Tocca Catalogo
- Tocca Menu (Nuovo)
- Seleziona il menu che vuoi modificare
- Scegli cosa fare:
Modifica il menu
Modifica i dettagli della sezione
Modifica elementi
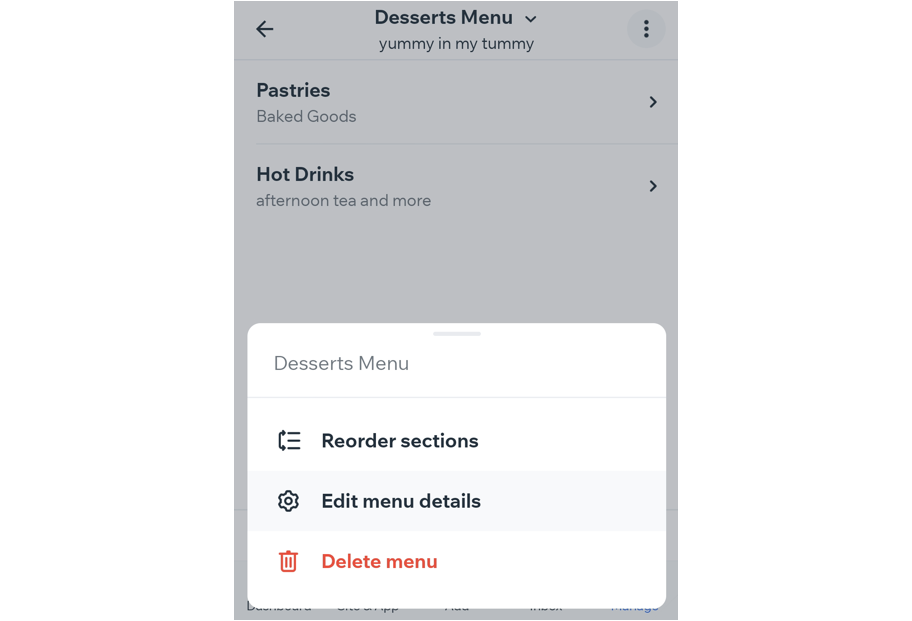
FAQ
Clicca su una domanda qui sotto per saperne di più su come modificare il menu.
Posso nascondere un menu?
Posso riordinare le sezioni del mio menu?
Come posso aggiungere una sezione al menu dopo averla creata?
Come posso aggiungere elementi al mio menu dopo averlo creato?
Posso eliminare un menu o parti di un menu?


 in alto a destra
in alto a destra e trascina una sezione per riordinarla nell'elenco
e trascina una sezione per riordinarla nell'elenco