Wix Restaurants: aggiungere opzioni di modifica
5 min
In questo articolo:
- Aggiungere opzioni a un elemento del menu
- Esempi di impostazioni comuni per le opzioni
- FAQ
Consenti ai clienti di personalizzare i loro ordini con i gruppi di opzioni. Le opzioni ti consentono di aggiungere modifiche agli elementi del menu, come condimenti su una pizza o per un'insalata. Decidi il numero di opzioni che i clienti possono scegliere e determina se è necessaria una selezione.
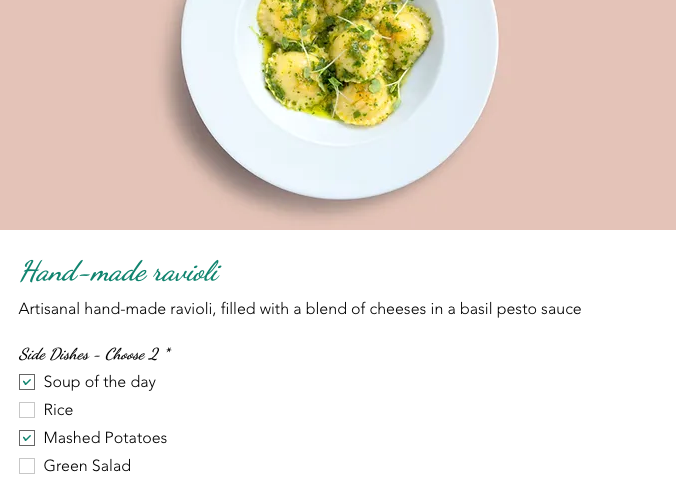
Aggiungere opzioni a un elemento del menu
Organizza le opzioni del menu in gruppi per semplificare la personalizzazione per i tuoi clienti. Imposta limiti, decidi quali opzioni sono gratuite e aggiungi costi aggiuntivi per le opzioni premium. Usa questi gruppi nel tuo menu per una facile gestione.
Prima di iniziare:
Pianifica le tue opzioni in anticipo. Elenca i gruppi, i loro contenuti e i piatti correlati Ad esempio, delinea i condimenti per la pizza, i loro prezzi e il numero di clienti che possono aggiungerli.
Per aggiungere opzioni a un elemento di menu:
- Vai a Menu (Nuovo) nel Pannello di controllo del tuo sito
- Clicca su Gestisci accanto al menu pertinente
- Clicca su un elemento del menu o aggiungine uno nuovo
- Clicca sulla scheda Opzioni
- Clicca su + Aggiungi gruppo di opzioni
- Scegli l'opzione pertinente:
- Seleziona un gruppo di opzioni esistente. Quindi, clicca su Aggiungi all'elemento e Salva
- Crea un nuovo gruppo di opzioni:
- Clicca su + Aggiungi gruppo di opzioni
- Inserisci un nome per il gruppo di opzioni (es. "Condimenti" o "Salse")
- Aggiungi la prima scelta sotto Opzioni (es. "Pomodoro" o "Funghi")
- (Facoltativo) Inserisci un prezzo (es. 0,5 €)
- (Facoltativo) Clicca sulla casella di spunta sotto Preselezione per impostare le opzioni predefinite per i clienti
- (Facoltativo) Clicca su + Aggiungi opzione per aggiungere altre opzioni
- Decidi se i clienti devono effettuare una selezione sotto Impostazioni del gruppo di opzioni:
- Facoltativo: i clienti possono effettuare l'ordine senza effettuare alcuna selezione. Imposta il numero minimo e massimo di opzioni che i clienti possono aggiungere
- Obbligatorio: i clienti devono selezionare 1 o più opzioni per procedere con l'ordine. Imposta il numero minimo e massimo di opzioni che i clienti possono aggiungere
- Clicca su Salva e aggiungi
Nota: una volta creato un gruppo di opzioni, puoi aggiungerlo a qualsiasi elemento del menu e non è necessario crearlo di nuovo - Clicca su Salva
- (Facoltativo) Clicca su + Nuovo gruppo di opzioni per creare altri gruppi di opzioni
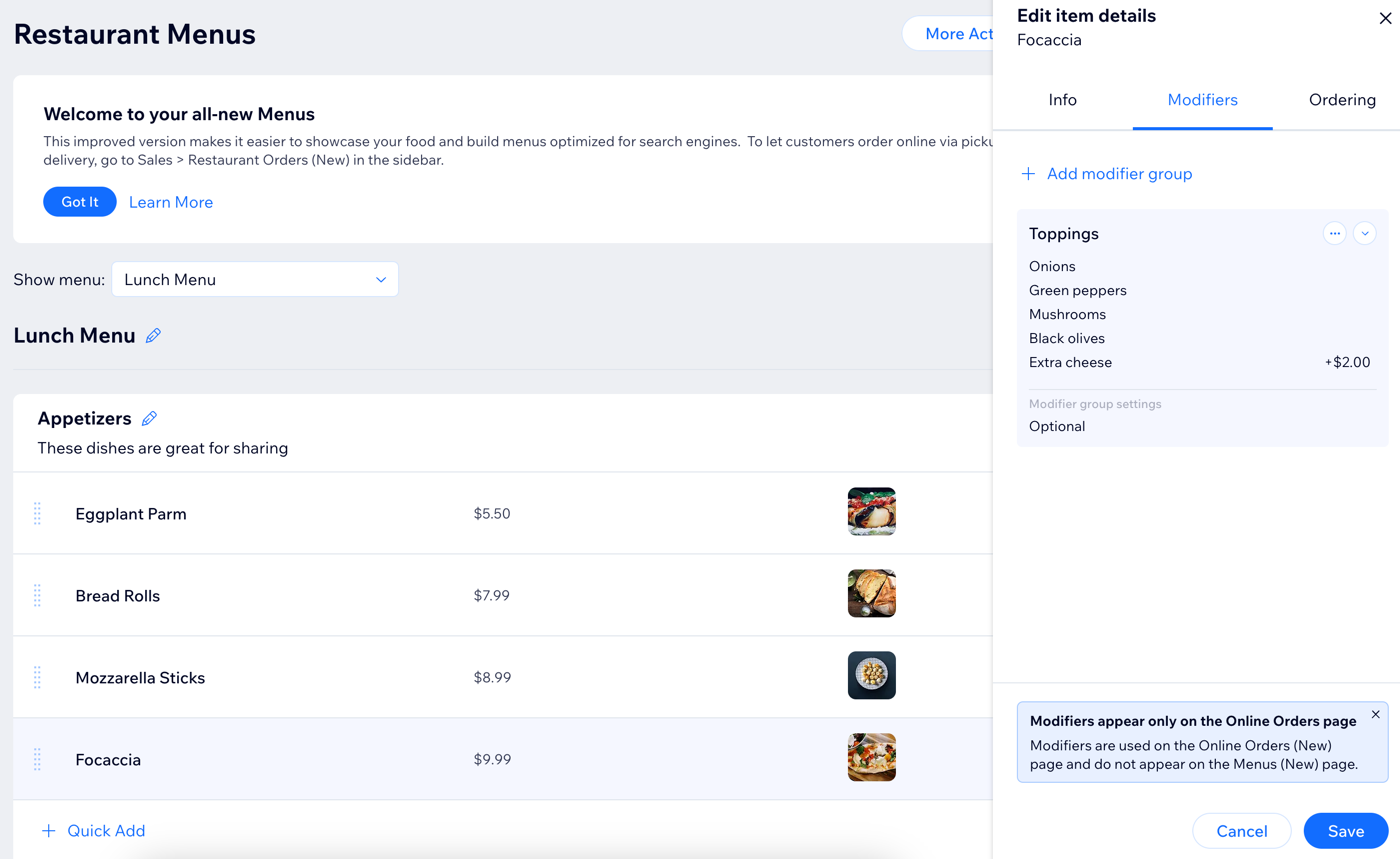
Esempi di impostazioni comuni per le opzioni
Abbiamo raccolto alcuni degli scenari più comuni per i quali vorresti utilizzare le opzioni. Cerca la combinazione o l'impostazione di cui hai bisogno.
La selezione è facoltativa
Puoi rendere facoltativo un gruppo di opzioni se vuoi lasciare la decisione al cliente. In alcuni casi, i clienti potrebbero non aver bisogno di personalizzare l'elemento del menu che hanno scelto.
Quante opzioni possono scegliere i clienti? | Impostazioni del gruppo di opzioni | Come appare online |
|---|---|---|
Selezione illimitata | Facoltativo Minimo: nessuno Massimo: illimitato |  |
Solo 1 | Facoltativo Minimo: nessuno Massimo: 1 |  |
Fino a 2 | Facoltativo Minimo: nessuno Massimo: 2 |  |
La selezione è obbligatoria
Puoi rendere obbligatorio un gruppo di opzioni se è necessario che il cliente indichi le sue preferenze.
Quante opzioni possono scegliere i clienti? | Impostazioni del gruppo di opzioni | Come appare online |
|---|---|---|
Selezione illimitata | Obbligatorio Minimo: 1 Massimo: illimitato |  |
Solo 1 | Obbligatorio Minimo: 1 Massimo: 1 |  |
Numero specifico (es. 2) | Obbligatorio Minimo: 2 Massimo: 2 |  |
Intervallo di selezione (es. 4) | Obbligatorio Minimo: 1 Massimo: 4 |  |
FAQ
Clicca su una domanda qui sotto per saperne di più sulle opzioni.
Quanti gruppi di opzioni posso aggiungere?
Posso contrassegnare un'opzione come "esaurita"?
Come appaiono le opzioni sul mio menu?
Le opzioni verranno mostrate nel mio menu?


