Wix Bookings: creare una lezione
11 min
In questo articolo:
- Passaggio 1 | Crea una lezione
- Passaggio 2 | Imposta il prezzo e le opzioni di pagamento per la tua lezione
- Passaggio 3 | (Facoltativo) Crea extra
- Passaggio 4 | Imposta la sede della lezione
- Passaggio 5 | (Facoltativo) Aggiungi risorse e stanze
- Passaggio 6 | Definisci gli orari delle lezioni
- Passaggio 7 | Aggiungi immagini alla tua lezione
- Passaggio 8 | Personalizza la tua lezione con le preferenze di prenotazione
- FAQ
Le lezioni sono servizi ricorrenti che i clienti possono prenotare senza impegnarsi a partecipare a tutte le sessioni. Il servizio può essere una lezione di Zumba settimanale, ad esempio, o una lezione giornaliera di yoga per principianti.
Inizia creando la lezione e poi programmala quando vuoi. Sei tu a decidere quando e con quale frequenza offrire una lezione e la durata della lezione.
Suggerimento:
Wix Bookings offre tre diversi tipi di servizi: lezioni, corsi e appuntamenti. Assicurati di scegliere il tipo di servizio giusto per la tua attività.
Dai un'occhiata al corso completo su Wix Learn su come aggiungere lezioni e corsi (contenuti in inglese) al tuo sito per far crescere la tua attività.
Passaggio 1 | Crea una lezione
Inizia creando la lezione e aggiungendo le informazioni necessarie. Assicurati di includere informazioni specifiche su ciò che i clienti possono aspettarsi dalla lezione. Ad esempio, immagini che mostrano come sarà la lezione.
Prima di salvare, puoi vedere in anteprima ciò che vedranno i tuoi clienti prima che prenotino la loro lezione nella sezione Panoramica.

Per creare una lezione:
- Vai a Servizi nel Pannello di controllo del tuo sito
- Clicca su + Aggiungi un nuovo servizio in alto a destra
- Sotto Lezione, scegli cosa vuoi fare:
- Clicca su Modifica sotto il template della lezione pertinente
- Clicca su + Inizia da zero per utilizzare un template vuoto
- Compila i Dettagli del servizio:
- Nome: inserisci un nome per la lezione
- Sottotitolo (facoltativo): inserisci un sottotitolo che apparirà sotto il nome della lezione sul tuo sito
- Descrizione (facoltativa): inserisci una descrizione che apparirà nella pagina dei servizi del sito
Suggerimento: clicca su Generate AI Description (Genera descrizione IA) per creare una descrizione con l'aiuto dell'IA - Immagine (facoltativa): aggiungi un'immagine che i clienti possono vedere quando sfogliano l'elenco delle lezioni
- Num. max. partecipanti: inserisci il numero massimo di partecipanti per ogni lezione
Passaggio 2 | Imposta il prezzo e le opzioni di pagamento per la tua lezione
Dopo aver aggiunto le informazioni di base sulla lezione, puoi scegliere tra diverse opzioni di prezzo e pagamento. Offrire più opzioni può aiutarti a incrementare le vendite.
Per impostare il prezzo e le opzioni di pagamento per la lezione:
- Scorri verso il basso fino alla sezione Prezzo e pagamento
- Seleziona l'opzione pertinente sotto Scegli il modo in cui i clienti possono pagare questo servizio:
- Per sessione: i clienti pagano le sessioni in base al prezzo che scegli tu
- Con un piano: i clienti pagano utilizzando uno dei tuoi abbonamenti o piani
- Per sessione o con un piano: i clienti pagano per sessione o con un abbonamento o un piano
- A seconda del metodo di pagamento che hai scelto, segui i passaggi per configurarlo:
Per sessione
Con un piano
Per sessione o con un piano
Passaggio 3 | (Facoltativo) Crea extra
Gli extra consentono ai tuoi clienti di personalizzare le loro prenotazioni aggiungendo opzioni extra alla loro sessione di lezione. Vengono mostrati in un gruppo per servizio, in modo che i clienti vedano scelte chiare e organizzate al momento della prenotazione. Ogni gruppo è unico per il suo servizio, ma puoi utilizzare lo stesso extra in più gruppi o servizi.
Ad esempio, per una lezione di yoga, puoi creare un gruppo "Servizi aggiuntivi" con extra come il noleggio di un tappetino da yoga, un asciugamano o un frullato dopo la lezione.
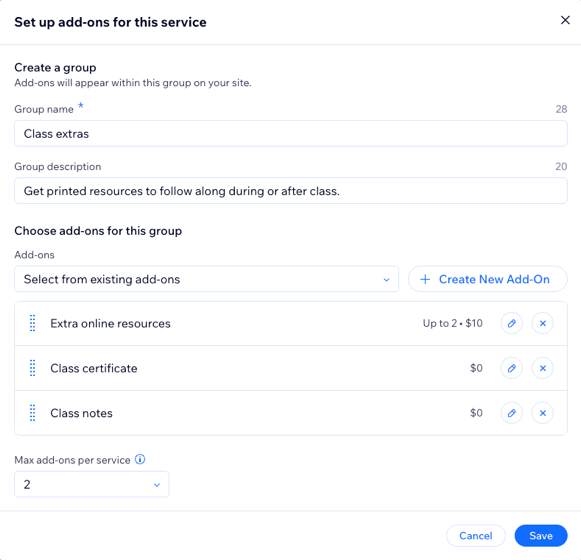
Importante:
- Le lezioni possono avere un solo gruppo di extra e questi non possono prolungarne la durata
- Gli extra non sono disponibili per i servizi gratuiti o per i servizi che possono essere prenotati solo con un piano a pagamento
Per creare extra:
- Scorri verso il basso fino alla sezione Extra
- Clicca su Inizia (solo la prima volta) o clicca su Crea nuovo gruppo
- Configura il gruppo e gli extra per questo servizio:
- Nome gruppo: inserisci un nome per il gruppo
- Descrizione del gruppo: aggiungi una descrizione per aiutare i clienti a capire gli extra di questo gruppo
- Sotto Scegli gli extra per questo gruppo:
- Clicca su + Crea nuovo extra e inserisci i dettagli:
- Nome dell'extra: assegna un nome al tuo componente aggiuntivo (es. "Note della lezione")
- Prezzo: inserisci un prezzo per l'extra o lascia 0 se è gratis
- Impostazioni aggiuntive: seleziona i limiti per il tuo extra:
- Tempo aggiuntivo: selezionalo se il componente aggiuntivo aggiunge minuti extra al servizio (es. 10 minuti extra per un trattamento Deluxe)
- Quantità: seleziona questa opzione se vuoi che i clienti ritirino più di un'unità (es. fino a 2 bottiglie d'acqua)
Nota: puoi impostare un tempo aggiuntivo o una quantità, non entrambi
- Clicca su Crea extra
- Clicca su + Crea nuovo extra e inserisci i dettagli:
- (Facoltativo) Ripeti questi passaggi per creare altri extra per questo gruppo. Quindi clicca sul menu a tendina Numero massimo extra per servizio e imposta il numero di extra che un cliente può prenotare per gruppo. Seleziona Nessun limite o scegli un numero specifico (ad esempio 1)
- Clicca su Salva
Passaggio 4 | Imposta la sede della lezione
Mostra dove si tiene il corso, ad esempio, presso la sede o le sedi della tua attività o scegli una sede personalizzata altrove. Puoi anche aggiungere l'opzione per offrire il servizio in videoconferenza online con un link video.
Per impostare la sede della lezione:
- Scorri verso il basso fino alla sezione Sedi
- Clicca su Modifica per scegliere dove viene fornito il tuo servizio:
- Sede aziendale: clicca sulle caselle di spunta accanto alle sedi dell'attività in cui sarà disponibile questo servizio
Suggerimento: scopri di più su come aggiungere altre sedi - Luogo personalizzato: scegli una sede personalizzata (es. meeting online)
- Sede aziendale: clicca sulle caselle di spunta accanto alle sedi dell'attività in cui sarà disponibile questo servizio
- Clicca su Salva
- (Facoltativo) Abilita l'interruttore Videoconferenza per offrire la lezione online
Nota: se questo è il tuo primo servizio online, clicca su Aggiungi. Seleziona poi Zoom o Link personalizzato e clicca su Continua
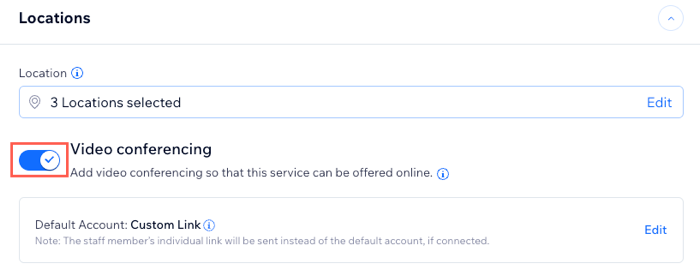
- Scegli come calcolare le imposte per questo servizio:
Nota: assicurati di scegliere il modo in cui la tua attività riscuote le imposte nelle impostazioni fiscali del tuo sito- In base alla sede dell'attività: le imposte vengono calcolate utilizzando l'indirizzo della tua attività
- In base all'indirizzo di fatturazione del cliente: le imposte vengono calcolate utilizzando l'indirizzo di fatturazione del cliente
Passaggio 5 | (Facoltativo) Aggiungi risorse e stanze
Risorse come stanze e attrezzature ti aiutano a gestire la disponibilità e a prevenire l'overbooking per servizi che richiedono risorse specifiche. Dopo aver aggiunto le risorse alla tua attività, scegli quali vuoi siano disponibili per il tuo servizio.
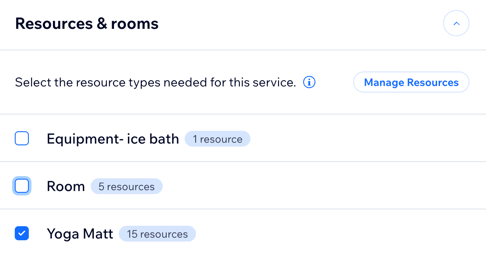
Per aggiungere risorse e stanze alla tua lezione:
- Scorri verso il basso e clicca su Risorse e stanze
- Clicca sulla casella di spunta accanto a ogni tipo di risorsa necessaria per il tuo servizio
Nota: affinché i clienti possano prenotare questo servizio, deve essere disponibile una risorsa per ogni tipo di risorsa selezionato
Suggerimento:
Clicca su Gestisci risorse per creare nuovi tipi di risorse o modificare quelle esistenti
Passaggio 6 | Definisci gli orari delle lezioni
Ora puoi impostare gli orari delle lezioni e aggiungere dettagli specifici per i diversi giorni della settimana. Aggiungi l'insegnante, la durata delle lezioni in base al giorno della settimana e le date di inizio e fine della lezione.
Suggerimento:
Puoi creare servizi singoli che iniziano in un giorno specifico e durano diversi giorni consecutivi. Questo è perfetto per seminari, workshop, visite guidate di più giorni e non solo.
Per impostare gli orari delle lezioni:
- Clicca su Aggiungi sessioni sotto Programma
- Modifica i dettagli pertinenti:
- Luogo: seleziona dove si svolge la lezione dal menu a tendina
Nota: questo è utile se tieni la lezione in luoghi diversi durante la settimana - Staff: seleziona il membro dello staff pertinente dal menu a tendina
- Inizio: scegli la data e l'ora di inizio della prima sessione
- Durata: seleziona la durata della lezione dal menu a tendina Durata
Suggerimento: per creare un servizio di più giorni, seleziona Personalizza dal menu a tendina e imposta la durata della sessione in modo che copra più giorni (fino a 99 ore) - Ripeti: seleziona la frequenza con cui offri la lezione dal menu a tendina Ripeti
Suggerimento: per creare una sessione che non si ripeta, programma una lezione dal Calendario delle prenotazioni - (Facoltativo) Imposta una data di fine: scegli una data di fine delle sessioni
- Luogo: seleziona dove si svolge la lezione dal menu a tendina
- Clicca e scegli un'opzione di salvataggio:
- Salva e aggiungi nuovo: salva e programma la stessa lezione a orari, giorni, luoghi diversi o con un membro dello staff diverso
- Salva: salva il programma e torna a modificare la lezione

Passaggio 7 | Aggiungi immagini alla tua lezione
Aggiungi un'immagine di copertina e una galleria di immagini per mostrare ai clienti in cosa consiste la tua lezione. L'immagine di copertina viene visualizzata nella parte superiore della pagina del servizio e la galleria viene visualizzata accanto alle informazioni sulla tua lezione.
Per aggiungere immagini alla tua lezione:
- Scorri verso il basso e clicca su Immagini
- Aggiungi immagini alla tua lezione procedendo come segue:
- Aggiungi immagine di copertina: seleziona un'immagine per lo sfondo dell'intestazione del servizio
- Aggiungi galleria del servizio: aggiungi altre immagini di alta qualità a una galleria per la tua pagina servizio. Puoi personalizzare il layout e il design della galleria nell'Editor
- (Facoltativo) Clicca su + Aggiungi testo alternativo per aggiungere il testo alternativo che descrive le immagini a motori di ricerca e screen reader

Passaggio 8 | Personalizza la tua lezione con le preferenze di prenotazione
Personalizza ulteriormente la tua nuova lezione nella sezione Preferenze prenotazioni. Aggiungi una politica di prenotazione personalizzata per la lezione o rendi la lezione di sola visualizzazione per generare interesse per i servizi in programma.
Crea un modulo di prenotazione personalizzato per la lezione se hai bisogno di maggiori informazioni dai clienti prima che partecipino. Puoi consentire ai membri di saltare il modulo di prenotazione per un'esperienza di prenotazione più rapida sulle app per i membri.
Nota:
I clienti non possono saltare il modulo di prenotazione se il servizio di lezione ha opzioni di prezzo diverse, consente più partecipanti a una singola prenotazione (prenotazioni di gruppo) o se mancano i dettagli personali richiesti, come nome e numero.
Per personalizzare la tua lezione con le preferenze di prenotazione:
- Scorri verso il basso e clicca su Preferenze per le prenotazioni
- Seleziona una Politica di prenotazione dal menu a tendina o scegli cosa fare:
- Aggiungi nuova politica: clicca su + Aggiungi nuova politica per creare una nuova politica di prenotazione
- Modifica la politica: clicca su Modifica politica per apportare modifiche a una politica di prenotazione esistente
- Abilita l'interruttore Prenotazioni online per consentire ai clienti di prenotare le lezioni online:
Nota: disabilita l'interruttore Prenotazioni online per rendere la lezione di sola visualizzazione- Scegli il modulo di prenotazione che vuoi utilizzare dal menu a tendina:
- Modulo personalizzato: clicca su Modulo di prenotazione personalizzato per creare un nuovo modulo di prenotazione per questo servizio
- Modifica il modulo: clicca su Modifica modulo per apportare modifiche al modulo di prenotazione
- (Facoltativo) Clicca sulla casella di spunta Salta questo modulo quando i clienti prenotano su un'app mobile per i membri Wix per offrire ai tuoi clienti un'esperienza di prenotazione più rapida sull'app
- Scegli il modulo di prenotazione che vuoi utilizzare dal menu a tendina:
- Clicca su Salva
Vuoi saperne di più?
Dai un'occhiata al corso completo su Wix Learn su come aggiungere lezioni e corsi (contenuti in inglese) al tuo sito per far crescere la tua attività.
FAQ
Clicca su una domanda qui sotto per saperne di più su come creare e gestire le lezioni.
Come posso modificare i dettagli di una lezione esistente?
In che modo i clienti possono prenotare una lezione con un solo tocco sulle app per i membri?
Cosa vedono i miei clienti quando una lezione è al completo?
Quali fattori influenzano il modo in cui le lezioni disponibili vengono visualizzate nel mio Calendario prenotazioni?
Altri servizi programmati contemporaneamente alla mia lezione influiscono sulle lezioni disponibili nel mio Calendario prenotazioni?
Come posso creare una lezione di più giorni?



