Wix Bookings: configurare le tue politiche sulle prenotazioni
10 min
In questo articolo:
- Aggiungere nuove regole
- Gestire i servizi collegati
- Impostare la tua politica predefinita
- Eliminare le politiche
- FAQ
Con le politiche di prenotazione, puoi controllare quando i clienti possono prenotare, annullare o riprogrammare le loro sessioni. Puoi impostare le regole per quanto riguarda l'anticipo delle prenotazioni e quanto in prossimità della sessione i clienti possono apportare modifiche. Per alcuni servizi, puoi consentire prenotazioni di gruppo e prenotazioni tardive. Puoi anche chiedere ai clienti di aggiungere i dettagli di pagamento e addebitare commissioni per cancellazioni e mancate presenze. Personalizza le diverse politiche per i differenti servizi per offrire flessibilità sia ai clienti che allo staff.
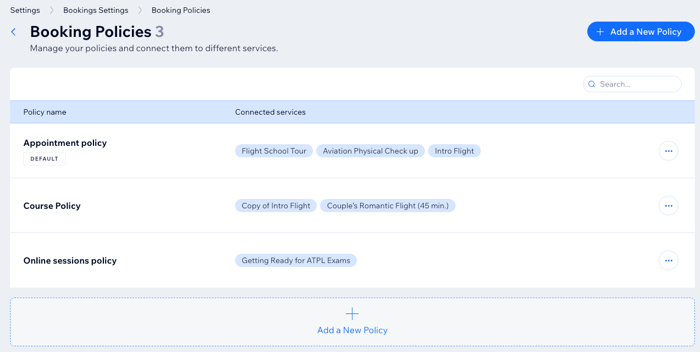
Importante:
L'ora legale influisce sulle tue politiche di prenotazione. Ad esempio, questo potrebbe implicare che quando l'orario cambia, i clienti avranno una finestra più o meno breve per prenotare, annullare o riprogrammare una sessione.
Aggiungere nuove regole
Puoi aggiungere nuove politiche in qualsiasi momento e personalizzarle in base alle tue esigenze. Offri politiche di prenotazione diverse per ciascuno dei tuoi servizi o collega più servizi alla stessa politica. Questo è un ottimo modo per assicurarti di rimanere al completo e che il tuo staff abbia abbastanza tempo per preparare tutto.
Note:
- Alcune regole e opzioni si applicano solo a tipi di servizi specifici, come lezioni o corsi
- Quando aggiungi una nuova regola, le regole hanno effetto per tutti i servizi collegati, sia per le prenotazioni attuali che per quelle future
- Puoi anche aggiungere le politiche di checkout al tuo sito, oltre alle politiche di prenotazione
Mostrami esempi di nuove regole di prenotazione
Per aggiungere una nuova regola:
- Vai su Impostazioni prenotazione nel Pannello di controllo del tuo sito
- Scorri verso il basso e clicca su Politiche di prenotazione
- Clicca su + Aggiungi nuova politica
- Aggiungi i dettagli della tua politica:
- Nome della politica: inserisci un nome per la politica. Essa è visibile solo a te
- Descrizione della politica: descrivi brevemente le tue politiche di cancellazione e riprogrammazione o qualsiasi altra informazione che i clienti devono sapere. I clienti lo vedono quando prenotano un servizio
Nota: una descrizione della politica è facoltativa a meno che tu non abbia abilitato le spese di cancellazione e la penale di mancata presentazione, quindi è obbligatoria
- Seleziona le caselle di spunta e scegli l'intervallo di tempo accanto alle Regole di prenotazione pertinenti qui sotto:
- Consenti ai clienti di cancellare le prenotazioni online: seleziona la casella di spunta per consentire ai clienti di annullare le sessioni prenotate. Definisci quanto tempo prima di una sessione i clienti possono annullare la loro prenotazione scegliendo una delle opzioni esistenti dal menu a tendina o creando il tuo periodo di tempo personalizzato
Nota: solo i membri del sito possono annullare le loro prenotazioni imminenti sul tuo sito - Consenti ai clienti di riprogrammare le prenotazioni online: seleziona la casella di spunta per consentire ai clienti di riprogrammare le sessioni prenotate. Definisci quanto tempo prima di una sessione i clienti possono riprogrammare la loro prenotazione scegliendo una delle opzioni esistenti dal menu a tendina o creando il tuo periodo di riprogrammazione personalizzato
- Limita prenotazioni anticipate: seleziona quanto tempo prima di una sessione un cliente può prenotare dal menu a tendina Limita prenotazioni anticipate. Puoi anche selezionare Personalizzato per scegliere un periodo di tempo specifico (ad esempio 1 settimana) prima del quale i clienti non possono effettuare una prenotazione
- Limita le prenotazioni in ritardo: imposta quanto tempo prima dell'inizio di una sessione i clienti possono prenotare, ad esempio "24 ore prima dell'inizio". Scegli un'opzione esistente dal menu a tendina Limita le prenotazioni in ritardo. Puoi anche cliccare su Personalizzato per scegliere un periodo di tempo specifico dopo il quale i clienti non possono più prenotare una sessione
- Consenti ai clienti di cancellare le prenotazioni online: seleziona la casella di spunta per consentire ai clienti di annullare le sessioni prenotate. Definisci quanto tempo prima di una sessione i clienti possono annullare la loro prenotazione scegliendo una delle opzioni esistenti dal menu a tendina o creando il tuo periodo di tempo personalizzato
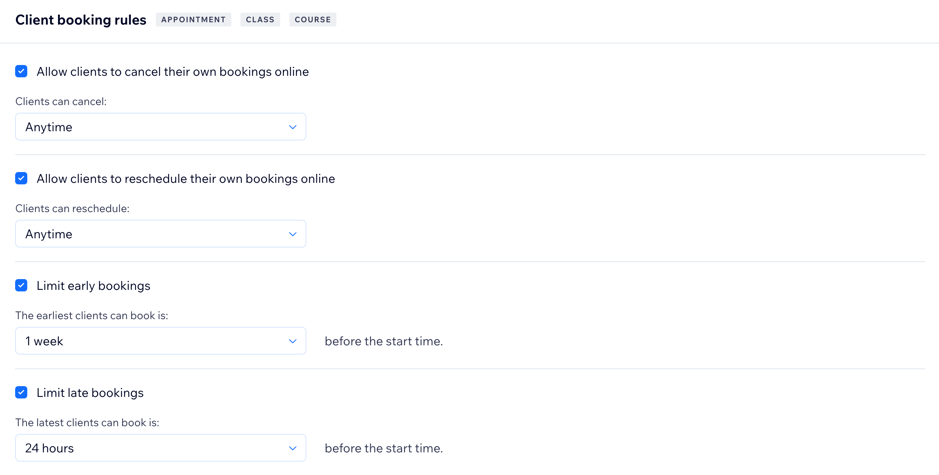
- Seleziona la casella di spunta Richiedi l'archiviazione della carta per le prenotazioni online per richiedere le informazioni di pagamento per ogni prenotazione, anche se non c'è niente da pagare online
- Seleziona la casella di spunta Addebita penali per la cancellazione e per la mancata presenza per abilitare le penali di cancellazione e mancata presentazione
Nota: quando abiliti le penali di cancellazione, chiedi automaticamente ai clienti di fornire i dettagli di pagamento al momento del checkout. Scopri di più su come salvare e addebitare le carte di credito dei clienti
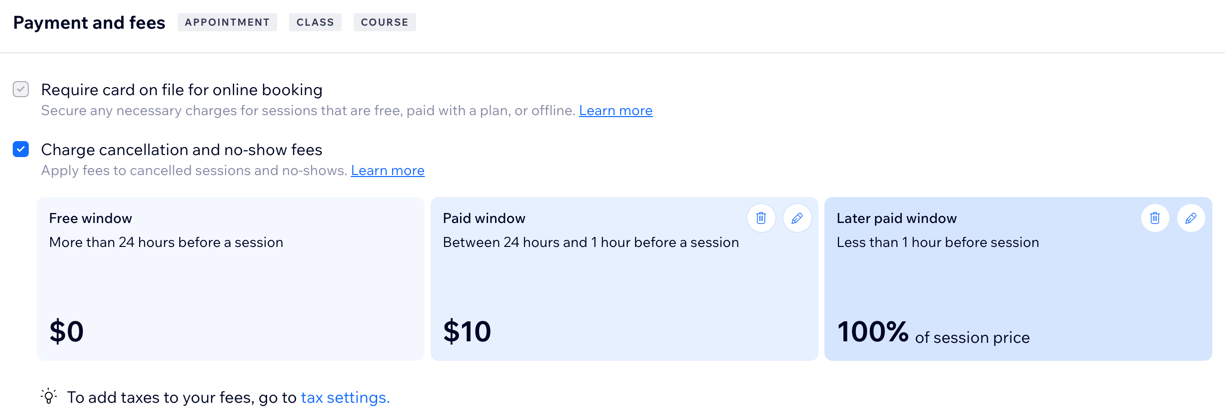
- Seleziona la casella di spunta Consenti ai clienti di iscriversi a una lista d'attesa per le lezioni già piene per abilitare le liste d'attesa per le lezioni collegate al regolamento che stai creando. Quindi, configura le opzioni della lista d'attesa:
Nota: le liste d'attesa si applicano solo alle lezioni- Imposta la Capacità massima della lista d'attesa
- Scegli per quanto tempo verrà tenuto un posto libero dal menu a tendina. Questo è il tempo che un cliente ha per iscriversi alla lezione dalla lista d'attesa prima che il posto disponibile vada a qualcun altro in lista d'attesa
- Imposta il Numero massimo di partecipanti consentiti per prenotazione sotto Prenotazioni di gruppo
Nota: le prenotazioni di gruppo si applicano a lezioni e corsi - Seleziona la casella di spunta sotto Prenota un corso dopo la data di inizio per consentire ai clienti di iscriversi a un corso dopo l'inizio. I clienti che si iscrivono a un corso dopo che è iniziato, pagano comunque l'intero importo del corso
Suggerimento: se vuoi consentire ai clienti di prenotare dopo l'inizio del corso, assicurati di non limitare le prenotazioni in ritardo (vedi passaggio 5 sopra) - Clicca su Salva
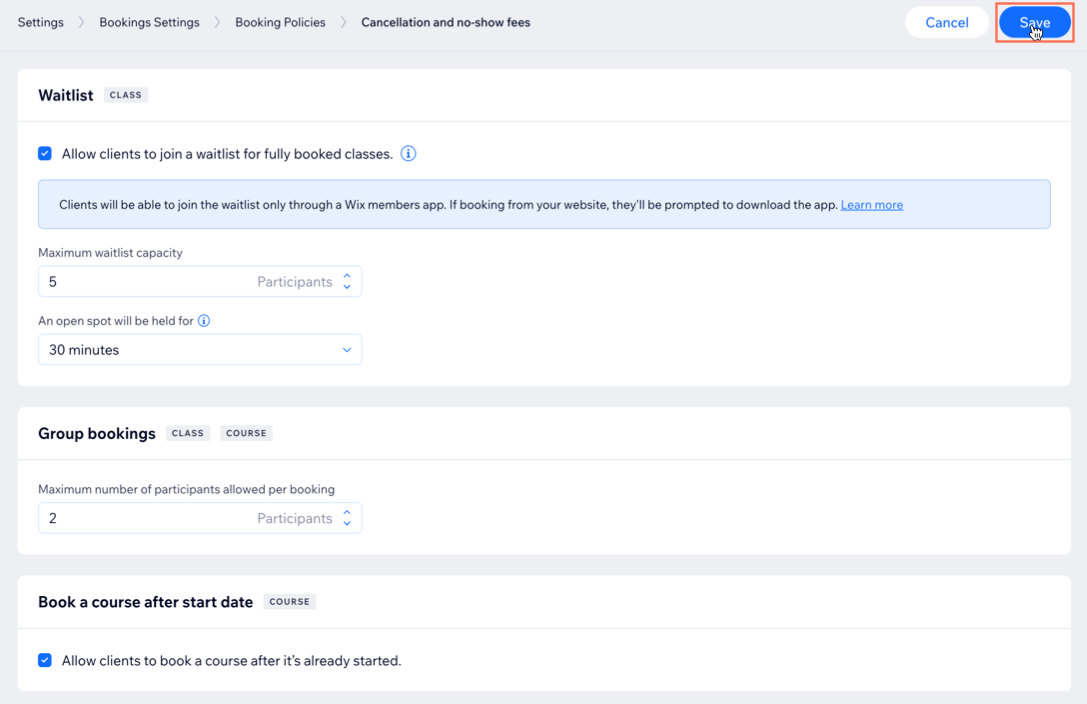
Suggerimento:
Puoi anche aggiungere nuove regole durante la creazione di nuovi servizi. Nel modulo di creazione del servizio, scorri verso il basso fino a Preferenze per le prenotazione, quindi clicca sul menu a tendina sotto Regole di prenotazione. Clicca su + Aggiungi nuova politica, quindi segui i passaggi precedenti per completare la creazione della nuova regola.


Gestire i servizi collegati
Puoi spostare o collegare servizi a diverse regole in qualsiasi momento. È ideale quando noti un picco nella domanda di servizi specifici e hai bisogno di un regolamento più restrittivo per gestire il numero di prenotazioni.
Per gestire i servizi collegati:
- Vai su Impostazioni prenotazione nel Pannello di controllo del tuo sito
- Clicca su Regole di prenotazione
- Clicca sull'icona Altre azioni accanto alla politica pertinente

- Clicca su Gestisci servizi collegati
- Seleziona la casella di spunta accanto a ciascun servizio che desideri collegare alla regola
- Clicca su Salva
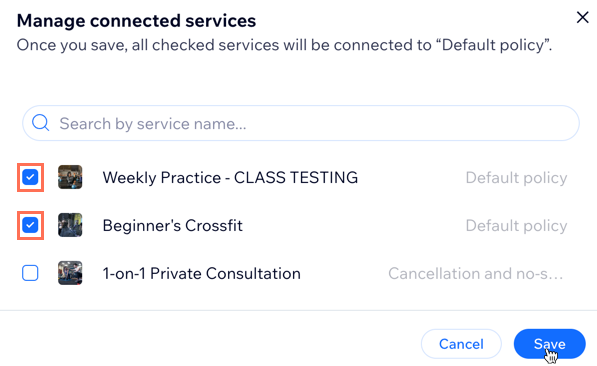
Impostare la tua politica predefinita
Scegli quale delle tue regole vuoi applicare automaticamente a tutti i tuoi servizi. È utile quando aggiungi nuovi servizi e man mano che la tua attività cresce. In qualsiasi momento, potrai collegare i servizi a regole più personalizzate.
Importante:
- Non puoi eliminare la tua politica predefinito. Tuttavia, puoi impostare un'altra politica come predefinita, quindi eliminare la politica predefinita originale
- Quando modifichi quale delle tue politiche è quella predefinita ed elimini la politica originale, tutti i servizi si collegheranno automaticamente alla nuova politica predefinita
Per impostare la politica predefinita:
- Vai su Impostazioni prenotazione nel Pannello di controllo del tuo sito
- Clicca su Regole di prenotazione
- Clicca sull'icona Altre azioni accanto alla politica pertinente

- Clicca su Imposta predefinita

Eliminare le politiche
Man mano che la tua attività cresce e le tue esigenze cambiano, potresti voler eliminare alcune delle tue vecchie regole sulle prenotazioni.
Puoi eliminare le regole in qualsiasi momento, ma assicurati di scegliere la tua politica predefinita prima di eliminare qualsiasi politica irrilevante. Quando elimini una politica, tutti i servizi collegati vengono spostati alla tua politica predefinita. Devi avere sempre almeno un regolamento di prenotazione.
Per eliminare una politica di prenotazione:
- Vai su Impostazioni prenotazione nel Pannello di controllo del tuo sito
- Clicca su Regole di prenotazione
- Clicca sull'icona Altre azioni accanto alla politica pertinente

- Clicca su Elimina
- Clicca su Elimina per confermare
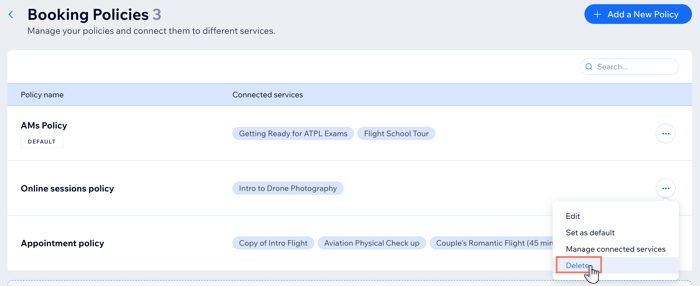
FAQ
Clicca su una domanda qui sotto per saperne di più.
Posso creare nuove regole mentre aggiungo un nuovo servizio al mio sito?
Posso modificare una politica esistente?
Posso vedere un esempio di regola di prenotazione con più regole e come funziona?
Posso aggiungere politiche specifiche per il checkout a un sito Wix Bookings?



