Wix Bookings: personalizzare la pagina del calendario delle prenotazioni
11 min
In questo articolo:
- Scegliere il layout per la pagina Calendario delle prenotazioni
- Scegliere quali elementi mostrare nella pagina Calendario delle prenotazioni
- Progettare il design della pagina del Calendario delle prenotazioni
- Modificare il testo nella pagina Calendario prenotazioni
Quando i clienti prenotano una lezione o un appuntamento, scelgono il giorno e l'ora nella pagina Calendario. Personalizza la pagina del tuo calendario per adattarla al tuo brand, personalizzando il testo, il layout e ciò che scegli di mostrare.
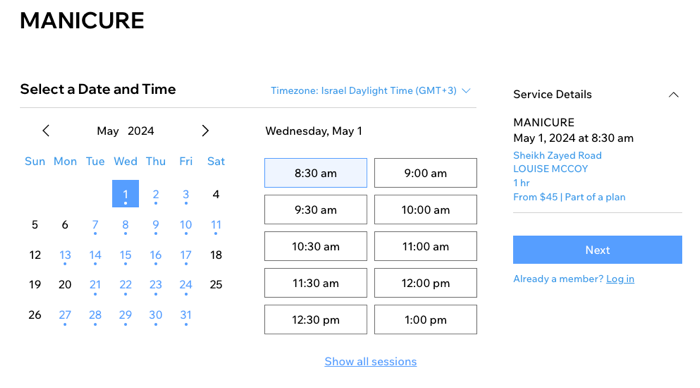
Nota:
La pagina del calendario delle prenotazioni viene visualizzata solo per le lezioni e gli appuntamenti, non per i corsi.
Scegliere il layout per la pagina Calendario delle prenotazioni
Assicurati di scegliere un layout chiaro per la pagina del calendario per consentire ai clienti di trovare le informazioni di cui hanno bisogno nel modo più semplice possibile. Scegli tra un layout calendario giornaliero o settimanale e regola l'allineamento e la spaziatura di ciascuno degli elementi. Il layout scelto si applica a tutti i tuoi servizi.
Importante:
Puoi anche modificare il layout del tuo sito mobile cliccando su Passa a mobile nella parte superiore dell'Editor. Puoi scegliere tra due stili di layout: Mensile o Settimanale.


Editor Wix
Editor Studio
- Vai al tuo Editor
- Vai alla pagina Prenota online:
- Clicca su Pagine e menu
 sul lato sinistro dell'Editor
sul lato sinistro dell'Editor - Clicca su Pagine prenotazioni
- Clicca sulla pagina Calendario prenotazioni
- Clicca su Pagine e menu
- Clicca sull'elemento Calendario prenotazioni sulla tua pagina

- Clicca sull'elemento Calendario prenotazioni nella pagina
- Clicca su Impostazioni
- Clicca sulla scheda Layout
- Personalizza le seguenti opzioni:
- Scegli un layout: scegli tra la visualizzazione Giorno o Settimana per il Calendario delle prenotazioni
- Allineamento testo: clicca per allineare i blocchi di testo a sinistra, al centro o a destra
- Spaziatura interna in alto e in basso: usa il cursore per modificare lo spazio sopra e sotto il Calendario delle prenotazioni
- Spaziatura interna laterale: utilizza il cursore per modificare lo spazio a sinistra e a destra del Calendario delle prenotazioni
- Spazio tra intestazione e corpo: utilizza il cursore per controllare lo spazio tra l'intestazione e il corpo del testo
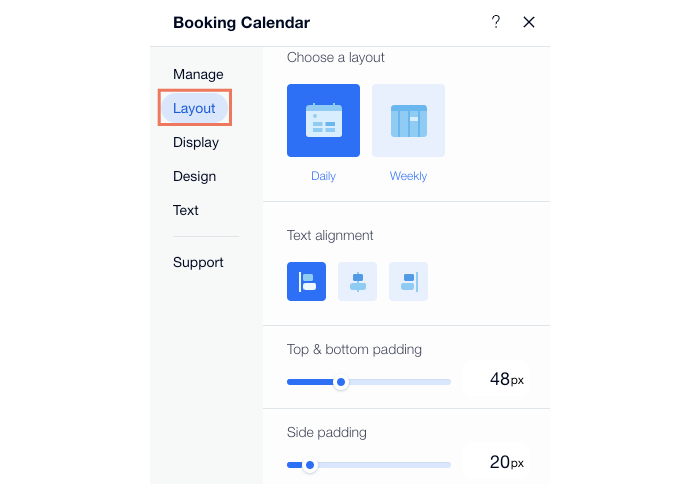
Scegliere quali elementi mostrare nella pagina Calendario delle prenotazioni
La pagina Calendario prenotazioni contiene diversi elementi che mostrano ulteriori informazioni sui tuoi servizi, come il sottotitolo del servizio o il giorno e l'ora. Puoi scegliere di mostrare determinati elementi e nasconderne altri, a seconda delle tue esigenze.
Editor Wix
Editor Studio
- Vai al tuo Editor
- Vai alla pagina Prenota online:
- Clicca su Pagine e menu
 sul lato sinistro dell'Editor
sul lato sinistro dell'Editor - Clicca su Pagine prenotazioni
- Clicca sulla pagina Calendario prenotazioni
- Clicca su Pagine e menu
- Clicca sull'elemento Calendario prenotazioni sulla tua pagina

- Clicca sul calendario delle prenotazioni nell'Editor
- Clicca su Impostazioni
- Clicca sulla scheda Mostra
- Scegli quali elementi mostrare:
- Intestazione:
- Seleziona le caselle di spunta appropriate per mostrare o nascondere l'intestazione Sottotitolo o Filtri sotto il titolo del servizio
- Scegli il testo da mostrare sotto il titolo del servizio:
- Testo personalizzato: viene impostato nella sezione Titolo e filtri nella scheda Testo
- Sottotitolo: per definire il testo associato a questa opzione, vai su Gestisci servizi e seleziona un servizio
- Data e ora:
- Seleziona la casella di spunta pertinente per scegliere se mostrare la Data corrente o la Prima data disponibile
- Seleziona la casella di spunta pertinente per scegliere se mostrare Tutte le fasce orarie, comprese quelle prenotate o Solo fasce orarie disponibili
- (Facoltativo) Abilita l'opzione Limita visualizzazione di fasce orarie per mostrare meno fasce orarie. Utilizza il cursore per impostare il numero di fasce orarie visualizzate al giorno
- Dettagli servizio: abilita l'interruttore Mostra badge videoconferenza per i servizi virtuali
- Intestazione:
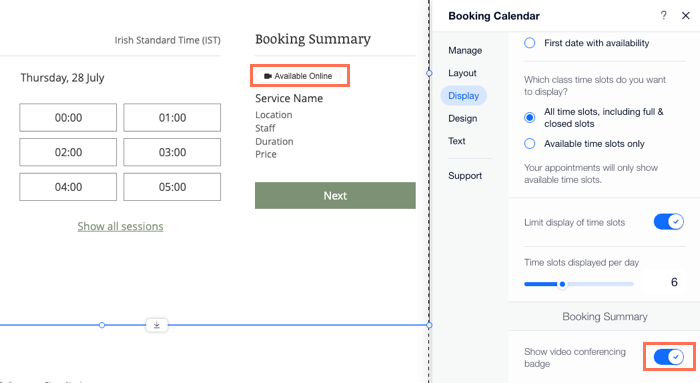
Progettare il design della pagina del Calendario delle prenotazioni
Puoi personalizzare l'aspetto del calendario delle prenotazioni in modo che si adatti al design generale del tuo sito. La pagina del calendario delle prenotazioni è dinamica, il che significa che basta progettarla una sola volta e il design verrà applicato a tutti i servizi.
Editor Wix
Editor Studio
- Vai al tuo Editor
- Vai alla pagina Prenota online:
- Clicca su Pagine e menu
 sul lato sinistro dell'Editor
sul lato sinistro dell'Editor - Clicca su Pagine prenotazioni
- Clicca sulla pagina Calendario prenotazioni
- Clicca su Pagine e menu
- Clicca sull'elemento Calendario prenotazioni sulla tua pagina

- Clicca sull'elemento Calendario prenotazioni
- Clicca su Impostazioni
- Clicca sulla scheda Design
- Scegli il design che vuoi personalizzare:
- Stili: modifica il colore di sfondo del widget, l'intestazione, i bordi e i divisori
- Testo: scegli il carattere e il colore dei diversi elementi di testo nella pagina
- Selezioni: progetta tasti e altri elementi cliccabili sulla pagina (ad esempio, le date del calendario)
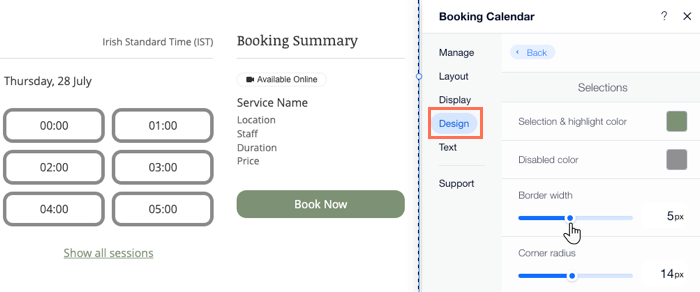
Modificare il testo nella pagina Calendario prenotazioni
Puoi modificare tutti gli elementi di testo del calendario in base alla tua attività e a quella dei tuoi clienti. Assicurati che il contenuto sia chiaro per il tuo staff e per i clienti.
Editor Wix
Editor Studio
- Vai al tuo Editor
- Vai alla pagina Prenota online:
- Clicca su Pagine e menu
 sul lato sinistro dell'Editor
sul lato sinistro dell'Editor - Clicca su Pagine prenotazioni
- Clicca sulla pagina Calendario prenotazioni
- Clicca su Pagine e menu
- Clicca sull'elemento Calendario prenotazioni sulla tua pagina

- Clicca sull'elemento Calendario prenotazioni
- Clicca su Impostazioni
- Clicca sulla scheda Testo
- Scegli l'elemento di testo che vuoi personalizzare:
- Titoli e filtri: modifica il testo di elementi come le etichette sede, staff e durata
- Data e ora: personalizza il testo associato alle liste d'attesa che vuoi mostrare ai clienti
Scopri di più sul testo della lista d'attesa
- Riepilogo prenotazione: modifica il testo mostrato ai clienti prima che procedano al checkout
- Tasto Prenota: modifica i diversi tasti mostrati sul calendario, tra cui il tasto Prenota online, Richiedi di prenotare, Iscriviti alla lista d'attesa e Riprogramma/Sposta
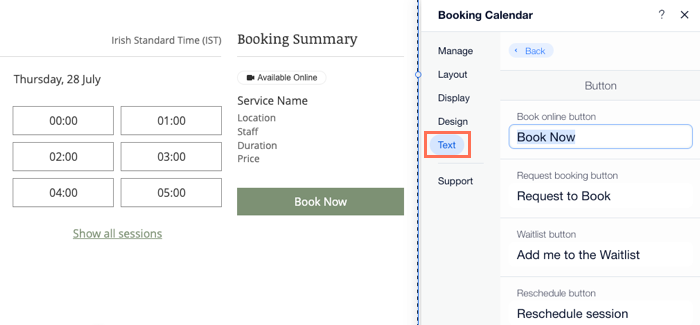
Suggerimenti:
- La sede aziendale selezionata nell'impostazione regionale determina il giorno utilizzato come primo giorno della settimana. Puoi modificare le impostazioni regionali in qualsiasi momento
- Puoi aggiungere la tua politica di cancellazione al tuo calendario


