Wix Bookings: creare un piano in abbonamento
5 min
In questo articolo:
- Creare un piano in abbonamento
- Aggiungere un tasto "Scopri i piani" all'elenco servizi
Migliora la monetizzazione e aumenta le entrate ricorrenti offrendo ai tuoi clienti piani in abbonamento. Dai loro accesso illimitato a servizi selezionati per un mese, un anno o qualsiasi periodo di tempo desiderato (ad esempio un abbonamento annuale in palestra).
I clienti possono scegliere se pagare un servizio utilizzando il loro abbonamento o un altro metodo (contanti, carta o buoni sconto). Puoi anche creare servizi che possono essere pagati solo utilizzando un piano a pagamento.
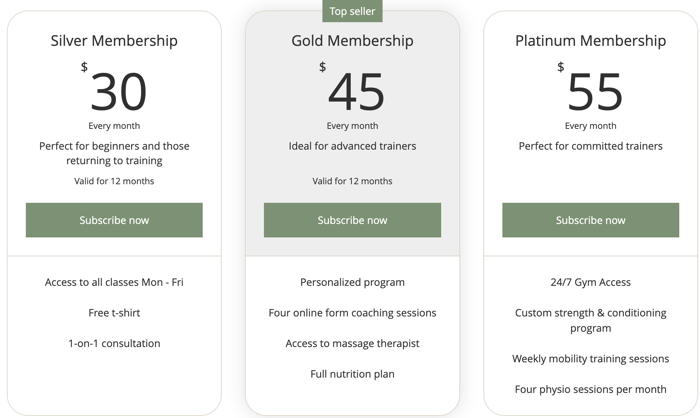
Note:
- I Piani in abbonamento non sono disponibili per i corsi
- I clienti non possono utilizzare il loro piano in abbonamento per pagare prenotazioni di gruppo
Creare un piano in abbonamento
Puoi creare un piano in abbonamento quando crei un nuovo servizio Wix Bookings o ne modifichi uno esistente.
Nota:
Puoi creare servizi pagabili solo con un piano in abbonamento o servizi che possono essere pagati in contanti, online e con un piano in abbonamento. Scopri di più su come selezionare come addebitare i servizi di prenotazione.
Per creare un piano in abbonamento:
- Vai alla scheda Servizi nel Pannello di controllo del tuo sito
- Crea un nuovo appuntamento o lezione, oppure modificane uno esistente
- Scorri verso il basso fino alla sezione Prezzo e pagamento
- Scegli l'opzione di prezzo pertinente nel menu a tendina Tipologia prezzo
- Prezzo fisso: imposta un prezzo standard per il servizio
- Gratis: scegli questa opzione per offrire il servizio gratuitamente
- Prezzi variabili: crea opzioni di prezzo diverse a seconda del tipo di cliente o del membro dello staff
- Prezzo personalizzato: descrivi come addebiti il servizio, ad esempio "prezzo trattabile"
- Crea il piano a pagamento e collega il servizio di prenotazione:
- Clicca su Crea nuovo piano accanto a Abbonamenti e pacchetti
- Clicca su Abbonamento
- Clicca su Avanti
- Inserisci il nome e la descrizione dell'abbonamento
- Clicca su Quali servizi sono inclusi? dal menu a tendina
- Clicca sulla casella di spunta accanto ai servizi che desideri includere nell'abbonamento. In alternativa puoi cliccare su Seleziona tutti i servizi per creare un abbonamento tutto incluso
Nota: il servizio che stai creando è già collegato a questo piano - Clicca sul secondo menu a tendina e scegli tra le seguenti opzioni:
- Numero illimitato di sessioni: consenti ai clienti di partecipare a tutte le sessioni che vogliono
- Numero limitato di sessioni: scegli il numero di sessioni a cui i clienti possono partecipare come parte del loro abbonamento
- Imposta il limite nel campo Numero di sessioni
- Scegli come pagano i clienti in Prezzo e durata:
- Pagamenti ricorrenti: dopo il checkout, i clienti pagano il loro abbonamento settimanalmente, mensilmente o annualmente. Questo è un ottimo modo per migliorare la monetizzazione sul tuo sito
- Scegli la frequenza del pagamento dell'abbonamento dal menu a tendina Periodo di pagamento
- Inserisci il costo ricorrente nel campo Prezzo
- Scegli una data di fine dal menu a tendina I pagamenti si interrompono dopo
- (Facoltativo) Abilita l'interruttore per offrire ai clienti un periodo di prova gratuito
- Pagamento singolo: i tuoi clienti pagano l'abbonamento al momento del check-out:
1. Inserisci il prezzo dell'abbonamento
2. Decidi per quanto tempo è valido questo abbonamento usando il menu a tendina - Gratis: ai clienti non verrà addebitato il costo del piano in abbonamento
- Scegli per quanto tempo è valido l'abbonamento usando il menu a tendina
- Pagamenti ricorrenti: dopo il checkout, i clienti pagano il loro abbonamento settimanalmente, mensilmente o annualmente. Questo è un ottimo modo per migliorare la monetizzazione sul tuo sito
- Seleziona la casella di spunta accanto a tutti i vantaggi pertinenti che desideri aggiungere all'abbonamento sotto Vantaggi extra
- Nella sezione Impostazioni, scegli eventuali termini e condizioni extra che desideri aggiungere all'abbonamento tra le seguenti opzioni:
- Limite di 1 persona: abilita l'interruttore per limitare l'abbonamento a uno per cliente
- Permetti ai clienti di annullare: attiva l'interruttore per consentire ai clienti di annullare il loro abbonamento in qualsiasi momento sul tuo sito
- Data di inizio impostata per i clienti: abilita l'interruttore per consentire ai clienti di scegliere quando inizia il loro abbonamento al momento del checkout
- Aggiungi regolamento: crea i tuoi termini e condizioni per l'abbonamento
- Clicca su Aggiungi
- Inserisci i termini e le condizioni nel campo disponibile
- Clicca su Salva
- Clicca su Salva
- Quando è tutto pronto, clicca su Salva in alto a destra per aggiornare questo servizio
Suggerimento:
Puoi modificare il piano in abbonamento in un secondo momento nel modulo di creazione del servizio sotto Servizi di prenotazione o dai Piani a pagamento nel Pannello di controllo del sito.
Aggiungere un tasto "Scopri i piani" all'elenco servizi
Puoi aggiungere un link "Scopri i piani" all'elenco servizi del tuo sito dall'Editor. I clienti vedranno questa opzione subito sotto il tasto "Prenota ora" prima di prenotare un servizio. Il link li indirizza alla pagina Piani e prezzi.
Nota:
L'aggiunta di un tasto "Scopri i piani" all'elenco dei servizi è facoltativa. I clienti vedranno comunque la possibilità di acquistare un piano in abbonamento per i servizi di solo piano.
Per aggiungere un tasto "Scopri i piani" all'elenco servizi
Editor Wix
Editor Studio
- Vai al tuo Editor
- Vai alla pagina delle prenotazioni online
- Clicca su Pagine e menu
 sul lato sinistro dell'Editor
sul lato sinistro dell'Editor - Clicca su Pagine prenotazioni
- Clicca sulla pagina Prenota online
- Clicca su Pagine e menu
- Clicca sull'elemento Prenota online nella tua pagina
- Clicca su Impostazioni
- Clicca su Mostra
- Sotto Azioni del servizio seleziona la casella di spunta Link Scopri i piani
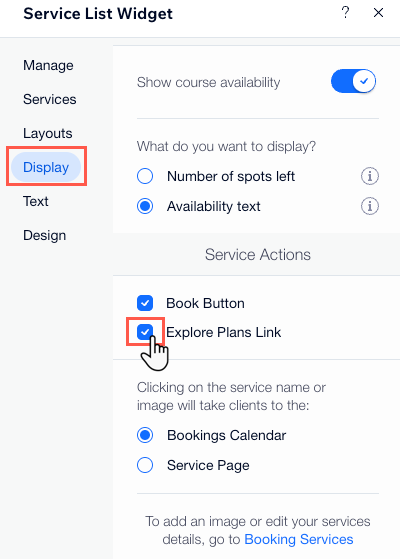
Qual è il prossimo passaggio?
- Dai uno sguardo al corso completo di Wix Learn su come offrire pacchetti (contenuti in inglese).
- Assicurati di personalizzare l'aspetto del tuo piano in abbonamento
- Perché non crei un pacchetto per offrire ai tuoi clienti opzioni più flessibili quando prenotano i tuoi servizi? I pacchetti sono un ottimo modo per presentare i tuoi servizi ai clienti senza troppi sforzi

