Wix Bookings: modificare l'orario di lavoro dei membri dello staff
10 min
In questo articolo:
- Creare orari personalizzati per un membro dello staff
- Visualizzare l'orario di lavoro
- Apportare modifiche singole all'orario di lavoro dello staff
- Modificare o rimuovere gli orari di un membro dello staff
- FAQ
Quando configuri il tuo sito, imposti gli orari di lavoro predefiniti che si applicano a tutti i membri dello staff. Puoi quindi personalizzare gli orari predefiniti per membri dello staff specifici, cosa utile per il personale part-time e per i turni di lavoro dello staff. È utile anche in caso di lavoro stagionale o di maternità.
Creare orari personalizzati per un membro dello staff
Puoi modificare l'orario di lavoro di un membro dello staff da Staff nel Pannello di controllo del tuo sito o dall'app Wix su il tuo dispositivo mobile. Questo è utile per creare modifiche ricorrenti all'orario di un membro dello staff, adesso o in futuro.
Quando crei orari personalizzati, questi sovrascrivono gli orari predefiniti per quel membro dello staff. Eventuali modifiche agli orari predefiniti non influiscono sull'orario di lavoro personalizzato dei membri dello staff.
Nota:
La modifica dell'orario di lavoro dei membri dello staff influisce sulla disponibilità dei servizi per gli appuntamenti.
Desktop
App Wix
- Vai a Staff nel Pannello di controllo del tuo sito
- Passa il mouse sul membro dello staff pertinente e clicca su Modifica
- Clicca su Modifica disponibilità
- Seleziona una data di inizio dal campo fornito
- (Facoltativo) Clicca su + Imposta data della fine per rendere temporanei gli orari di lavoro personalizzati. Questa è la soluzione perfetta per i periodi di ferie più movimentati per coperture in caso di maternità
- Clicca sul menu a tendina Si ripete e scegli l'opzione pertinente
- Clicca per selezionare tutti i giorni della settimana rilevanti in cui si applicano gli orari personalizzati
- Inserisci l'ora di inizio e di fine negli appositi campi
- Scegli la sede pertinente dal menu a tendina Luogo
- Clicca su Salva
Nota: quando inserisci i dettagli, viene mostrato il riepilogo degli orari di lavoro personalizzati - (Facoltativo) Ripeti i passaggi da 3 a 10 per creare orari di lavoro personalizzati aggiuntivi per lo stesso membro dello staff
Suggerimento: questo è utile se il tuo membro dello staff è disponibile in orari o sedi diverse, in giorni diversi o se cambia sede durante la giornata lavorativa
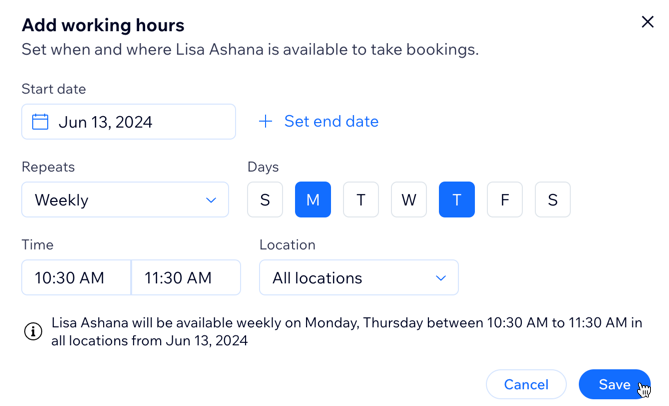
- (Facoltativo) Ripeti i passaggi da 3 a 10 per creare orari di lavoro personalizzati aggiuntivi per lo stesso membro dello staff
Suggerimento: questo è utile se il tuo membro dello staff è disponibile in orari o sedi diverse, in giorni diversi o se cambia sede durante la giornata lavorativa - Clicca su Salva
Visualizzare l'orario di lavoro
L'orario di lavoro mostra una vista settimanale di tutte le ore dei membri del tuo staff. Puoi scorrere i prossimi turni, scegliendo il periodo di tempo e il membro dello staff pertinenti.
Questo è utile quando un membro dello staff richiede un permesso, ad esempio, e devi controllare quali altri membri dello staff sono disponibili per coprire il turno.
Per visualizzare e filtrare il tuo orario di lavoro:
Pannello di controllo
App Wix
- Vai a Orario di lavoro nel Pannello di controllo del tuo sito
- Clicca sulla data in alto e scegli la settimana che vuoi visualizzare

- (Facoltativo) Clicca sul menu a tendina Mostra programma per, per filtrare la visualizzazione in base al membro dello staff
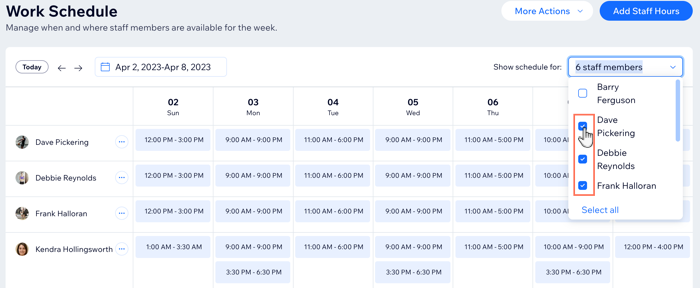
Apportare modifiche singole all'orario di lavoro dello staff
Clicca sugli orari di qualsiasi membro dello staff in un determinato giorno nella scheda Orario di lavoro per apportare aggiornamenti Questo è utile se un membro dello staff deve inaspettatamente lasciare il lavoro in anticipo. È una soluzione perfetta anche se lo staff segue turni irregolari che cambiano di settimana in settimana.
Nota:
La modifica dell'orario di lavoro dei membri dello staff influisce sulla disponibilità dei servizi per gli appuntamenti.
Pannello di controllo
App Wix
- Vai a Orario di lavoro nel Pannello di controllo del tuo sito
- Clicca sulla data in alto e scegli la settimana pertinente

- (Facoltativo) Clicca sul menu a tendina Mostra programma per e scegli un membro dello staff
- Clicca sull'intervallo di tempo che vuoi modificare
- Clicca su Modifica
- Modifica l'ora e il luogo
- Clicca su Salva
- (Facoltativo) Ripeti i passaggi da 2 a 7 per creare orari di lavoro personalizzati aggiuntivi per lo stesso membro dello staff. Questo è utile se devi organizzare una supplenza, se un altro membro dello staff è malato per diversi giorni
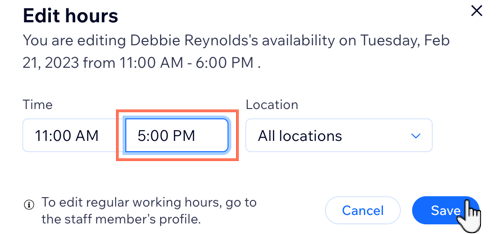
Suggerimento: gli orari che personalizzi sono evidenziati con un colore diverso per aiutarti a ricordare i cambiamenti negli orari di lavoro dei membri dello staff e, se necessario, a organizzare la supplenza.
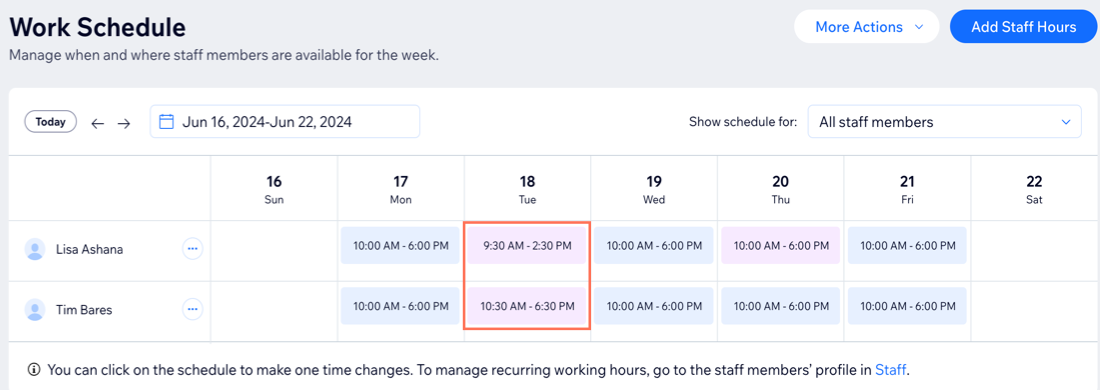
Modificare o rimuovere gli orari di un membro dello staff
Quando modifichi gli orari di lavoro personalizzati di un membro dello staff, puoi scegliere quando vuoi che avvengano le modifiche. Questo è ottimo per le modifiche temporanee, ad esempio se un membro dello staff ha bisogno di finire in anticipo in determinati giorni. Puoi anche rimuoverlo da una fascia oraria specifica se gli orari dei membri dello staff cambiano.
Pannello di controllo
App Wix
- Vai a Staff nel Pannello di controllo del tuo sito
- Passa il mouse sul membro dello staff pertinente e clicca su Modifica
- Scegli cosa vuoi fare:
Modificare gli orari di lavoro dei membri dello staff
Rimuovere l'orario di lavoro del personale
FAQ
Clicca su una domanda qui sotto per saperne di più su come gestire l'orario di lavoro dei membri del tuo staff.
Posso sincronizzare i calendari dei membri del mio staff con Wix Bookings?
La disponibilità dei miei servizi per appuntamenti è cambiata, ma i miei orari di lavoro sono gli stessi. Cosa è successo?
Come posso modificare gli orari di lavoro ricorrenti dei membri dello staff?


 accanto al giorno pertinente
accanto al giorno pertinente 

 accanto al nome e clicca su Modifica orari di lavoro. Puoi aggiungere ore del personale nei giorni non lavorativi, ad esempio, o turni extra durante le vacanze.
accanto al nome e clicca su Modifica orari di lavoro. Puoi aggiungere ore del personale nei giorni non lavorativi, ad esempio, o turni extra durante le vacanze.