Wix Bookings: creare un appuntamento
11 min
In questo articolo:
- Passaggio 1 | Crea un appuntamento
- Passaggio 2 | Imposta i prezzi e i dettagli di pagamento
- Passaggio 3 | (Facoltativo) Crea extra
- Passaggio 4 | Aggiungi una sede
- Passaggio 5 | Imposta la disponibilità dello staff
- Passaggio 6 | Aggiungi immagini al tuo appuntamento
- Passaggio 7 | Personalizza le tue preferenze di prenotazione
- FAQ
Gli appuntamenti sono perfetti per i clienti che vogliono incontrarti personalmente, in orari flessibili che si adattano alla loro e alla tua disponibilità. Offrire appuntamenti è anche un ottimo modo per riempire gli orari di lavoro più tranquilli, semplificare la programmazione e migliorare la soddisfazione dei clienti.
Suggerimento:
Wix Bookings offre tre diversi tipi di servizi: lezioni, corsi e appuntamenti. Assicurati di scegliere il tipo di servizio giusto per la tua attività.
Passaggio 1 | Crea un appuntamento
Per iniziare, crea un nuovo appuntamento da Servizi, sotto Catalogo, nel Pannello di controllo del tuo sito. Inizia ad aggiungere informazioni su ciò che i clienti possono aspettarsi dall'appuntamento. Puoi includere una descrizione dettagliata e un'immagine per dare ai clienti un'idea più chiara di ciò che hai da offrire.
Prima di salvare, puoi vedere in anteprima ciò che i tuoi clienti vedranno prima di prenotare l'appuntamento nella sezione Panoramica.
Per creare un appuntamento:
- Vai a Servizi nel Pannello di controllo del sito
- Clicca su + Aggiungi un nuovo servizio in alto a destra
- Sotto Appuntamento, scegli cosa fare:
- Clicca su Modifica sotto il template dell'appuntamento pertinente
- Clicca su + Inizia da zero per utilizzare un template vuoto
- Compila i Dettagli del servizio:
- Nome: inserisci un nome per il servizio
- Sottotitolo (facoltativo): inserisci un sottotitolo che apparirà sotto il nome del servizio sul sito
- Descrizione (facoltativa): inserisci una descrizione che apparirà nella pagina servizio sull'app
Suggerimento: clicca su Genera descrizione IA per consentire all'IA (Intelligenza artificiale) di aiutarti a creare una descrizione - Immagine (facoltativa): aggiungi un'immagine che i clienti possono vedere quando sfogliano l'elenco dei servizi
- Durata: imposta la durata della sessione
Suggerimento: per creare un servizio di più giorni, seleziona Personalizza dal menu a tendina e imposta la durata della sessione in modo che copra più giorni (fino a 99 ore) - Tempo di intermezzo: aggiungi un po' di tempo dopo ogni sessione per creare brevi pause
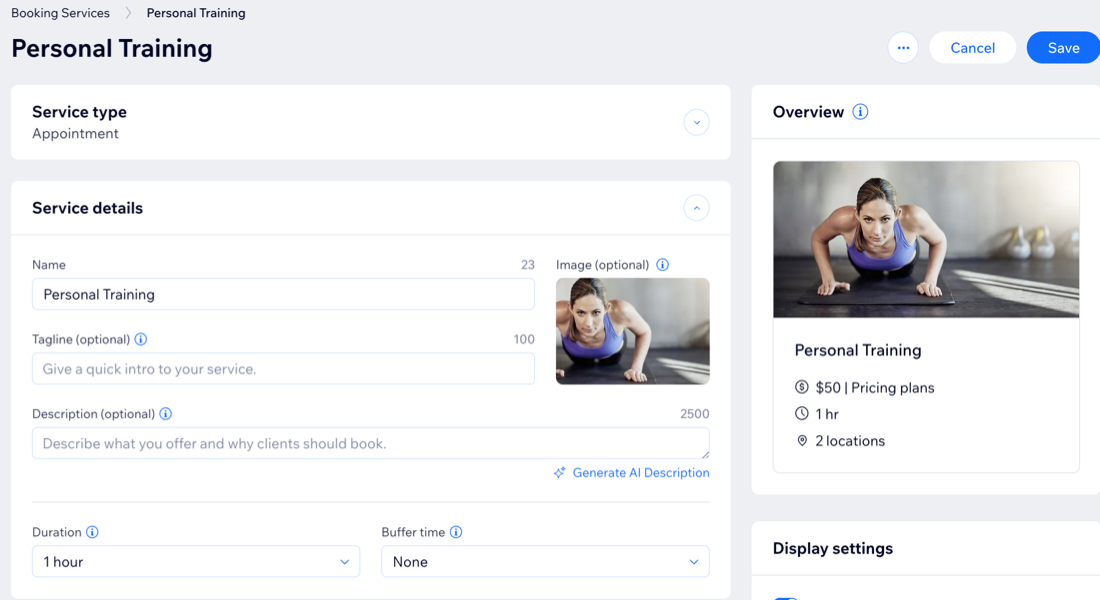
Passaggio 2 | Imposta i prezzi e i dettagli di pagamento
Dopo aver descritto il tuo appuntamento, rendi i tuoi prezzi chiari e facili da capire. Scegli tra prezzi fissi, personalizzati o variabili o offri il servizio gratuitamente. Puoi anche offrire sconti includendo l'appuntamento in un piano o abbonamento. Consenti ai tuoi clienti di pagare per sessione, con un piano in abbonamento o un pacchetto, oppure offri entrambe le opzioni per dare ai clienti una maggiore flessibilità di pagamento.
Per impostare il prezzo e i dettagli di pagamento:
- Scorri verso il basso fino alla sezione Prezzo e pagamento
- Seleziona l'opzione pertinente sotto Scegli il modo in cui i clienti possono pagare questo servizio:
- Per sessione: i clienti pagano le sessioni in base al prezzo che scegli tu
- Con un piano: i clienti acquistano un abbonamento o un piano per prenotare le sessioni
- Per sessione o con un piano: i clienti pagano per sessione o con un abbonamento o un piano
- A seconda del metodo di pagamento che hai scelto, segui i passaggi per configurarlo:
Per sessione
Con un piano
Per sessione o con un piano
Passaggio 3 | (Facoltativo) Crea extra
Gli extra consentono ai clienti di personalizzare il loro appuntamento scegliendo componenti facoltativi al momento della prenotazione. Organizzali in gruppi sotto ogni appuntamento, in modo che tutto appaia chiaro e strutturato. I clienti possono prenotare gli extra solo come parte di un appuntamento, non possono prenotarli da soli.
Ad esempio, se offri servizi da un salone di bellezza, puoi creare un gruppo "Tocchi finali" con extra come la decorazione delle unghie e smalti speciali. Potresti anche organizzare un gruppo "Extra relax" con opzioni come un massaggio alle spalle e un drink gratuito.
Importante:
- Gli appuntamenti possono includere fino a 3 gruppi di extra, con un massimo di 7 extra per gruppo
- Gli extra non sono disponibili per i servizi gratuiti o per quelli che utilizzano solo piani a pagamento
Per creare extra:
- Scorri verso il basso fino alla sezione Extra
- Clicca su Inizia (solo la prima volta) o clicca su Crea nuovo gruppo
- Configura il gruppo e gli extra per questo servizio:
- Nome gruppo: inserisci un nome per il gruppo
- Descrizione del gruppo: aggiungi una descrizione per aiutare i clienti a capire gli extra di questo gruppo
- Sotto Scegli gli extra per questo gruppo:
- Clicca su + Crea nuovo extra e inserisci i dettagli:
- Nome dell'extra: assegna un nome al tuo extra (es. "Finitura glitterata")
- Prezzo: inserisci un prezzo per l'extra o lascia 0 se è gratis
- Impostazioni aggiuntive: seleziona i limiti per il tuo extra:
- Tempo aggiuntivo: selezionalo se il componente aggiuntivo aggiunge minuti extra al servizio (es. 10 minuti extra per un trattamento Deluxe)
- Quantità: seleziona questa opzione se vuoi che i clienti ritirino più di un'unità (es. fino a 2 bottiglie d'acqua)
Nota: puoi impostare un tempo aggiuntivo o una quantità, non entrambi
- Clicca su Crea extra
- Clicca su + Crea nuovo extra e inserisci i dettagli:
- (Facoltativo) Ripeti questi passaggi per creare altri extra per questo gruppo. Quindi clicca sul menu a tendina Numero massimo extra per servizio e imposta il numero di extra che un cliente può prenotare per gruppo. Seleziona Nessun limite o scegli un numero specifico (ad esempio 1)
- Clicca su Salva
- (Facoltativo) Clicca su Crea nuovo gruppo per configurare un altro gruppo di extra per questo appuntamento. Quindi segui gli stessi passaggi di cui sopra per completare la configurazione
Nota: puoi creare nuovi extra o selezionare quelli che hai già creato
Gestisci i tuoi extra da un unico posto:
Vai agli Extra nelle impostazioni delle prenotazioni per modificare, eliminare, duplicare o creare nuovi extra per i tuoi servizi.
Passaggio 4 | Aggiungi una sede
Mostra dove offri l'appuntamento, ad esempio, presso la sede della tua attività o presso il domicilio del cliente. Puoi anche aggiungere l'opzione per offrire il servizio in videoconferenza online con un link video.
Per aggiungere una sede:
- Scorri verso il basso fino alla sezione Sedi
- Clicca su Modifica per scegliere dove viene fornito il tuo servizio:
- Sede dell'attività: clicca sul menu a tendina Scegli la sede e seleziona le sedi in cui fornisci questo servizio
Suggerimento: clicca su + Aggiungi sede per aggiungere una nuova sede dell'attività - Sede personalizzata: inserisci una descrizione della sede nel campo (es. riunione online)
- Casa del cliente: il cliente aggiungerà l'indirizzo di casa dopo aver prenotato l'appuntamento
- Sede dell'attività: clicca sul menu a tendina Scegli la sede e seleziona le sedi in cui fornisci questo servizio
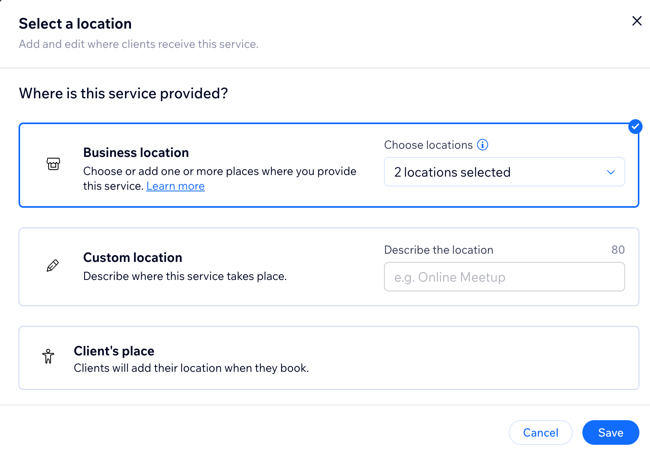
- Clicca su Salva
- (Facoltativo) Aggiungi l'opzione videoconferenza in modo che il servizio possa essere offerto online:
- Clicca su Aggiungi accanto a Videoconferenza
Nota: se in precedenza hai aggiunto la videoconferenza, clicca sull'interruttore per abilitarla - Seleziona l'opzione pertinente e clicca su Continua Scopri di più su come offrire videoconferenze online per i tuoi servizi
- Clicca su Aggiungi accanto a Videoconferenza

Passaggio 5 | Imposta la disponibilità dello staff
Gli orari del servizio per gli appuntamenti dipendono dalla disponibilità del personale durante l'orario di lavoro. Puoi aggiungere nuovi membri dello staff e impostare la loro disponibilità in base ai singoli orari.
Per impostare la disponibilità dello staff:
- Scorri verso il basso fino alla sezione Membro staff
- Clicca sulla casella di spunta accanto a ogni membro dello staff che offre l'appuntamento. Imposta la disponibilità dell'appuntamento
- (Facoltativo) Clicca sull'icona Aggiungi staff
 per aggiungere un nuovo membro dello staff
per aggiungere un nuovo membro dello staff
Suggerimento: puoi aggiungere altri dettagli e personalizzare gli orari di lavoro dello staff in un secondo momento - Clicca su Mostra disponibilità servizio per rivedere la disponibilità degli appuntamenti, quindi clicca su Chiudi
Nota: la disponibilità degli appuntamenti dipende dagli orari dei membri dello staff e da altri fattori. Scopri di più su ciò che influisce sulla disponibilità degli appuntamenti
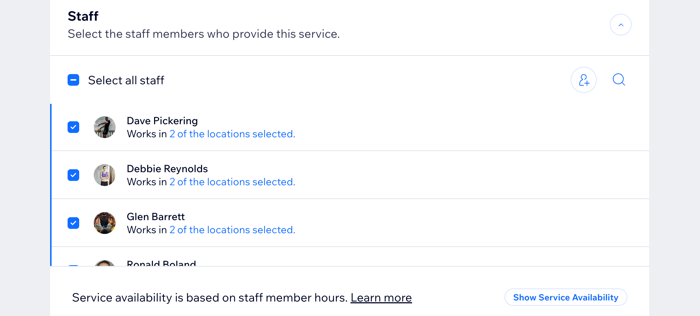
Nota:
Puoi anche visualizzare e gestire la disponibilità settimanale del tuo staff nell'Orario di lavoro, nella scheda Calendario prenotazioni del Pannello di controllo del tuo sito.
Passaggio 6 | Aggiungi immagini al tuo appuntamento
Aggiungi immagini ad alta risoluzione per mostrare ciò che i clienti possono aspettarsi per incoraggiarli a prenotare appuntamenti.
Per aggiungere immagini all'appuntamento:
- Scorri verso il basso e clicca su Immagini
- Aggiungi i seguenti tipi di immagini al tuo appuntamento:
- Immagine di copertina: seleziona un'immagine per lo sfondo dell'intestazione del servizio
- Galleria del servizio: aggiungi altre immagini di alta qualità a una galleria per la tua pagina di servizio. Puoi personalizzare il layout e il design della galleria nell'Editor
- (Facoltativo) Clicca su + Aggiungi testo alternativo per aggiungere il testo alternativo che descrive le immagini a motori di ricerca e screen reader
Passaggio 7 | Personalizza le tue preferenze di prenotazione
Nella sezione Preferenze per le prenotazioni, puoi personalizzare le opzioni di prenotazione online e il modulo di prenotazione. Rendi l'appuntamento disponibile solo per la visualizzazione se desideri che i clienti ti contattino per una consulenza prima di prenotare. Puoi anche richiedere l'approvazione prima di confermare le prenotazioni per gli appuntamenti più richiesti o creare un modulo di prenotazione personalizzato per il servizio se hai bisogno di informazioni extra dai clienti.
Per personalizzare le tue preferenze di prenotazione:
- Scorri verso il basso e clicca su Preferenze per le prenotazioni
- Seleziona una Politica di prenotazione dal menu a tendina o scegli cosa fare:
- Aggiungi nuova politica: clicca su + Aggiungi nuova politica per creare una nuova politica di prenotazione
- Modifica la politica: clicca su Modifica politica per apportare modifiche a una politica di prenotazione esistente
- Abilita l'interruttore Prenotazioni online per consentire ai clienti di prenotare appuntamenti online:
Nota: disabilita l'interruttore Prenotazioni online per rendere l'appuntamento di sola visualizzazione- Scegli il modulo di prenotazione che vuoi utilizzare dal menu a tendina:
- Modulo personalizzato: clicca su Modulo di prenotazione personalizzato per creare un nuovo modulo di prenotazione per questo servizio
- Modifica il modulo: clicca su Modifica modulo per apportare modifiche al modulo di prenotazione
- Scegli come vuoi accettare le richieste di prenotazione (disponibile solo se hai abilitato le prenotazioni online):
- Accetta automaticamente tutte le prenotazioni quando disponibile: i clienti possono fissare un appuntamento senza la tua approvazione
- Approva o rifiuta manualmente le richieste di prenotazione: devi approvare/rifiutare gli appuntamenti con i clienti
Nota: disponibile solo se l'appuntamento non è collegato a un piano in abbonamento o a un pacchetto- (Facoltativo) Abilita l'interruttore Più clienti possono richiedere di prenotare la stessa fascia oraria per consentire ai clienti di richiedere appuntamenti per le stesse fasce orarie
- Scegli il modulo di prenotazione che vuoi utilizzare dal menu a tendina:
- Clicca su Salva
FAQ
Clicca su una domanda qui sotto per saperne di più su come creare appuntamenti.
Come posso modificare i dettagli di un appuntamento esistente?
Come posso creare un appuntamento di più giorni?
Posso creare un appuntamento che va oltre la mezzanotte?



 accanto al nome dell'appuntamento
accanto al nome dell'appuntamento

 accanto al giorno pertinente
accanto al giorno pertinente 