Wix Bookings: creare un servizio online
5 min
In questo articolo:
- Passaggio 1 | Seleziona una piattaforma per il tuo servizio virtuale
- Passaggio 2 | Crea il servizio su Wix Bookings
- Passaggio 3 | Collega un metodo di pagamento online
- Passaggio 4 | Fai sapere ai clienti come connettersi al tuo servizio
Fornisci servizi online in modo da poterti connettere a un pubblico internazionale e gestire la tua attività senza incontri di persona.

Importante:
Di recente abbiamo aggiornato le funzionalità incluse nei nostri pacchetti premium a partire da gennaio 2023. Per utilizzare la videoconferenza, devi fare l'upgrade a uno dei nostri pacchetti Premium Business & eCommerce.
Passaggio 1 | Seleziona una piattaforma per il tuo servizio virtuale
Alcuni tipi di servizi, come consulenze, lezioni di lingua o sessioni di terapia, si adattano bene a un format online. Scegli tra una delle tante piattaforme online per i tuoi servizi.
Piattaforme per appuntamenti
Per creare un appuntamento virtuale con un cliente, scegli la tua piattaforma di videoconferenza preferita come Zoom,Skype o Google Hangouts. Questi servizi consentono a te e ai tuoi clienti di comunicare tramite video, e molte piattaforme consentono anche di condividere lo schermo semplificando la visualizzazione di materiale scritto, grafici, presentazioni o immagini.
Piattaforme per le lezioni e le sessioni del corso
Quando scegli una piattaforma per una lezione o una sessione del corso, valuta se hai bisogno di vedere e ascoltare i partecipanti della lezione o se è sufficiente che loro ti vedano e sentano. Diamo un'occhiata a due esempi:
- Permetti ai clienti di vederti: puoi tenere lezioni con esercizi tramite una piattaforma di streaming video come il live streaming di Wix Video. Come in una lezione offline, i clienti che hanno accesso al link per lo streaming video, ti vedono in tempo reale durante la sessione
- Interagisci con più partecipanti: puoi tenere una lezione di lingua online, ad esempio, utilizzando una piattaforma specializzata in riunioni di gruppo, come Zoom, Cisco Webex o GoToMeeting. Puoi disattivare e riattivare i microfoni dei partecipanti in modo da poter scegliere quando vuoi che tutti ti sentano, quando permettere a uno studente di rispondere alle domande o quando lasciare che un gruppo di studenti porti avanti una discussione
Note:
- I vantaggi, i tempi delle call e i limiti del numero di partecipanti per le videoconferenze si basano sul provider che utilizzi (Zoom, GoToMeeting, ecc.) e non sono controllati da Wix
- Per istruzioni più dettagliate su come configurare e gestire più link di videoconferenza sul tuo sito clicca qui
- Potresti voler utilizzare l'app Wix File Share per condividere il materiale del corso e consentire agli studenti di caricare il loro lavoro per i tuoi servizi online
- Dai un'occhiata al corso completo su Wix Learn per eseguire allenamenti virtuali (contenuti in inglese)
Passaggio 2 | Crea il servizio su Wix Bookings
Una volta che hai pianificato il tipo di sessioni online che vuoi offrire, crea il servizio nel tuo Pannello di controllo di Wix Bookings in modo che i clienti possano registrarsi.
Scegli tra appuntamenti, lezioni o corsi, e valuta la possibilità di includere la parola "online" nel nome o nel sottotitolo del servizio per aiutare i clienti a capire meglio che tipo di servizio stai offrendo. Nel campo della posizione, seleziona Personalizzata e menziona il nome della piattaforma che stai utilizzando.
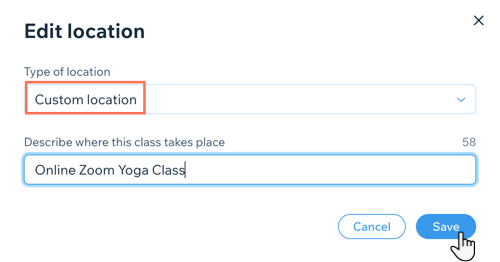
Passaggio 3 | Collega un metodo di pagamento online
Per riscuotere il pagamento per il tuo servizio, seleziona l'opzione di pagamento online anziché riscuotere il pagamento di persona. Assicurati che uno o più metodi di pagamento siano impostati in Accetta pagamenti nel Pannello di controllo del tuo sito:
- Un wallet o una carta di credito: seleziona e configura una delle opzioni disponibili (ad esempio PayPal, Wix Payments, Square, ecc.)

- Pagamento manuale: dopo aver abilitato l'opzione Pagamento manuale, clicca su Gestisci pagamenti manuali e lascia le istruzioni per i clienti su come pagare tramite bonifico online, assegno o un'app di pagamento

Passaggio 4 | Fai sapere ai clienti come connettersi al tuo servizio
Per partecipare alle tue sessioni online, i clienti devono sapere come connettersi, il che cambia a seconda della piattaforma. Per connetterti tramite Google Hangouts, ad esempio, tutto ciò che devi fare è conoscere l'indirizzo Gmail del tuo cliente. Altre piattaforme potrebbero richiedere una password o una chiave speciale per partecipare.
Ti consigliamo di aggiungere istruzioni chiare all'email di conferma che i clienti ricevono al momento della prenotazione del servizio online. Se necessario, puoi anche inviare il link per la videochiamata manualmente dal Calendario delle prenotazioni.
Per personalizzare l'email di conferma:
- Vai a Impostazioni prenotazioni nel Pannello di controllo del tuo sito
- Clicca su Promemoria via email e SMS
- Clicca su Personalizza/Modifica nell'opzione Email di conferma
Suggerimento: in alternativa, puoi utilizzare le automazioni per inviare email di conferma personalizzate. Disabilita l'interruttore Email di conferma e consulta la sezione successiva per configurare un'automazione - Clicca sulla scheda pertinente per scegliere il tipo di servizio (Appuntamenti o Corsi e lezioni)
- (Facoltativo) Abilita l'interruttore Invia il link per la videoconferenza
- Scegli quale campo modificare:
- Oggetto: personalizza la riga dell'oggetto dell'email per assicurarti che i tuoi clienti la aprano
- Messaggio: modifica il testo dell'email per includere tutte le informazioni che i tuoi clienti devono sapere prima di partecipare
- (Facoltativo) Clicca su Invia email di prova per inviarti un'anteprima dell'email
- Clicca su Salva
Per inviare manualmente i dettagli di accesso dal calendario:
- Vai sul Calendario delle prenotazioni nel Pannello di controllo del tuo sito
- Clicca per selezionare la sessione pertinente
- Clicca sull'icona Altre azioni
 accanto al link della videoconferenza
accanto al link della videoconferenza - Clicca su Invia link via email
Nota: sul tuo computer deve essere configurato un client di posta elettronica predefinito per contattare i clienti. Scopri come fare - Clicca su Invia email

Nota:
Puoi disattivare l'email di conferma nella sezione Promemoria via email e SMS della scheda Impostazioni nel tuo Pannello di controllo. Per fare ciò, clicca sull'interruttore Email di conferma.


