Wix Bookings: gestire più link di videoconferenza
8 min
In questo articolo:
- Configurare i tuoi account di VC
- Configurare gli account di VC dello staff
- I membri dello staff gestiscono i loro account VC
- Gestire i tuoi link di VC
- Rimuovere i link VC dalle tue email automatiche
Esegui più sessioni video online per i tuoi servizi con Wix Bookings. Quando aggiungi la videoconferenza (VC) a un servizio per la prima volta, collega un account Zoom o un link personalizzato (come Google Hangouts o Skype. Questo account diventa l'opzione predefinita per le videoconferenze fino a quando non aggiungi altri account di video conferenza.
Collega i tuoi servizi a qualsiasi provider, utilizzando un link personalizzato. Inserisci l'URL, la password e qualsiasi altra informazione necessaria quando ti viene richiesto di collegare il tuo provider.
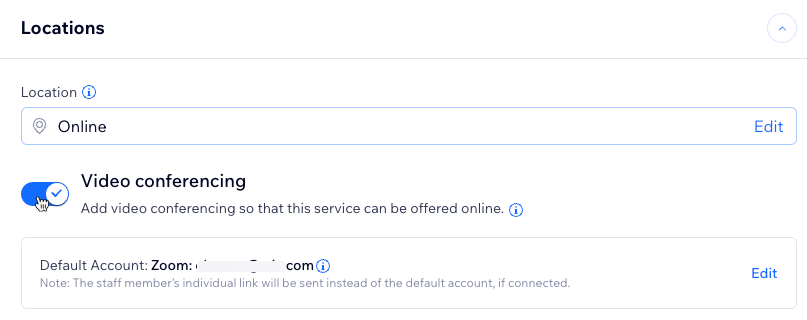
Importante:
- Fai l'upgrade del tuo sito per utilizzare la funzione di videoconferenza
- Tutti i servizi utilizzano lo stesso link predefinito per la videoconferenza o il link di un membro dello staff, se assegnato. Non puoi impostare un link di videoconferenza diverso per ogni servizio
- I vantaggi, i tempi delle call e i limiti del numero di partecipanti per le videoconferenze si basano sul provider che utilizzi (Zoom, GoToMeeting, ecc.) e non sono controllati da Wix
Configurare i tuoi account di VC
Puoi configurare il tuo account di VC predefinito all'interno di uno qualsiasi dei tuoi servizi nella scheda Servizi o nella scheda Staff.

Suggerimento:
Se hai più siti Wix, puoi impostare un account di VC predefinito diverso per ogni sito.
Per configurare il tuo account di VC predefinito:
- Vai alla scheda Servizi di prenotazione nel Pannello di controllo del tuo sito
Nota: vai al passaggio 4 qui sotto per configurare il tuo account VC da Staff nel sito del tuo sito Pannello di controllo - Clicca su un servizio
- Scorri verso il basso fino alla sezione Sedi
- Clicca sul tasto Aggiungi nella sezione Videoconferenza (o Modifica nella scheda Staff)

- Scegli il tipo di connessione di VC che preferisci:
- Zoom: procedi con il flusso di integrazione Zoom
- Clicca su Continua
- Clicca su Collega
- Link personalizzato: compila i campi obbligatori per la connessione del link personalizzato per configurare un provider diverso da Zoom, come Google Hangouts o Skype
- Zoom: procedi con il flusso di integrazione Zoom

Importante:
Se disconnetti il tuo account VC principale, i link VC non vengono visualizzati per nessuna sessione, anche se il tuo staff ha i propri account VC individuali.
Configurare gli account di VC dello staff
La tua azienda può quindi offrire più servizi online contemporaneamente. Se un membro dello staff viene assegnato a un servizio specifico, il suo account VC verrà utilizzato al posto dell'account VC principale per questo servizio.
Suggerimento:
Il tuo staff può aggiungere o rimuovere manualmente i link Zoom da qualsiasi sessione in qualsiasi momento. Questo è utile per le modifiche dell'ultimo minuto ai servizi, in cui un servizio online diventa di persona e viceversa.
Per configurare gli account di VC dello staff:
- Vai a Staff nel Pannello di controllo del tuo sito
- Passa il mouse sul profilo del membro dello staff pertinente e clicca su Modifica
- Clicca su Aggiungi account individuale accanto ad Account per videoconferenza sotto Impostazioni staff
- Scegli il collegamento VC pertinente:
- Zoom: procedi con l'integrazione di Zoom, selezionando l'account Zoom da collegare
- Link personalizzato: compila i campi obbligatori per la connessione tramite Link personalizzato
- Clicca su Continua
I membri dello staff gestiscono i loro account VC
I membri dello staff possono aggiungere e gestire i propri link VC utilizzando i loro account staff sul tuo sito. Condividi i passaggi riportati di seguito con i membri dello staff, in modo che possano configurare e gestire autonomamente i propri link VC.
Importante:
Devi collegare un account per la videoconferenza predefinito prima che i membri del tuo staff possano aggiungere i loro link VC.
Per consentire ai membri dello staff di configurare i loro account VC:
- Vai al Calendario nel Pannello di controllo del tuo sito
- Clicca sull'icona Altre azioni
 in alto
in alto - Clicca su Imposta videoconferenza
- Scegli l'opzione pertinente:
- Zoom: imposta Zoom come provider VC:
- Clicca su Continua
- Clicca su Collega
- Accedi al tuo account Zoom e segui le istruzioni sullo schermo
- Link personalizzato: inserisci il link di un altro provider VC:
- Incolla il tuo URL VC nel campo Link riunione
- (Facoltativo) Inserisci la Password del tuo link VC personalizzato
- (Facoltativo) Inserisci una Descrizione per il link VC personalizzato
- Clicca su Collega
- Zoom: imposta Zoom come provider VC:

Gestire i tuoi link di VC
I link agli appuntamenti e alle lezioni dipendono dalla sessione specifica e dai dettagli dei membri dello staff.
I corsi utilizzano il link VC predefinito del tuo sito per tutte le sessioni, a meno che non venga aggiunto un link VC personalizzato al calendario. Devi prima salvare e creare almeno una sessione affinché il servizio possa creare un link VC.

Nota:
La modifica di un link di VC aggiorna tutte le sessioni passate e future del corso. Dovrai avvisare manualmente i clienti che hanno ancora un vecchio link.
Scegli cosa vuoi fare:
Crea un link di VC
Aggiorna un link di VC esistente
Ripristina un link di VC originale
Rimuovi un link di VC personalizzato
Nota:
Puoi anche aggiungere un link VC a qualsiasi sessione precedentemente offline.
Rimuovere i link VC dalle tue email automatiche
Hai il controllo completo su come i tuoi clienti accedono ai link VC. Puoi rimuovere i link di VC dalle email di conferma della prenotazione.
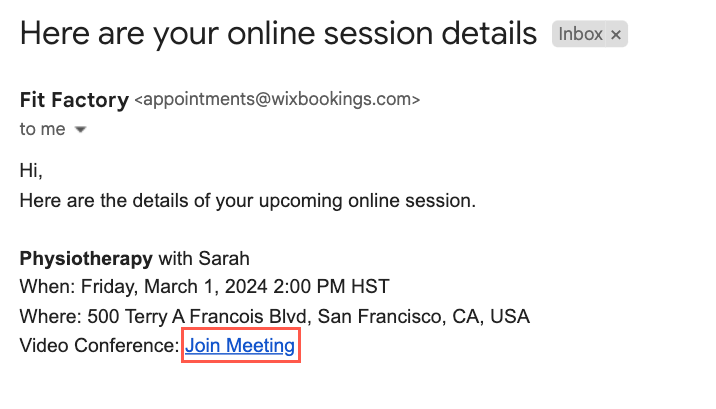
Per rimuovere i link VC dalle email automatiche:
- Vai su Impostazioni prenotazioni nel Pannello di controllo del sito
- Clicca su Promemoria via email e SMS
- Clicca su Modifica accanto a Invia ai clienti un'email di conferma quando prenotano sotto Notifiche inviate da te
- Scorri verso il basso fino a Crea un'email e clicca su Modifica sotto l'immagine di anteprima
- Seleziona ciascuno degli elementi nella sezione Iscriviti online e clicca sull'icona Elimina

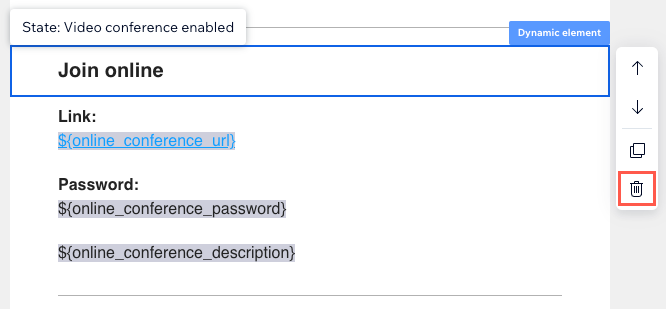
- Clicca su Salva e continua dopo aver eliminato l'intera sezione della videoconferenza "Iscriviti online"
- Ripeti i passaggi da 1 a 6 per tutte le automazioni email pertinenti che includono i tuoi link VC, tra cui:
- Ricorda ai clienti le sessioni in programma
- Avvisa i clienti delle modifiche alla loro prenotazione
- Avvisa i clienti della modifica al loro corso
- Fai sapere ai clienti che il loro appuntamento è stato approvato
Suggerimento:
Per mostrare di nuovo i tuoi link VC dopo averli rimossi, clicca su Altre azioni sotto l'anteprima dell'email e clicca su Ripristina template predefinito.







 nella sezione Videoconferenza del profilo dello staff
nella sezione Videoconferenza del profilo dello staff