Gestore contenuti: aggiungere e configurare una pagina dinamica elenco
23 min
In questo articolo:
- Passaggio 1 | Aggiungi una pagina dinamica elenco
- Passaggio 2 | (Facoltativo) Modifica la struttura dello slug dell'URL
- Passaggio 3 | Collega la lista dinamica al Gestore contenuti
- Passaggio 4 | (Facoltativo) Gestisci le impostazioni del dataset
- Passaggio 5 | (Facoltativo) Crea un tasto "Carica altro" o tasti di navigazione
- Passaggio 6 | (Facoltativo) Consenti ai visitatori di filtrare gli elementi
- FAQ
Le pagine dinamiche elenco ti consentono di mostrare vari elementi della tua raccolta del Gestore contenuti in un indice organizzato. Ogni elemento, mostrato in una lista dinamica, in una galleria o in una tabella, è collegato alla pagina dinamica elemento delle raccolte in cui i visitatori possono scoprire di più sull'elemento specifico.
Un dataset controlla i collegamenti tra gli elementi della pagina e i campi della raccolta. Nelle impostazioni del dataset, puoi scegliere quanti elementi sono mostrati contemporaneamente. Puoi aggiungere filtri per includere solo determinati elementi o aggiungere condizioni di ordinamento per stabilire l'ordine in cui vengono mostrati.
Aggiungi un tasto "Carica altro" o i tasti di navigazione per migliorare le prestazioni di caricamento della pagina se hai molti elementi da mostrare. Puoi anche dare ai visitatori la possibilità di filtrare gli elementi che vedono sulla pagina utilizzando elementi di input come menu a tendina, tasti di scelta o caselle di spunta.
Prima di iniziare:
- Crea una raccolta del Gestore contenuti che includa gli elementi che vuoi mostrare nella pagina dinamica elenco
- Crea una pagina dinamica elemento per la tua raccolta. Collegherai gli elementi nella pagina dinamica elenco alla pagina dinamica elemento della tua raccolta. In alternativa, puoi aggiungere la pagina dinamica elemento contemporaneamente alla pagina dinamica elenco. Vedi il passaggio 1 qui sotto per scoprire come fare
Passaggio 1 | Aggiungi una pagina dinamica elenco
Dal pannello Gestore contenuti dell'Editor, crea una pagina dinamica elenco per la raccolta. In questo modo viene aggiunta una nuova pagina che mostra diversi elementi della tua raccolta in una lista dinamica che potrai personalizzare in un secondo momento.
Editor Wix
Editor Studio
- Vai al tuo Editor
- Clicca su Gestore contenuti
 sul lato sinistro dell'Editor
sul lato sinistro dell'Editor - Clicca su Le tue raccolte
- Clicca sulla raccolta da cui vuoi creare la pagina dinamica elenco
- Clicca su Altre azioni e seleziona Aggiungi pagina dinamica
- Seleziona Pagina elenco e clicca su Aggiungi al sito
Suggerimento: puoi selezionare anche Pagina elemento per aggiungere una pagina elemento dinamico per la raccolta contemporaneamente

Passaggio 2 | (Facoltativo) Modifica la struttura dello slug dell'URL
Se lo desideri, puoi modificare la struttura dello slug dell'URL della tua pagina dinamica elenco per organizzare al meglio gli indirizzi web delle tue pagine dinamiche.
Ad esempio, puoi creare le seguenti strutture di slug URL per le tue pagine dinamiche:
- Pagina dinamica elenco: https://www.{il-tuo-dominio.com}/{nome-raccolta}
- Pagina dinamica categoria: https://www.{il-tuo-dominio.com}/{nome-raccolta}/{categoria}
- Pagina dinamica elemento: https://www.{il-tuo-dominio.com}/{nome-raccolta}/{categoria}/{campo-primario}
Quando modifichi la struttura dello slug dell'URL, la struttura non può essere già utilizzata da altre pagine esistenti sul tuo sito. Per essere univoca, la struttura dello slug dell'URL non può avere lo stesso prefisso (ad esempio {Nome raccolta}) né lo stesso numero di variabili di un'altra pagina del sito, anche se le variabili sono diverse.
Mostrami un esempio di strutture degli slug dell'URL in conflitto che non possono essere utilizzate
Importante:
Se vuoi che i vecchi URL dinamici indirizzino automaticamente ai nuovi URL che crei, assicurati innanzitutto che il tuo sito collegato a un dominio. Se il sito non è collegato a un dominio, i vecchi URL non funzioneranno più e verranno invece reindirizzati a pagine di errore 404.
Per modificare la struttura dello slug dell'URL della pagina dinamica elenco:
Editor Wix
Editor Studio
- Vai al tuo Editor
- Clicca su Pagine e menu
 sul lato sinistro dell'Editor
sul lato sinistro dell'Editor - Clicca su Pagine dinamiche
- Passa il mouse sulla pagina dinamica elenco appena creata e clicca sull'icona Altre azioni
 a destra
a destra
Suggerimento: per impostazione predefinita, la pagina dinamica elenco che hai creato ha questo nome: {Nome raccolta} (List) - Clicca su SEO
- Modifica il campo Struttura dello slug dell'URL:
- Clicca su Modifica accanto al campo Struttura dello slug dell'URL e scegli cosa fare:
- Aggiungi variabile: clicca su + Aggiungi variabile e scegli un campo di testo o numerico per usare i valori nella struttura dello slug dell'URL
- Aggiungi valori statici: clicca sul campo e inserisci i valori statici che vuoi utilizzare nella struttura dello slug dell'URL. Utilizza solo lettere dell'alfabeto latino, numeri o trattini
- Clicca su Salva
- Clicca su Modifica accanto al campo Struttura dello slug dell'URL e scegli cosa fare:
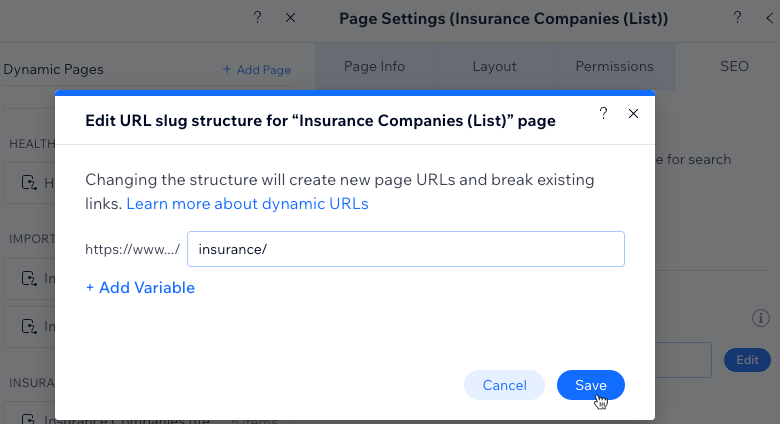
- Clicca su Sostituisci URL per confermare le modifiche. Gli URL precedenti della pagina dinamica saranno eliminati e non funzioneranno più. Verranno invece generati i nuovi URL per la pagina dinamica
Passaggio 3 | Collega la lista dinamica al Gestore contenuti
Ora hai una pagina dinamica elenco con una lista dinamica che include due elementi di testo, un'immagine e un tasto in ogni contenitore. Ciascuno dei contenitori della lista dinamica mostra un elemento diverso della raccolta.
Collega ogni parte degli elementi ai campi della raccolta pertinenti per assicurarti che mostrino le informazioni che desideri. Ti consigliamo di collegare il tasto alla pagina dinamica elemento della tua raccolta in modo che i visitatori possano cliccarci sopra per andare alla pagina dedicata dell'elemento pertinente.
Per fornire maggiori informazioni su ogni elemento, puoi aggiungere più elementi supportati alla lista dinamica. Quindi collega questi elementi ai campi della raccolta nel dataset in cui gestisci tutti i collegamenti del Gestore contenuti.
Vuoi utilizzare una galleria o una tabella invece di una lista dinamica?
Se preferisci mostrare gli elementi della raccolta in una galleria o una tabella, puoi farlo. Elimina la lista dinamica predefinita, quindi aggiungi una Pro Gallery o una tabella. Quindi collega ogni parte della tua galleria o tabella alla raccolta del Gestore contenuti tramite il dataset, nello stesso modo in cui collegheresti la lista dinamica.
Editor Wix
Editor Studio
- (Facoltativo) Aggiungi elementi alla lista dinamica (ad esempio tasti, testo e immagini) o rimuovi gli elementi che non ti servono. Puoi modificare le dimensioni della lista dinamica in modo che riesca a contenere tutti gli elementi
- Clicca sull'elemento lista dinamica e seleziona l'icona Collega al Gestore contenuti

- Nel pannello Collega lista dinamica a destra, clicca sull'elemento che vuoi collegare
- Sotto Collegamenti, clicca sui menu a tendina pertinenti per collegare l'elemento al campo della raccolta o all'azione del dataset pertinente. Le opzioni disponibili dipendo dal tipo di elemento che stai collegando
Suggerimenti:
- Per collegare un elemento tasto alla pagina dinamica elemento, clicca sul campo Clic su azione connette a e seleziona la pagina dinamica elemento della raccolta che termina con (Item)
- Per collegare un elemento immagine alla pagina dinamica elemento, clicca sul menu a tendina I link collegano a/Il link è collegato a e seleziona la pagina dinamica elemento della raccolta che termina con (Item)

- Clicca su Collegamenti liste dinamiche nella parte superiore del pannello a destra
- Ripeti i passaggi da 3 a 5 per collegare gli elementi ai campi della raccolta o alle azioni del dataset

- Clicca per modificare gli elementi della lista dinamica in base alle tue esigenze
Suggerimento: puoi aggiungere o rimuovere elementi dalla lista dinamica in qualsiasi momento. Scollega gli elementi se vuoi utilizzare contenuti statici che non cambiano - Clicca su Anteprima per testare la pagina dinamica elenco
- Clicca su Pubblica per pubblicare le modifiche
Passaggio 4 | (Facoltativo) Gestisci le impostazioni del dataset
Per impostazione predefinita, il dataset della pagina dinamica consente di mostrare inizialmente fino a 100 elementi nella lista dinamica o nella galleria. Puoi modificare il numero di elementi mostrati per consentire il caricamento di un massimo di 1.000 elementi alla volta. Puoi anche aggiungere filtri per includere solo determinati elementi o aggiungere ordinamenti per controllare l'ordine in cui vengono mostrati gli elementi.
Editor Wix
Editor Studio
- Vai alle impostazioni del dataset collegato alla lista dinamica:
- Clicca sulla lista dinamica
- Clicca sull'icona Collega al Gestore contenuti

- Clicca su Impostazioni dataset nel pannello Collega lista dinamica a destra
- (Facoltativo) Clicca sul tipo di autorizzazione accanto ad Autorizzazioni per determinare chi può visualizzare, aggiungere, aggiornare o eliminare il contenuto della raccolta sul tuo sito live
- (Facoltativo) Clicca sul campo Nome dataset se desideri modificare il nome del dataset
- (Solo Velo) Clicca sul campo ID dataset per modificare l'ID utilizzato per identificare il dataset nel codice della pagina
- Clicca sul menu a tendina Modalità dataset e seleziona l'opzione pertinente:
- Lettura: gli elementi collegati possono leggere e visualizzare il contenuto della tua raccolta. Gli elementi non possono modificare il contenuto della raccolta
- Lettura e scrittura: gli elementi collegati possono mostrare il contenuto della tua raccolta. Usa gli elementi di input per aggiungere o modificare il contenuto della raccolta
- Modifica il campo Elementi per caricamento per impostare il numero massimo di elementi che è possibile caricare contemporaneamente. Questo è anche il numero massimo di elementi che possono caricare quando i visitatori cliccano sui tasti "Carica altro", "Pagina successiva", "Pagina precedente" o sulle barre di numerazione. Scopri i passaggi nella sezione successiva
Nota: questo campo non è applicabile alle tabelle. Se usi una tabella per mostrare gli elementi, limita il numero di elementi mostrati cliccando sull'icona Layout della tabella, quindi imposta un'altezza personalizzata per la tabella e abilita la numerazione
della tabella, quindi imposta un'altezza personalizzata per la tabella e abilita la numerazione

- (Facoltativo) Clicca su + Aggiungi filtro per mostrare solo elementi specifici nella lista dinamica
- (Facoltativo) Clicca su + Aggiungi nuovo ordinamento per scegliere l'ordine in cui gli elementi appaiono nella lista dinamica
- Clicca su Anteprima per testare la pagina dinamica elenco
- Clicca su Pubblica per pubblicare le modifiche
Passaggio 5 | (Facoltativo) Crea un tasto "Carica altro" o tasti di navigazione
Se hai intenzione di mostrare molti elementi in questa pagina, valuta la possibilità di aggiungere un tasto "Carica altro" per migliorare le prestazioni di caricamento della pagina. Il campo Elementi per caricamento del dataset determina quanti elementi possono essere caricati inizialmente sulla pagina e quanti elementi aggiuntivi possono caricare quando i visitatori cliccano sul tasto "Carica altro".
Puoi anche aggiungere i tasti "Pagina successiva", "Pagina precedente" o una barra di numerazione (solo Editor Wix) per far sì che la lista dinamica o la galleria collegate alla pagina mostrino la "pagina" di elementi successiva o precedente. Il campo Elementi per caricamento determina il numero massimo di elementi mostrati in ogni "pagina" di elementi.
Editor Wix
Editor Studio
Scegli cosa vuoi fare:
Creare un tasto "Carica altro"
Creare i tasti "Pagina successiva" e "Pagina precedente"
Suggerimento:
Nell'Editor Wix, puoi anche collegare una barra di numerazione che consente ai visitatori di scorrere le "pagine" degli elementi. Il campo Elementi per caricamento determina quanti elementi possono apparire in ogni "pagina" della barra di numerazione. Se vorresti poter usare le barre di numerazione nell'Editor Studio, vota questa funzionalità qui.
Passaggio 6 | (Facoltativo) Consenti ai visitatori di filtrare gli elementi
Offri ai visitatori modi per filtrare gli elementi mostrati nella pagina dinamica elenco con elementi di input. Scegli tra uno dei seguenti elementi di input che consentono l'applicazione di filtri: tasti di scelta, caselle di spunta, menu a tendina, tag di selezione o slider (solo slider degli intervalli).
Scopri come configurare elementi di input che consentono ai visitatori di filtrare il contenuto della raccolta.

FAQ
Clicca sulle domande qui sotto per trovare le risposte alle domande più comuni sulla configurazione delle pagine dinamiche elenco.
In che modo i visitatori arrivano alla mia pagina dinamica elenco?
Posso creare pagine dinamiche che elencano gli elementi per categoria?
Perché la mia pagina non mostra gli elementi che ho collegato?
Come faccio a collegare gli elementi alla loro pagina dinamica elemento?
Perché non posso allegare degli elementi alla lista dinamica?
Posso vedere come funziona una lista dinamica già collegata prima di configurarne una?



 sul lato sinistro dell'Editor
sul lato sinistro dell'Editor
 per personalizzare l'aspetto del tasto "Carica altro"
per personalizzare l'aspetto del tasto "Carica altro"

