Gestore contenuti: creare pagine dinamiche che elencano gli elementi per categoria
27 min
In questo articolo:
- Passaggio 1 | Aggiungi un campo per categorizzare gli elementi della raccolta
- Passaggio 2 | Aggiungi una pagina dinamica che elenca gli elementi per categoria
- Passaggio 3 | Modifica le strutture degli slug dell'URL
- Struttura univoca dello slug dell'URL
- Cosa converte la pagina dinamica elenco in una pagina dinamica elemento?
- Esempi di strutture di slug dell'URL che puoi creare
- Passaggio 4 | Personalizza la pagina dinamica categoria
- Passaggio 5 | (Facoltativo) Crea una pagina dinamica con l'elenco delle categorie
- a | Crea una raccolta per elencare le categorie
- b | Aggiungi una pagina dinamica per mostrare l'elenco delle categorie
- FAQ
Organizza gli elementi della raccolta del Gestore contenuti per categoria sul tuo sito web con pagine dinamiche. Puoi creare una pagina dinamica "categoria" con una versione diversa per ogni categoria. In ogni versione, i visitatori vedono un elenco degli elementi all'interno della categoria e possono cliccare su elementi specifici per visualizzarli.
Ad esempio, supponiamo che tu sia un blogger di libri con recensioni per molti generi diversi come gialli, romanzi e fantasy. Impostando pagine dinamiche per ogni genere, i visitatori amanti dei libri possono facilmente accedere alle recensioni a cui sono interessati, migliorando la loro esperienza.
Questa guida ti mostrerà come creare pagine dinamiche per ogni categoria, modificare le strutture degli URL, personalizzare le tue pagine e, se lo desideri, creare una pagina dinamica generale che mostri tutte le tue categorie.
Prima di iniziare:
- Assicurati di avere una raccolta del Gestore contenuti che contenga gli elementi da categorizzare
- Assicurati di aver creato una pagina dinamica elemento per la raccolta. Aggiungerai un link dinamico alla pagina dalla tua pagina dinamica "categoria" in modo che i visitatori possano cliccare per visualizzare i dettagli relativi a un particolare elemento
Passaggio 1 | Aggiungi un campo per categorizzare gli elementi della raccolta
Per visualizzare diverse categorie di elementi sul sito, la raccolta deve avere un campo che definisca a quale categoria appartiene ogni elemento. Aggiungi o scegli un campo "categoria" nella tua raccolta e poi inserisci i valori nel campo per dividere gli elementi in categorie.
Per aggiungere un campo "categoria" alla raccolta:
- Vai al Gestore contenuti nel Pannello di controllo del tuo sito. In alternativa, puoi cliccare su Gestore contenuti
 nell'Editor, quindi cliccare su Le tue raccolte
nell'Editor, quindi cliccare su Le tue raccolte - Clicca sulla raccolta pertinente
- Clicca su Gestisci campi
- Clicca su + Aggiungi campo, scegli il tipo di campo Testo o Numero e clicca su Scegli un tipo di campo
- Inserisci il Nome campo (es. Categoria)
- (Facoltativo solo per Velo) Aggiorna l'ID campo, utilizzato nel codice del sito. Non è possibile aggiornare l'ID in un secondo momento
- (Facoltativo) Inserisci il Testo guida che apparirà nella vista della raccolta come descrizione accanto al nome del campo
- (Facoltativo) Clicca sulla scheda Convalide per rendere il campo obbligatorio, limitare il numero di caratteri o accettare solo valori specifici. Scopri di più su come aggiungere le convalide dei campi
- (Facoltativo) Clicca sulla scheda Valore predefinito per aggiungere il testo che viene aggiunto automaticamente al campo per ogni nuovo elemento della raccolta. Scopri di più su come aggiungere valori predefiniti ai campi
- Clicca su Salva
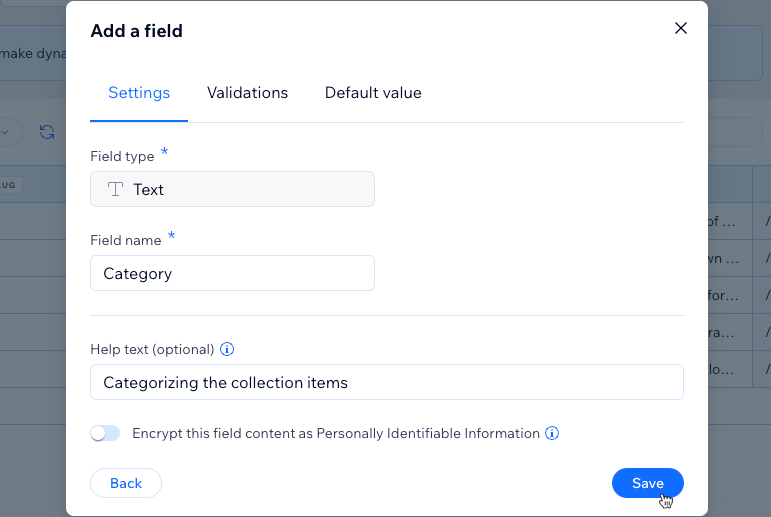
- Inserisci il nome della categoria a cui appartiene ogni elemento nel nuovo campo "Categoria". Assicuratevi di inserire il testo della categoria sempre allo stesso modo, usando le stesse lettere maiuscole e minuscole e lo stesso numero di spazi
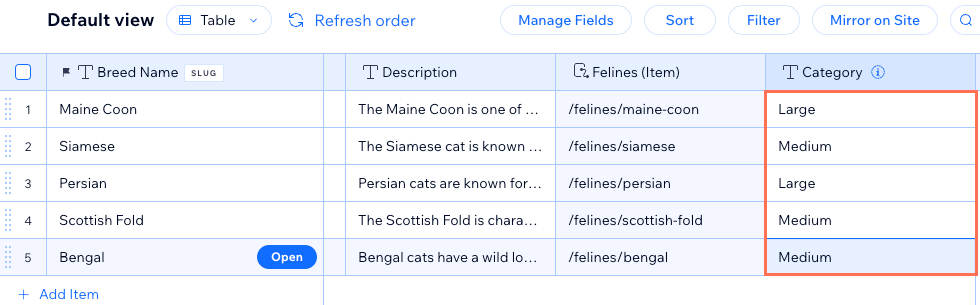
Passaggio 2 | Aggiungi una pagina dinamica che elenca gli elementi per categoria
Crea una nuova pagina dinamica elenco per la raccolta. Successivamente, questa pagina dinamica fungerà da template con versioni diverse per ogni categoria. Ogni versione mostrerà solo gli elementi che appartengono alla sua categoria.
Editor Wix
Editor Studio
- Vai al tuo Editor
- Clicca su Gestore contenuti
 sul lato sinistro dell'Editor
sul lato sinistro dell'Editor - Clicca su Le tue raccolte
- Passa il mouse sulla raccolta pertinente e clicca sull'icona Altre azioni

- Clicca su Aggiungi pagina dinamica
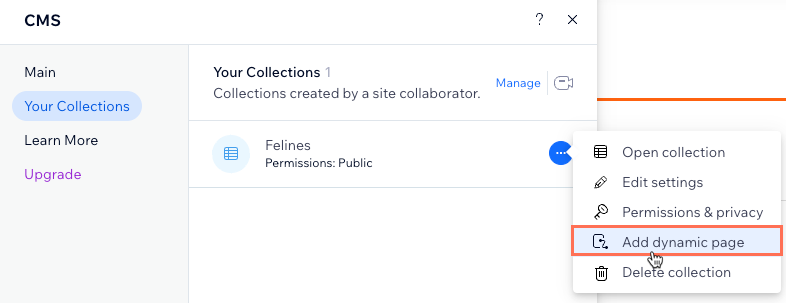
- Seleziona Pagina elenco e clicca su Aggiungi al sito
Passaggio 3 | Modifica le strutture degli slug dell'URL
Devi convertire la nuova pagina dinamica elenco in un tipo di pagina dinamica elemento che elenca gli elementi per categoria. Per farlo, modifica la struttura dello slug dell'URL della pagina. Assicurati di aggiungere il campo "Categoria" come variabile e di mantenere la struttura dello slug univoca nel sito.
Importante:
Se modifichi la struttura dello slug dell'URL delle tue pagine dinamiche, tutti i link esistenti verso queste pagine non funzioneranno più. Ciò influisce sui link all'interno del tuo sito, su tutti i link che hai condiviso esternamente e sui link SEO nei motori di ricerca. Stiamo rilasciando una funzionalità che ti consentirà di aggiungere un reindirizzamento automatico, portando visitatori e motori di ricerca dal vecchio URL a quello nuovo.
Struttura univoca dello slug dell'URL
La struttura dello slug dell'URL non può essere già utilizzata da altre pagine esistenti del sito. Per essere univoca, la struttura dello slug dell'URL non può avere lo stesso prefisso (ad esempio {Nome raccolta}) né lo stesso numero di variabili di un'altra pagina del sito, anche se le variabili sono diverse.
Il Gestore contenuti non ti consentirà di salvare le modifiche apportate alla struttura dello slug dell'URL se è in conflitto con un URL esistente. In questo caso, consigliamo di modificare le strutture degli slug dell'URL delle altre pagine dinamiche della raccolta.
Mostrami un esempio di strutture degli slug dell'URL in conflitto che non possono essere utilizzate
Cosa converte la pagina dinamica elenco in una pagina dinamica elemento?
Quando crei una pagina dinamica, il campo Link della pagina viene aggiunto alla raccolta. Il campo Link della pagina genera i valori effettivi degli slug dell'URL per ogni elemento della raccolta in base alla struttura dello slug dell'URL della pagina dinamica.
Quando modifichi la struttura dello slug dell'URL della pagina dinamica, i valori del campo Link della pagina si adattino di conseguenza. Se più elementi della raccolta hanno lo stesso valore del link della pagina (slug dell'URL), il Gestore contenuti determina che questi elementi debbano condividere la stessa pagina. Pertanto, la pagina dinamica viene trasformata in una pagina dinamica elemento con una versione diversa per ogni valore univoco del link della pagina (slug dell'URL).
Mostrami un esempio di valori duplicati del campo Link della pagina in una raccolta
Creare pagine dinamiche "categoria" da variabili di campo combinate:
Puoi creare pagine dinamiche "categoria" con versioni per ogni combinazione univoca di valori di campo. Se aggiungi più variabili di campo in base alla struttura dello slug dell'URL di una pagina dinamica, i valori vengono combinati nel campo Link della pagina. Se questo campo è lo stesso per più elementi, la pagina dinamica viene convertita in una pagina dinamica elemento con versioni diverse per ogni valore univoco del link della pagina (slug dell'URL).
Esempi di strutture di slug dell'URL che puoi creare
Puoi utilizzare qualsiasi campo di testo o numerico come variabile nelle strutture degli slug dell'URL delle pagine dinamiche. Ad esempio, puoi creare le seguenti strutture di slug dell'URL per le pagine dinamiche:
- Pagina dinamica elemento: https://www.{il-tuo-dominio.com}/{nome-raccolta}/{categoria}/{campo-primario}
- Pagina dinamica categoria: https://www.{il-tuo-dominio.com}/{nome-raccolta}/{categoria}
- Pagina dinamica elenco: https://www.{il-tuo-dominio.com}/{nome-raccolta}
Per modificare le strutture degli slug dell'URL delle pagine dinamiche:
Editor Wix
Editor Studio
- Vai al tuo Editor
- Clicca su Pagine e menu
 sul lato sinistro dell'Editor
sul lato sinistro dell'Editor - Clicca su Pagine dinamiche
- Modifica le strutture degli slug dell'URL delle pagine dinamiche collegate alla raccolta. Clicca sul tipo di pagina dinamica pertinente qui sotto per consultare le istruzioni specifiche:
Pagina dinamica elemento (utilizzata per mostrare i singoli elementi)
Pagina dinamica (che mostrerà gli elementi per categoria)
Pagina dinamica elenco (utilizzata per mostrare tutti gli elementi della raccolta)
Passaggio 4 | Personalizza la pagina dinamica categoria
La tua pagina dinamica "categoria" ora dovrebbe fungere da pagina dinamica elemento con versioni diverse per ciascuna categorie. In ogni versione, c'è una lista dinamica con vari elementi già collegati ai campi della raccolta del Gestore contenuti per mostrare i dettagli relativi a ogni elemento di ciascuna categoria.
Puoi aggiungere o rimuovere elementi nella lista dinamica, modificare i loro collegamenti del Gestore contenuti e modificare le dimensioni della lista dinamica per adattarla allo spazio disponibile. Usa la barra degli strumenti Anteprima per visualizzare l'aspetto di ogni versione della pagina. Ti consigliamo di collegare il testo nella parte superiore della pagina al campo "Categoria" del Gestore contenuti in modo che ogni versione mostri il nome della categoria in alto.
Vuoi utilizzare una galleria o una tabella invece di una lista dinamica?
Per personalizzare la pagina dinamica categoria:
Editor Wix
Editor Studio
- Vai al tuo Editor
- Vai alla pagina dinamica categoria:
- Clicca su Pagine e menu
 sul lato sinistro dell'Editor
sul lato sinistro dell'Editor - Clicca su Pagine dinamiche
- Clicca sulla pagina dinamica categoria creata nei passaggi della sezione precedente
- Clicca su Pagine e menu
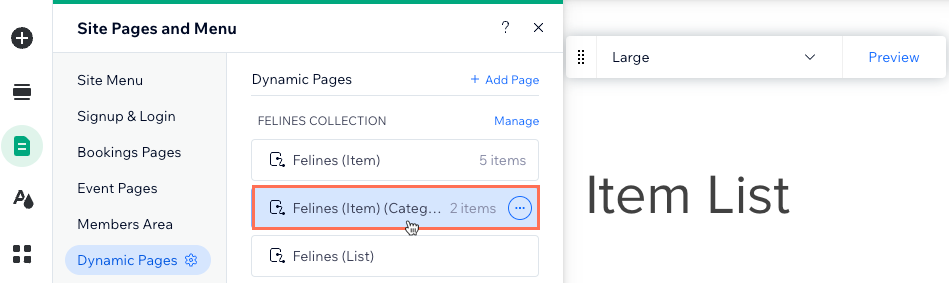
- (Facoltativo) Aggiungi elementi alla lista dinamica (ad esempio tasti, testo e immagini) o rimuovi gli elementi che non ti servono. Puoi modificare le dimensioni della lista dinamica in modo che riesca a contenere tutti gli elementi
- Clicca sull'elemento lista dinamica e seleziona l'icona Collega al Gestore contenuti

- Nel pannello Collega lista dinamica a destra, clicca sull'elemento che desideri collegare
- Sotto Collegamenti, clicca sui menu a tendina pertinenti per collegare l'elemento al campo della raccolta o all'azione del dataset pertinente. Le opzioni disponibili dipendo dal tipo di elemento che stai collegando
Suggerimenti:
- Collega il testo nella parte superiore della pagina al campo "Categoria" in modo che si adatti in modo dinamico, a seconda della categoria mostrata
- Collega l'immagine o il tasto nella lista dinamica alla pagina dinamica elemento utilizzata per mostrare un elemento alla volta
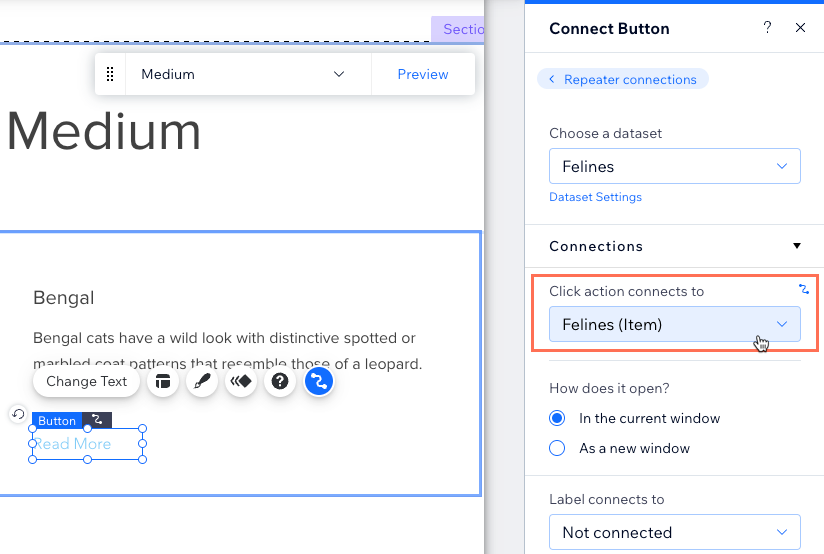
- Clicca su Collegamenti liste dinamiche nella parte superiore del pannello
- Ripeti i passaggi dal 3 al 7 per collegare gli elementi ai campi della raccolta o alle azioni del dataset
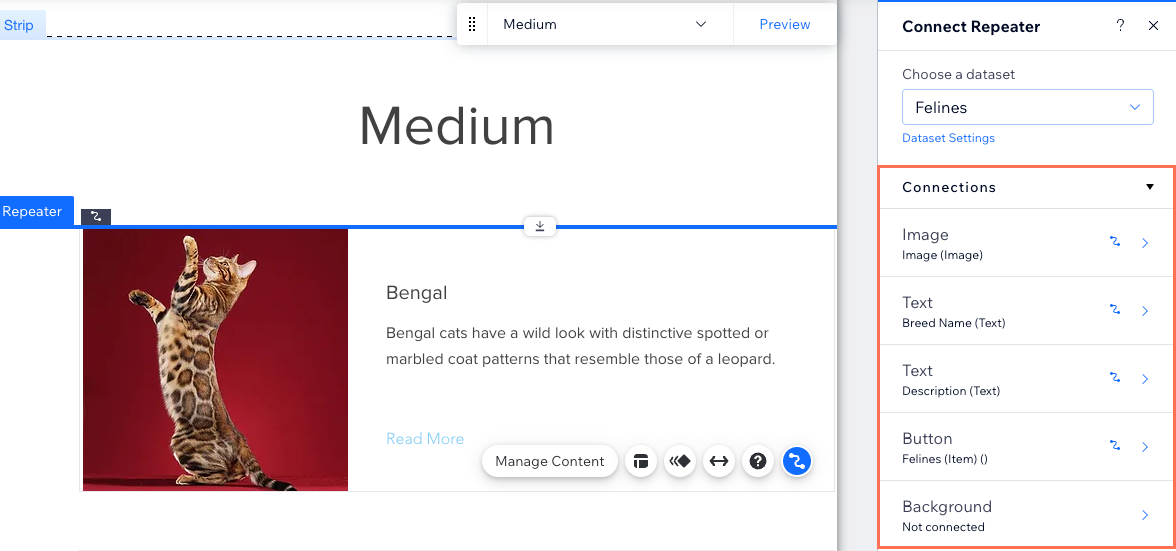
- Clicca per modificare gli elementi della lista dinamica in base alle tue esigenze
Suggerimento: puoi aggiungere o rimuovere elementi dalla lista dinamica in qualsiasi momento. Scollega gli elementi se vuoi utilizzare contenuti statici che non cambiano - Clicca su Anteprima e utilizza la barra degli strumenti per testare ogni versione della pagina dinamica categoria
Suggerimento: se ricevi un messaggio di errore 404 quando accedi alla modalità anteprima, salva, ricarica l'Editor e poi riprova
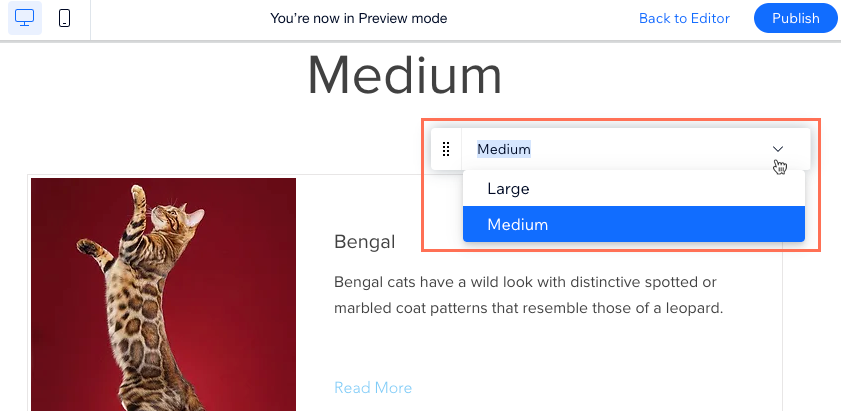
- Clicca su Pubblica se è tutto pronto per pubblicare le modifiche
Passaggio 5 | (Facoltativo) Crea una pagina dinamica con l'elenco delle categorie
Ora che hai una pagina dinamica con versioni diverse per ciascuna delle tue categorie, potresti creare una pagina che elenchi tutte queste categorie. In questo modo, i visitatori possono visualizzare un indice di tutte le tue categorie e cliccare per andare alla versione pertinente della pagina dinamica "categoria", che hai creato in precedenza.
Per fare ciò, hai bisogno di una raccolta separata con un elemento per ciascuna categoria. La tua raccolta "categorie" avrà anche bisogno di un campo Riferimenti multipli che rimandi agli elementi della tua raccolta principale. Puoi anche aggiungere un campo immagine per l'immagine di ogni categoria e un campo di testo per fornire una breve descrizione di ogni categoria.
Poi aggiungi una pagina dinamica elenco per la raccolta "categorie". Devi aggiungere un dataset che si colleghi alla tua raccolta principale e abbia un filtro che includa il campo Title (Titolo) ("categorie") dalla tua raccolta "categorie". Personalizza la pagina e, se necessario, modifica la struttura dello slug dell'URL.
a | Crea una raccolta per elencare le categorie
- Vai al Gestore contenuti nel Pannello di controllo del sito
- Clicca su + Crea raccolta in alto a destra
- Clicca su Inizia da zero e poi clicca su Avanti
- Inserisci il nome della raccolta
- (Solo con codice) Inserisci un ID raccolta da utilizzare nel codice
- Lascia selezionato Raccolta di più elementi (predefinita) e clicca su Crea
- Aggiungi un campo Riferimenti multipli che rimandi alla tua raccolta principale:
- Clicca su Aggiungi campo, seleziona Riferimenti multipli e poi clicca su Scegli un tipo di campo
- Inserisci il Nome campo
- Clicca sul menu a tendina Raccolta di riferimento , seleziona la raccolta principale che include il campo "Categoria" e poi clicca su Salva
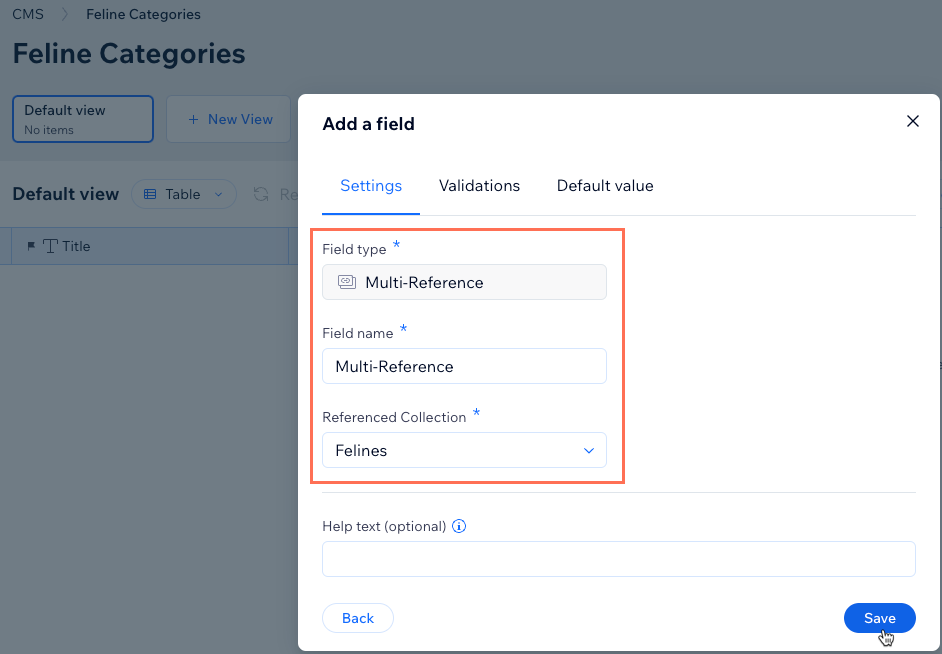
- (Facoltativo) Aggiungi altri campi da mostrare nell'elenco della pagina categoria (es. immagine, testo). Ad esempio, puoi aggiungere un campo immagine per mostrare un'immagine che rappresenta ogni categoria
- Aggiungi un nuovo elemento per ogni categoria:
- Clicca su + Aggiungi elemento
- Inserisci il nome di una delle tue categorie nel campo Title principale
- Clicca sulla cella Riferimenti multipli e seleziona gli elementi che hanno un campo Categoria corrispondente al campo Title principale dell'elemento
- Compila tutti i campi extra aggiunti per questo elemento o categoria
- Ripeti i passaggi indicati sopra per aggiungere elementi che rappresentano ogni categoria
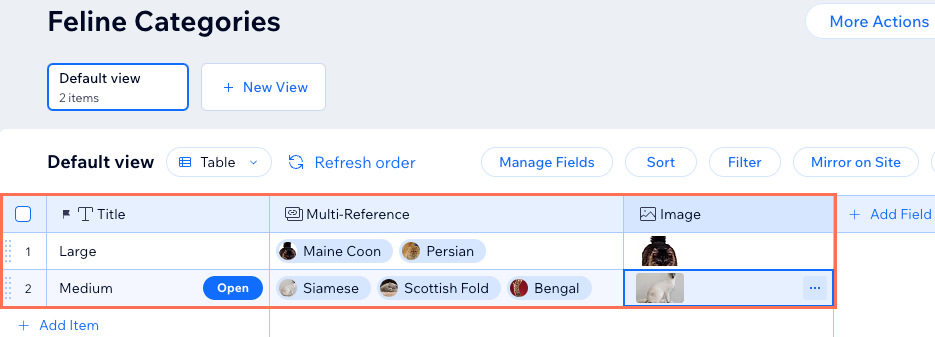
b | Aggiungi una pagina dinamica per mostrare l'elenco delle categorie
Editor Wix
Editor Studio
- Vai al tuo Editor
- Clicca su Gestore contenuti
 sul lato sinistro dell'Editor
sul lato sinistro dell'Editor - Clicca su Le tue raccolte
- Passa il mouse sulla raccolta che hai appena creato per elencare le categorie e clicca sull'icona Altre azioni

- Clicca su Aggiungi pagina dinamica
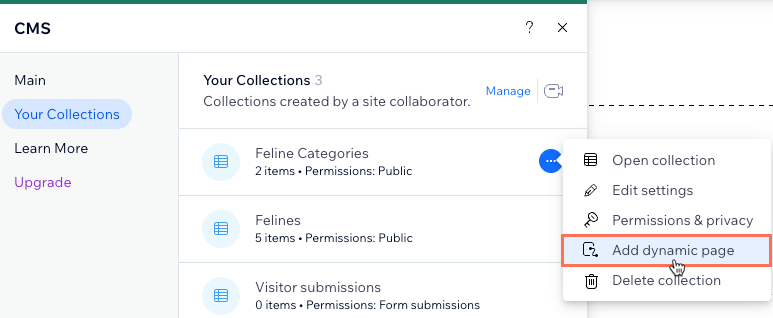
- Seleziona Pagina elenco e clicca su Aggiungi al sito
- Aggiungi un dataset che si colleghi alla tua raccolta principale e abbia un filtro che includa il campo Title ("categorie") dalla tua raccolta "categorie":
- Clicca su Gestore contenuti
 sul lato sinistro dell'Editor
sul lato sinistro dell'Editor - Clicca su Aggiungi elementi di contenuto e poi seleziona Dataset
- Clicca sul menu a tendina, seleziona la raccolta principale e clicca su Crea
- Clicca su + Aggiungi filtro nel pannello Impostazioni dataset a destra
- Clicca sul menu a tendina Campo e seleziona il campo "Categoria"
- Seleziona Un altro dataset sotto Fonte valore
- Clicca sul menu a tendina Dataset e seleziona la raccolta con l'elenco delle categorie
- Lascia selezionato Title nel menu a tendina Campo e clicca su Aggiungi filtro
- Clicca su Gestore contenuti
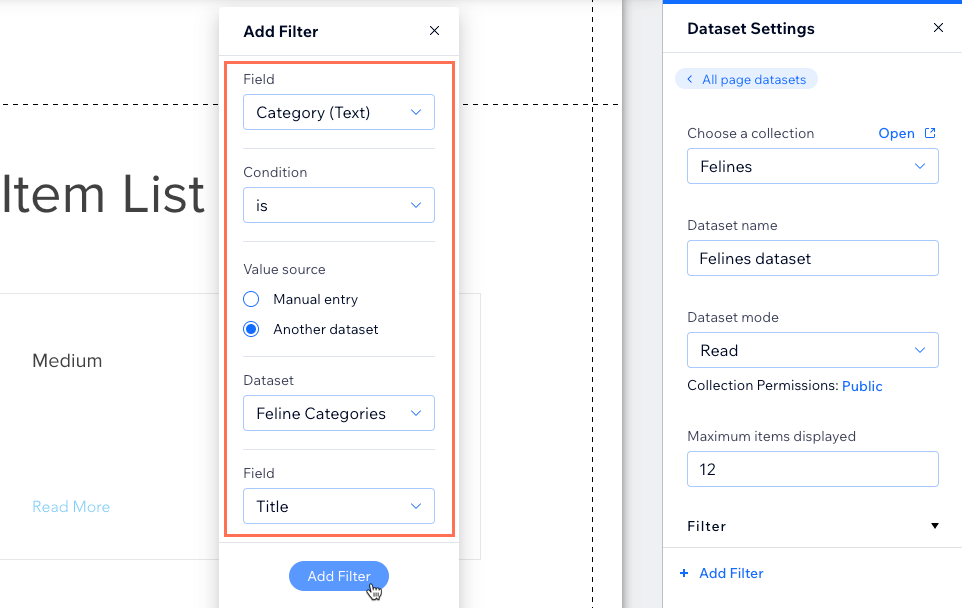
- Collega i tasti "Mostra di più" nella lista dinamica collegata alla pagina dinamica categoria:
- Clicca sul tasto nella lista dinamica e seleziona l'icona Collega al Gestore contenuti

- Clicca sul menu a tendina Scegli un dataset e seleziona il dataset appena aggiunto che si collega alla tua raccolta principale
- Clicca sul menu a tendina Clic su azione connette a e seleziona la pagina dinamica "categoria"
- Clicca sul tasto nella lista dinamica e seleziona l'icona Collega al Gestore contenuti
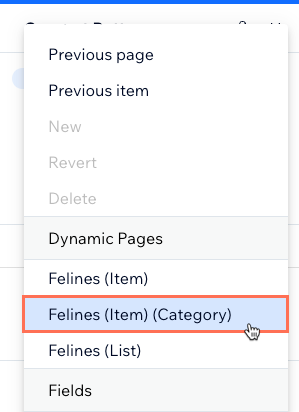
- (Facoltativo) Aggiungi elementi alla lista dinamica (ad esempio tasti, testo e immagini) o rimuovi gli elementi che non ti servono. Puoi modificare le dimensioni della lista dinamica in modo che riesca a contenere tutti gli elementi
- Clicca sulla lista dinamica e seleziona l'icona Collega al Gestore contenuti
 per modificare i collegamenti tra gli elementi e la raccolta
per modificare i collegamenti tra gli elementi e la raccolta
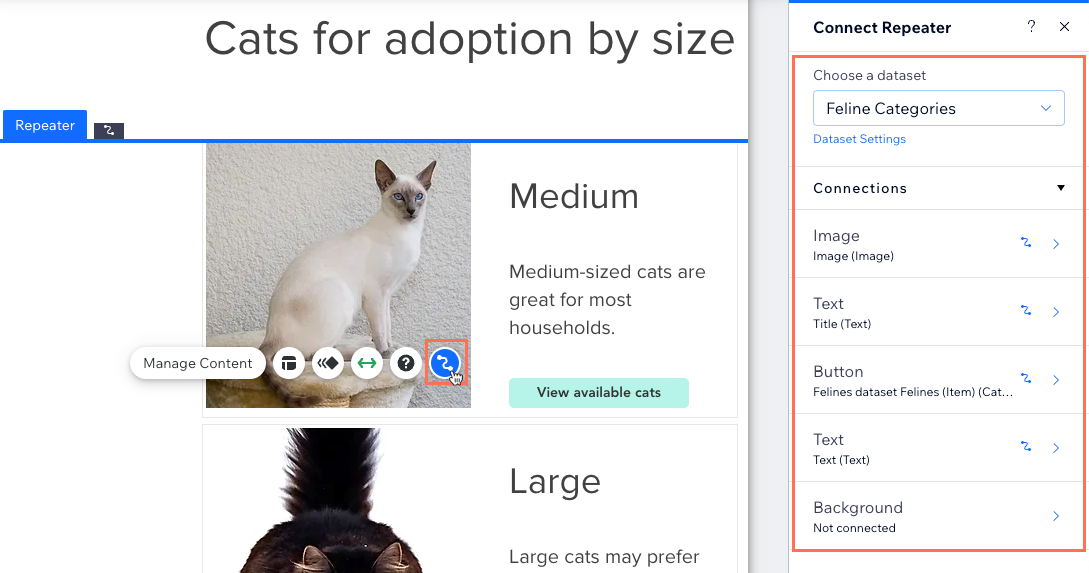
- (Facoltativo) Modifica la struttura dello slug dell'URL di questa pagina dinamica
- Clicca su Anteprima per testare i collegamenti
- Clicca su Pubblica se è tutto pronto per pubblicare le modifiche
Passo successivo:
FAQ
Clicca qui sotto per trovare le risposte alle domande più comuni sulla creazione di pagine dinamiche categoria.
Perché ricevo un messaggio di errore 404 quando vedo l'anteprima della mia nuova pagina dinamica categoria?
Posso aggiungere link alle pagine dinamiche categoria nel menu del sito?
Posso aggiungere il tasto "Carica altro" o tasti di navigazione alle pagine dinamiche?




 e seleziona SEO
e seleziona SEO 


