Gestore contenuti: aggiungere e configurare un dataset
14 min
In questo articolo:
- Passaggio 1 | Aggiungi un dataset
- Passaggio 2 | Collega il dataset a una raccolta
- Passaggio 3 | Modifica le impostazioni del dataset
- Passaggio 4 | Collega gli elementi della pagina al dataset
- FAQ
Il dataset funge da ponte che collega gli elementi della pagina al contenuto della raccolta del Gestore contenuti. Usa i dataset per creare un collegamento bidirezionale per mostrare i contenuti delle raccolte, archiviare i valori di input utente nelle raccolte o entrambe le cose. Puoi controllare quali elementi vengono visualizzati, l'ordine in cui vengono mostrati e quanti elementi possono essere caricati alla volta dalle impostazioni del dataset.
Questo articolo illustra come aggiungere e configurare un dataset, e collegare gli elementi della pagina. In alternativa, puoi creare il dataset quando colleghi gli elementi supportati alla tua raccolta.
Prima di iniziare:
Assicurati di aggiungere il Gestore contenuti al tuo sito, se non l'hai già fatto.
Passaggio 1 | Aggiungi un dataset
Nell'Editor, vai alla pagina in cui vuoi collegare gli elementi a una raccolta del Gestore contenuti e aggiungi un dataset. Se vuoi utilizzare il dataset per raccogliere gli invii dei visitatori, scegli il dataset del modulo.
Editor Wix
Editor Studio
- Vai al tuo Editor e vai alla pagina pertinente
- Clicca su Gestore contenuti
 a sinistra
a sinistra - Clicca su Aggiungi elementi di contenuto
- Clicca sul tipo di dataset che vuoi aggiungere:
- Dataset: aggiungi un dataset per collegare gli elementi della pagina in modo che possano mostrare il contenuto della tua raccolta. Per impostazione predefinita, questo dataset è impostato sulla modalità "Lettura"
- Modulo dataset: aggiungi un dataset configurato per accettare l'invio di moduli da parte dei visitatori del sito. Per impostazione predefinita, questo dataset è impostato sulla modalità "Scrittura"

Passaggio 2 | Collega il dataset a una raccolta
Scegli la raccolta a cui collegare il dataset. Utilizzerai questa raccolta per mostrare i contenuti negli elementi della pagina, acquisire gli input dei visitatori o entrambe le cose.
Editor Wix
Editor Studio
- Clicca sul menu a tendina Scegli una Raccolta e seleziona la raccolta che vuoi collegare
Suggerimento: seleziona Crea per creare una nuova raccolta - (Facoltativo) Clicca sul campo Nome Dataset per modificare il nome del dataset
- Clicca su Crea

Passaggio 3 | Modifica le impostazioni del dataset
Modifica le impostazioni del dataset per perfezionare il modo in cui il contenuto della raccolta collegata interagisce con gli elementi della pagina che collegherai al dataset. Inizia impostando le autorizzazioni per controllare chi può visualizzare o modificare i contenuti sul tuo sito live. Scegli la modalità dataset per determinare se può leggere, scrivere o fare entrambe le cose. Modifica il numero massimo di elementi per caricamento e configura le impostazioni delle prestazioni per un caricamento ottimale. Puoi anche aggiungere filtri e ordinamenti per gestire quali elementi vengono mostrati e in quale ordine.
Editor Wix
Editor Studio
- (Facoltativo) Clicca sul tipo di autorizzazione accanto ad Autorizzazioni per determinare chi può visualizzare, aggiungere, aggiornare o eliminare il contenuto della raccolta
- (Facoltativo) Clicca sul campo Nome dataset se desideri modificare il nome del dataset
- (Solo Velo) Clicca sul campo ID dataset per modificare l'ID utilizzato per identificare il dataset nel codice della pagina
- Clicca sul menu a tendina Modalità dataset e seleziona l'opzione pertinente:
- Lettura: gli elementi collegati possono leggere e visualizzare il contenuto della tua raccolta. Gli elementi non possono modificare il contenuto della raccolta
- Scrittura: gli elementi collegati non possono mostrare il contenuto della raccolta. Gli elementi di input possono aggiungere contenuti alla raccolta ma non possono modificare il contenuto esistente della raccolta
- Lettura e scrittura: gli elementi collegati possono mostrare il contenuto della tua raccolta. Gli elementi di input possono aggiungere o modificare il contenuto della raccolta
- Modifica il campo Elementi per caricamento per impostare il numero massimo di elementi che è possibile caricare contemporaneamente
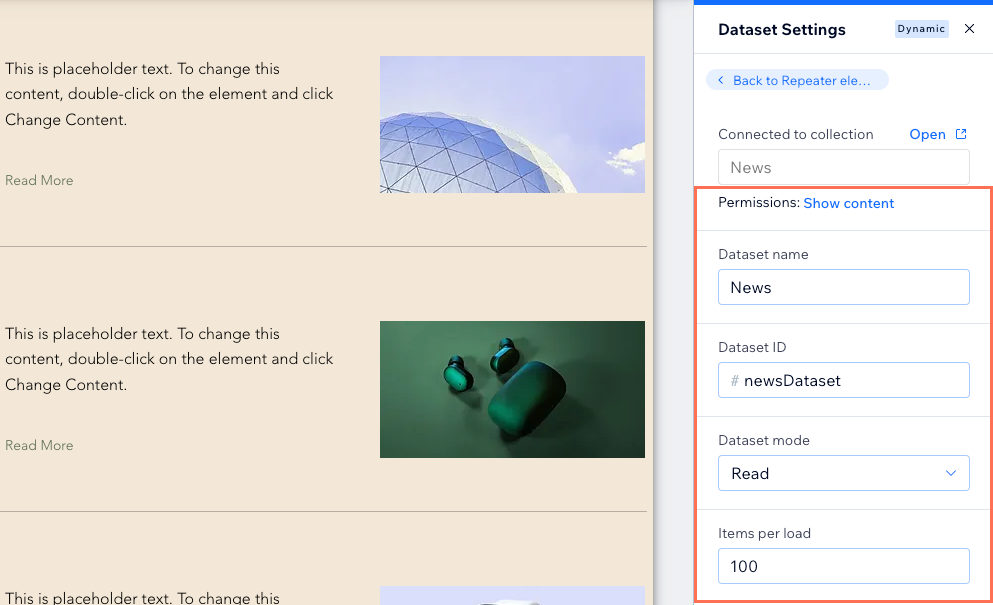
- (Solo codifica) Seleziona le caselle di spunta pertinenti sotto Prestazioni:
- Recupera dopo che la pagina viene caricata: i dati del dataset vengono recuperati solo al termine del caricamento del resto della pagina. Ciò significa che il rendering iniziale della pagina non sarà bloccato da questo dataset, velocizzando il caricamento della pagina. Consigliamo questa opzione quando gli elementi che mostrano i dati non sono inizialmente visibili. Ad esempio, se richiedono lo scorrimento della visualizzazione o l'apertura di una sezione
- Recupera le pagine usando i cursori: il dataset caricherà i dati iniziali e successivi utilizzando i cursori sequenziali. Ciò rende il caricamento dei dati più veloce a scapito di consentire solo la navigazione tra la pagina di dati successiva e quella precedente. La navigazione tra pagine diverse con una barra di paginazione o le azioni del dataset "Pagina successiva/precedente" non è disponibile con questa opzione
- Recupera solo i campi collegati: il dataset carica solo i campi collegati agli elementi della pagina. I campi scollegati e i dati della raccolta a cui si accede tramite codice sono esclusi, il che può migliorare significativamente le prestazioni riducendo il recupero dei dati non necessari. Questa impostazione è particolarmente utile per ottimizzare i tempi di caricamento, in particolare sulle pagine con dataset complessi
- (Facoltativo) Clicca su + Aggiungi filtro per aggiungere un filtro al dataset che include o esclude determinati elementi dalla visualizzazione negli elementi collegati del dataset
- (Facoltativo) Clicca su + Aggiungi nuovo ordinamento per aggiungere un ordinamento al dataset che controlla l'ordine in cui gli elementi vengono mostrati
Suggerimento: in alternativa, puoi mostrare gli elementi nello stesso ordine in cui appaiono nella vista della raccolta abilitando "Copia sul sito". Se hai abilitato l'opzione "Copia sul sito", puoi aggiungere ordinamenti al dataset per sovrascrivere l'ordine utilizzato nella raccolta
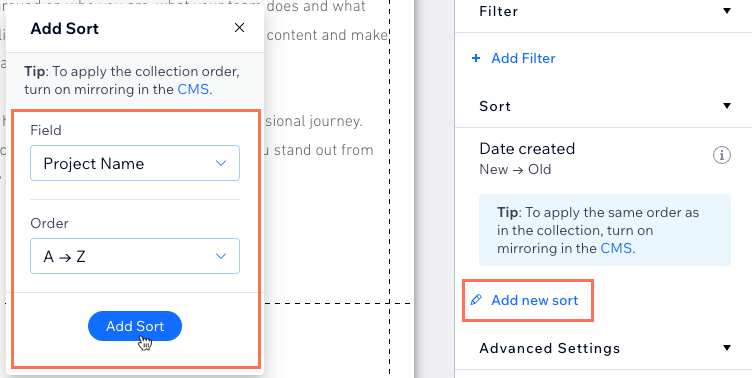
- (Facoltativo) Abilita l'interruttore Mostra su tutte le pagine sotto Impostazioni avanzate per utilizzare il dataset a livello globale su tutte le pagine del sito. Ciò ti consente di collegare gli elementi dell'intestazione o del piè di pagina alla raccolta del Gestore contenuti
Nota: l'aggiunta di molti dataset globali potrebbe rallentare le prestazioni del tuo sito
Passaggio 4 | Collega gli elementi della pagina al dataset
Ora è il momento di collegare gli elementi della pagina al dataset in modo che possano leggere o scrivere contenuti. Vedrai diverse opzioni di collegamento a seconda dell'elemento collegato. Se stai collegando un'immagine o un tasto, puoi scegliere le azioni al clic per determinare cosa succede quando i visitatori cliccano su di essi (ad esempio "Carica altro", "Invia", "Elemento successivo").
Editor Wix
Editor Studio
- Nell'Editor, seleziona l'elemento che vuoi collegare al dataset
- Clicca sull'icona Collega al Gestore contenuti

- Clicca sul menu a tendina Scegli un dataset e seleziona il dataset che vuoi collegare
- Clicca sui menu a tendina pertinenti sotto Collegamenti e scegli i campi della raccolta o le azioni del dataset che vuoi collegare a ciascuna parte dell'elemento. Le opzioni di collegamento variano a seconda del tipo di elemento che colleghi

- Clicca su Anteprima per testare i collegamenti del Gestore contenuti
- Clicca su Pubblica per pubblicare le modifiche sul sito
FAQ
Clicca su una domanda qui sotto per saperne di più sulla configurazione dei dataset.
Come posso controllare la quantità di contenuti mostrati nelle liste dinamiche e nelle gallerie?
Il mio dataset può mostrare contenuti di raccolte diverse?
Posso collegare elementi di testo per mostrare tutti gli elementi in una raccolta?
Posso controllare l'ordine in cui gli elementi vengono visualizzati sul mio sito live dalla mia raccolta?
Come faccio a collegare tasti o immagini alla pagina dinamica elemento di un elemento?
Come faccio a creare un tasto "Carica altro"?
Perché il tasto "Carica altro" della mia Pro Gallery non risponde alle impostazioni del dataset?
Posso aggiungere i tasti "Avanti" e "Indietro" per consentire ai visitatori di scorrere gli elementi?
Posso aggiungere una barra di numerazione alle liste dinamiche e alle gallerie?



