Wix Réservations : Créer un cours
11 min
Dans cet article
- Étape 1 | Créer une classe
- Étape 2 | Fixez le prix et les options de paiement pour votre cours
- Étape 3 | (Facultatif) Créer des modules complémentaires
- Étape 4 | Configurer l'emplacement de votre cours
- Étape 5 | Paramétrer vos horaires de cours
- Étape 6 | Ajouter des images à votre cour
- Étape 7 | Personnaliser votre cours avec les préférences de réservation
- FAQ
Les cours sont des services récurrents que les clients peuvent réserver sans s'engager à assister à chaque séance. Le service peut être un cours de zumba hebdomadaire, par exemple, ou un cours de yoga pour débutants quotidien.
Commencez par créer le cours, puis programmez-le aussi souvent que vous le souhaitez. Vous décidez quand et à quelle fréquence vous proposez un cours, et combien de temps dure le cours.
Suggestion :
Wix Réservations propose trois types de services différents : cours, ensembles de séances et rendez-vous. Assurez-vous de choisir le bon type de service pour votre entreprise.
Consultez le cours complet sur Wix Learn à propos de l'ajout de cours et d'ensembles de séances à votre site pour développer votre activité.
Étape 1 | Créer une classe
Commencez par créer le cours et ajoutez les informations nécessaires. Assurez-vous d’inclure des informations sur ce que les clients peuvent attendre du cours. Par exemple, des images qui présentent une idée du cours.
Avant d'enregistrer, vous pouvez vérifier ce que vos clients voient avant de réserver leur cours dans la section Aperçu.

Pour créer une classe :
- Accéder aux services de réservation dans le tableau de bord de votre site.
- Cliquez sur + Ajouter un nouveau service en haut à droite.
- Sous Cours, choisissez ce que vous souhaitez faire :
- Cliquez sur Modifier sous le modèle de cours concerné.
- Cliquez sur + Commencer à partir de zéro pour utiliser un modèle vierge.
- Saisissez les informations du service:
- Nom : Saisissez un nom pour le cours.
- Phrase de présentation (facultatif) : Saisissez une phrase de présentation qui apparaîtra sous le nom du cours sur votre site.
- Description (facultatif) : Saisissez une description qui apparaîtra sur la page de service de votre site. Suggestion : Cliquez sur Générer une description par IA pour laisser l'IA vous aider à créer une description.
- Image (facultatif) : Ajoutez une image pour que les clients puissent voir lorsqu'ils consultent votre liste de cours.
- Nombre maximum de participants : Saisissez le maximum de participants pour chaque cours.
Étape 2 | Fixez le prix et les options de paiement pour votre cours
Une fois que vous avez ajouté les informations de base sur le cours, vous pouvez alors choisir parmi plusieurs options de prix et de paiement. Offrir plus d'options peut vous aider à augmenter vos ventes.
Pour fixer le prix et les options de paiement de votre cours :
- Faites défiler vers le bas jusqu'à la section Prix et paiement .
- Sélectionnez l'option correspondante sous Choisir comment les clients peuvent payer pour ce service :
- Par séance : Les clients paient les séances en fonction du prix que vous avez fixé.
- Avec un forfait : Les clients paient en utilisant l'un de vos abonnements ou carnets de séances.
- Par séance ou avec un forfait : Les clients paient soit à la séance, soit avec un abonnement ou un carnet de séances.
- Selon le moyen de paiement que vous avez sélectionné, suivez les étapes pour le configurer :
Par séance
Avec un forfait
Par séance ou avec un forfait
Étape 3 | (Facultatif) Créer des modules complémentaires
Les modules complémentaires permettent à vos clients de personnaliser leurs réservations en ajoutant des options supplémentaires à leur séance. Ils sont affichés dans un groupe par service, afin que les clients voient des choix clairs et organisés lors de la réservation. Chaque groupe est unique à son service, mais vous pouvez utiliser le même module complémentaire dans plusieurs groupes ou services.
Par exemple, pour un cours de yoga, vous pouvez créer un groupe « Extras » avec des modules complémentaires comme la location d'un tapis de yoga, une serviettes ou un fluide après le cours.
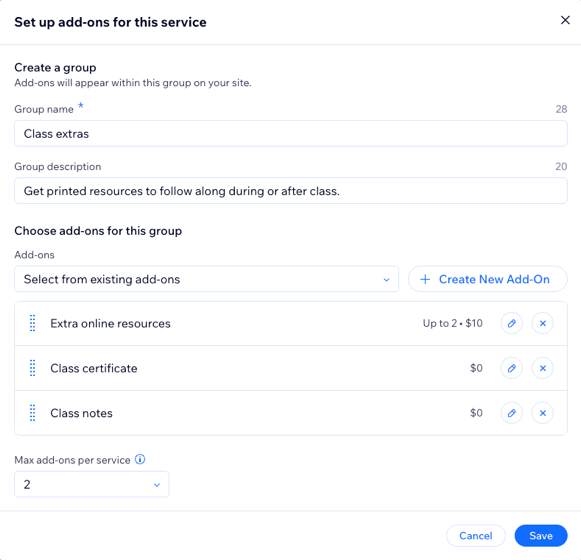
Important :
- Les cours ne peuvent comporter qu'un seul groupe de modules complémentaires, et ces modules complémentaires ne peuvent pas ajouter de durée supplémentaire.
- Les modules complémentaires ne sont pas disponibles pour les services gratuits ou les services qui peuvent être réservés uniquement avec une formule de paiement.
Pour créer des modules complémentaires :
- Faites défiler jusqu'à la section Modules complémentaires .
- Cliquez sur Commencer (première fois uniquement) ou sur Créer un nouveau groupe.
- Configurez le groupe et les modules complémentaires pour ce service :
- Nom du groupe : Saisissez un nom pour le groupe.
- Description du groupe : Ajoutez une description pour aider les clients à comprendre les modules complémentaires de ce groupe.
- Sous Choisir des modules complémentaires pour ce groupe:
- Cliquez sur + Créer un nouveau module complémentaire et saisissez les informations :
- Nom du module complémentaire : Donnez un nom à votre module complémentaire (ex. « Notes de cours »).
- Prix : Saisissez un prix pour le module complémentaire, ou laissez 0 s'il est gratuit.
- Paramètres supplémentaires : Sélectionnez les limites de votre module complémentaire :
- Heure supplémentaire : Sélectionnez cette option si le module complémentaire ajoute des minutes supplémentaires au service (ex. 10 minutes supplémentaires pour une prestation de luxe).
- Quantité : Sélectionnez cette option si vous souhaitez que les clients choisissent plus d'une unité (ex. jusqu'à 2 bouteilles d'eau). Remarque : Vous pouvez définir soit une heure supplémentaire, soit une quantité supplémentaire, et non les deux.
- Cliquez sur Créer un module complémentaire.
- Cliquez sur + Créer un nouveau module complémentaire et saisissez les informations :
- (Facultatif) Répétez ces étapes pour créer d'autres modules complémentaires à ce groupe. Cliquez ensuite sur le menu déroulant Max. de modules complémentaires par service et configurez le nombre de modules complémentaires qu'un client peut réserver par groupe. Sélectionnez Aucune limite ou choisissez un nombre spécifique (ex. 1).
- Cliquez sur Enregistrer.
Étape 4 | Configurer l'emplacement de votre cours
Affichez le lieu où vous proposez le cours, par exemple, à l'adresse de l'établissement ou choisissez un lieu personnalisé ailleurs. Vous pouvez également ajouter l'option de séance en ligne avec un lien vidéo.
Pour configurer l'emplacement de votre cours :
- Faites défiler vers le bas jusqu'à la section Emplacement.
- Cliquez sur Modifier pour choisir où votre service est fourni :
- Emplacement de l'entreprise : Cochez les cases à côté du ou des emplacement(s) de l'entreprise où ce service sera disponible.
Suggestion: En savoir plus sur l'ajout d'emplacements supplémentaires. - Emplacement personnalisé : Choisissez un emplacement personnalisé (ex. séance en ligne).
- Emplacement de l'entreprise : Cochez les cases à côté du ou des emplacement(s) de l'entreprise où ce service sera disponible.
- Cliquez sur Enregistrer .
- (Facultatif) Activez le curseur de Visioconférence pour proposer le cours en ligne.
Remarque : S'il s'agit de votre premier service en ligne, cliquez sur Ajouter. Ensuite, sélectionnez Zoom ou un lien personnalisé et cliquez sur Continuer.
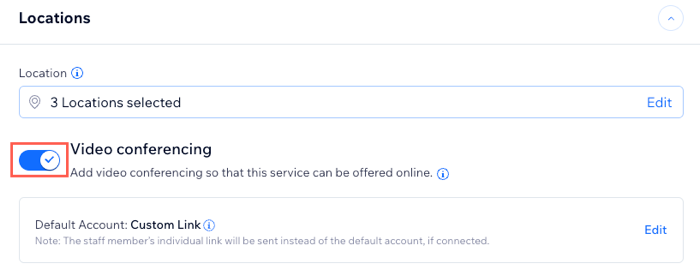
Étape 5 | Paramétrer vos horaires de cours
Vous pouvez maintenant définir les horaires des cours et ajouter des détails spécifiques pour différents jours de la semaine. Ajoutez le professeur, la durée des cours en fonction du jour de la semaine, ainsi que les dates de début et de fin du cours.
Suggestion :
Vous pouvez créer des services ponctuels qui commencent un jour spécifique et durent plusieurs jours d'affilée. C'est l'idéal pour les séminaires de plusieurs jours, les ateliers, les visites guidées, etc.
Pour définir les horaires de vos cours :
- Cliquez sur Ajouter des séances sous Programme .
- Modifiez les informations concernées :
- Emplacement : Sélectionnez où le cours a lieu dans le menu déroulant.
Remarque : Cette option est utile si vous animez le cours à différents endroits au cours de la semaine. - Équipe : Sélectionnez le membre d'équipe concerné dans le menu déroulant.
- Heure de début : Choisissez la date et l'heure du premier cours.
- Durée : Sélectionnez la durée de la séance dans le menu déroulant Durée.
Suggestion : Pour créer un service de plusieurs jours, sélectionnez Personnalisé dans le menu déroulant et configurez la durée de la séance pour couvrir plusieurs jours (jusqu'à 99 heures). - Répéter : Sélectionnez la fréquence à laquelle vous proposez le cours dans le menu déroulant Répéter.
Suggestion : Pour créer une séance qui ne se répète pas, programmez un cours via votre agenda de réservation. - (Facultatif) Choisissez une date de fin : Choisissez une date à laquelle ces séances se terminent.
- Emplacement : Sélectionnez où le cours a lieu dans le menu déroulant.
- Cliquez et choisissez une option d'enregistrement :
- Enregistrer et ajouter un nouveau : Enregistrez et programmez le même cours à un moment, un jour, un lieu ou un membre d'équipe différents.
- Enregistrer : Enregistrez le programme et revenez à la modification du cours.

Étape 6 | Ajouter des images à votre cour
Ajoutez une image de couverture et une galerie d'images pour montrer aux clients l'actualité de votre cours. L'image de couverture apparaît en haut de la page du service, et la galerie apparaît à côté des informations sur votre cours.
Pour ajouter des images à votre cours :
- Faites défiler vers le bas et cliquez sur Images.
- Ajoutez des images à votre cours en effectuant les actions suivantes :
- Image de couverture : Sélectionnez une image pour l'arrière-plan de l'en-tête de votre service.
- Galerie du service : Ajoutez plus d'images de haute qualité à une galerie pour votre page de service. Vous pouvez personnaliser la mise en page et le design de la galerie dans votre Éditeur.
- (Facultatif) Cliquez sur + Ajouter du texte alternatif pour ajouter du texte alternatif à vos images qui les décrit pour les moteurs de recherche et les lecteurs d'écran.

Étape 7 | Personnaliser votre cours avec les préférences de réservation
Personnalisez davantage votre nouveau cours dans la section Préférences de réservation. Ajoutez une politique de réservation personnalisée ou rendez le cours en lecture seule afin de susciter l’intérêt pour les services à venir.
Créez un formulaire de réservation personnalisé pour le cours si vous avez besoin de plus d'informations sur les clients avant leur participation. Vous pouvez permettre aux membres d'ignorer le formulaire de réservation pour une expérience de réservation plus rapide sur les applis membres.
Remarque :
Les clients ne peuvent pas ignorer le formulaire de réservation si le cours comporte différentes options de prix, permet à plusieurs participants de faire une seule réservation (réservation de groupe), ou si leurs informations personnelles requises, telles que nom et numéro, sont manquantes.
Pour personnaliser votre cours avec les préférences de réservation :
- Faites défiler vers le bas et cliquez sur Préférences de réservation.
- Sélectionnez une politique de réservation dans le menu déroulant ou choisissez ce que vous souhaitez faire :
- Ajouter une nouvelle politique : Cliquez sur + Ajouter une nouvelle politique pour créer une nouvelle politique de réservation.
- Modifier la politique : Cliquez sur Modifier la politique pour apporter des modifications à une politique de réservation existante.
- Activez le curseur Réservations en ligne pour permettre aux clients de réserver des cours en ligne :
Remarque : Désactivez le curseur Réservations en ligne pour que le cours soit en lecture seule.- Choisissez le formulaire de réservation que vous souhaitez utiliser dans la liste déroulante :
- Formulaire personnalisé : Cliquez sur Formulaire de réservation personnalisé pour créer un nouveau formulaire de réservation pour ce service.
- Modifier le formulaire : Cliquez sur Modifier le formulaire pour apporter des modifications à votre formulaire de réservation.
- (Facultatif) Cliquez sur le bouton Ignorer ce formulaire lorsque les clients réservent sur une appli membres Wix Mobile pour offrir à vos clients une expérience de réservation plus rapide sur l'appli.
- Choisissez le formulaire de réservation que vous souhaitez utiliser dans la liste déroulante :
- Cliquez sur Enregistrer .
Vous voulez en savoir plus ?
Consultez la procédure complète dans Wix Learn sur l'ajout de cours et d'ensemble de séances à votre site pour développer votre entreprise.
FAQ
Cliquez sur une question ci-dessous pour en savoir plus sur la création et la gestion de cours.
Comment puis-je modifier les détails d'une classe existante ?
Comment les clients peuvent-ils réserver un cours en un seul clic sur les applis membres ?
Que voient mes clients lorsqu'un cours est complet ?
Quels sont les facteurs qui affectent la façon dont les cours disponibles apparaissent dans mon agenda de réservation ?
Les autres services programmés en même temps que mon cours affectent-ils les cours disponibles dans mon agenda de réservation ?
Comment puis-je créer un cours de plusieurs jours ?



