Wix Réservations : Personnaliser votre page d'agenda de réservation
12 min
Dans cet article
- Choisir la mise en page de la page Agenda de réservation
- Choisir les éléments à afficher sur la page Agenda de réservation
- Concevoir le design de la page du agenda de réservation
- Modifier le texte sur la page Agenda de réservation
Lorsque les clients vont réserver un cours ou une séance, ils choisissent le jour et l'heure sur la page Agenda. Personnalisez votre page Agenda en fonction de votre marque en ajustant le texte, la mise en page et ce que vous choisissez d'afficher.
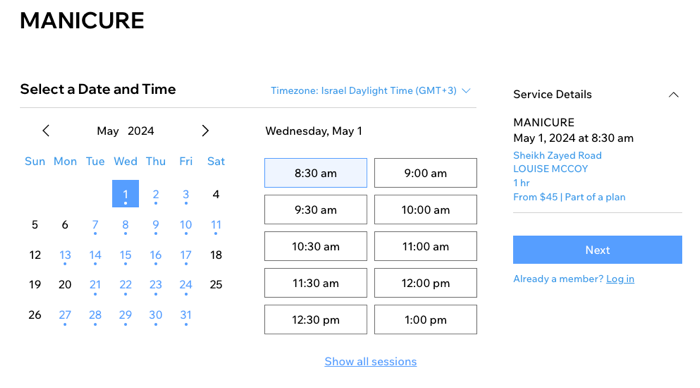
Remarque :
La page Agenda de réservation n'apparaît que pour les cours et les rendez-vous, pas pour les ensembles de séances.
Choisir la mise en page de la page Agenda de réservation
Assurez-vous de choisir une mise en page claire pour votre page d'agenda afin que les clients puissent trouver aussi facilement que possible les informations dont ils ont besoin. Choisissez parmi une mise en page d'agenda quotidien ou hebdomadaire et ajustez l'alignement et l'espacement de chacun des éléments. La mise en page que vous choisissez s'applique à tous vos services.
Important :
Vous pouvez également ajuster la mise en page de votre site mobile en cliquant sur Passer au mode mobile en haut de votre Éditeur. Vous pouvez choisir parmi deux styles de mise en page : Mensuel ou hebdomadaire.


Éditeur Wix
Responsable Studio
- Accédez à votre Éditeur.
- Accédez à votre page de réservation en ligne :
- Cliquez Pages et menu
 à gauche de l'éditeur.
à gauche de l'éditeur. - Cliquez sur Pages de réservation.
- Cliquez sur la page Agenda de réservation.
- Cliquez Pages et menu
- Cliquez sur l'élément Agenda de réservation sur votre page.

- Cliquez sur l'élément Agenda de réservation sur la page.
- Cliquez sur Paramètres.
- Cliquez sur l'onglet Mise en page .
- Personnalisez les options suivantes :
- Choisissez une mise en page : Choisissez entre une vue quotidienne ou hebdomadaire pour votre agenda de réservation.
- Alignement du texte : Cliquez pour placer les blocs de texte à gauche, au centre ou à droite.
- Marge supérieure et inférieure : Utilisez le curseur pour contrôler l'espace au-dessus et en dessous du calendrier de réservation.
- Marge latérale : Utilisez le curseur pour contrôler l'espace à gauche et à droite du calendrier de réservation.
- Espace entre l'en-tête et le corps du texte : Utilisez le curseur pour contrôler l'espace entre l'en-tête et le corps du texte.
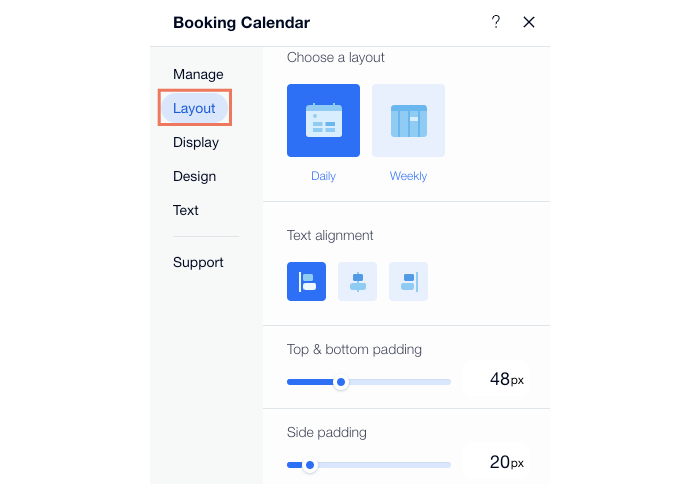
Choisir les éléments à afficher sur la page Agenda de réservation
La page Agenda de réservation contient plusieurs éléments qui affichent plus d'informations sur vos services, comme le sous-titre du service ou son jour et son heure. Vous pouvez choisir d'afficher certains éléments et d'en masquer d'autres, en fonction de vos besoins.
Éditeur Wix
Responsable Studio
- Accédez à votre Éditeur.
- Accédez à votre page de réservation en ligne :
- Cliquez Pages et menu
 à gauche de l'éditeur.
à gauche de l'éditeur. - Cliquez sur Pages de réservation.
- Cliquez sur la page Agenda de réservation.
- Cliquez Pages et menu
- Cliquez sur l'élément Agenda de réservation sur votre page.

- Cliquez sur l'agenda de réservation dans votre Éditeur.
- Cliquez sur Paramètres.
- Cliquez sur l'onglet Affichage .
- Choisissez les éléments à afficher :
- En-tête :
- Cochez les cases appropriées pour afficher ou masquer l'en-tête Sous-titre ou les filtres sous le titre du service.
- Choisissez le texte à afficher sous le titre du service :
- Texte personnalisé : Il est défini dans la section En-têtes et filtres sous l'onglet Texte.
- Sous- titre du service : Pour paramétrer le texte de cette option, allez dans Gérer les services et cliquez sur un service.
- Date et heure :
- Cochez la case correspondante pour choisir d'afficher la date du jour ou la première date avec disponibilité .
- Cochez la case correspondante pour choisir entre afficher tous les créneaux horaires, y compris les créneaux horaires complets et fermés , ou les créneaux horaires disponibles uniquement .
- (Facultatif) Activez le curseur Limiter l'affichage des créneaux horaires pour afficher moins de créneaux horaires. Utilisez le curseur pour paramétrer le nombre de créneaux horaires que vous affichez par jour.
- Résumé de la réservation : Activez le curseur Afficher le badge de visioconférence pour les services virtuels.
- En-tête :
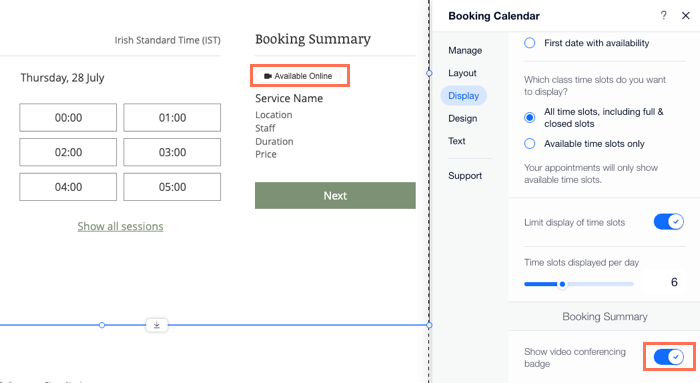
Concevoir le design de la page du agenda de réservation
Vous pouvez personnaliser votre calendrier de réservation afin qu'il s'adapte au design général de votre site. La page Agenda de réservation est dynamique, ce qui signifie que vous ne devez la concevoir qu'une seule fois, et elle s'applique à tous les services.
Éditeur Wix
Responsable Studio
- Accédez à votre Éditeur.
- Accédez à votre page de réservation en ligne :
- Cliquez Pages et menu
 à gauche de l'éditeur.
à gauche de l'éditeur. - Cliquez sur Pages de réservation.
- Cliquez sur la page Agenda de réservation.
- Cliquez Pages et menu
- Cliquez sur l'élément Agenda de réservation sur votre page.

- Cliquez sur l'élément Agenda de réservation.
- Cliquez sur Paramètres.
- Cliquez sur l'onglet Design .
- Choisissez le design que vous souhaitez personnaliser :
- Styles : Modifiez la couleur d'arrière-plan du widget, son en-tête, ses bordures et ses séparateurs.
- Texte : Choisissez la police et la couleur des différents éléments de texte sur la page.
- Sélections : Créez des boutons et d'autres éléments sur lesquels vos clients peuvent cliquer sur la page (par exemple, les dates du calendrier).
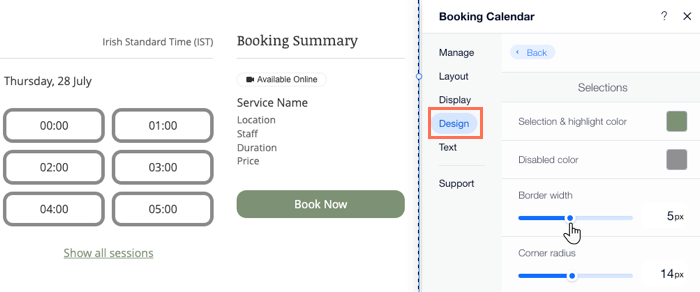
Modifier le texte sur la page Agenda de réservation
Vous pouvez modifier tous les éléments de texte du calendrier en fonction de votre entreprise et de vos clients. Assurez-vous de tout décrire en termes compréhensibles par votre personnel et vos clients.
Éditeur Wix
Responsable Studio
- Accédez à votre Éditeur.
- Accédez à votre page de réservation en ligne :
- Cliquez Pages et menu
 à gauche de l'éditeur.
à gauche de l'éditeur. - Cliquez sur Pages de réservation.
- Cliquez sur la page Agenda de réservation.
- Cliquez Pages et menu
- Cliquez sur l'élément Agenda de réservation sur votre page.

- Cliquez sur l'élément Agenda de réservation.
- Cliquez sur Paramètres.
- Cliquez sur l'onglet Texte .
- Choisissez l'élément de texte que vous souhaitez personnaliser :
- En-tête et filtres : Modifiez le texte d'éléments tels que les libellés de lieu, de portée et de durée.
- Date et heure : Personnalisez le texte que vous souhaitez faire apparaître pour expliquer vos listes d'attente aux clients.
En savoir plus sur le texte de la liste d'attente
- Résumé de la réservation : Modifiez le texte qui s'affiche pour les clients avant qu'ils ne passent à la caisse.
- Bouton « Réserver » : Modifiez les différents boutons qui apparaissent sur votre agenda, notamment : Réserver en ligne, Demander une réservation, Liste d'attente et Reprogrammer.
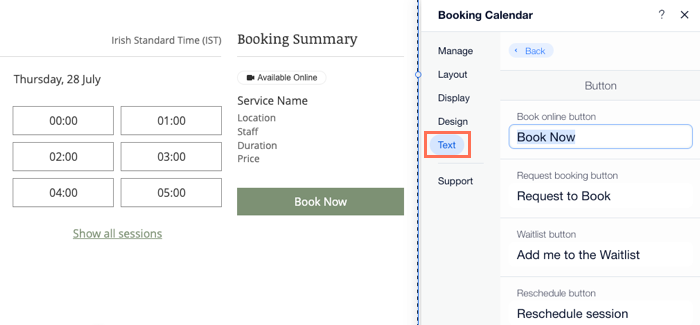
Suggestions :
- L'emplacement de l'entreprise que vous avez sélectionné dans vos paramètres régionaux détermine le jour utilisé comme premier jour de la semaine. Vous pouvez modifier vos paramètres régionaux à tout moment ").
- Vous pouvez ajouter votre politique d'annulation à votre agenda.


