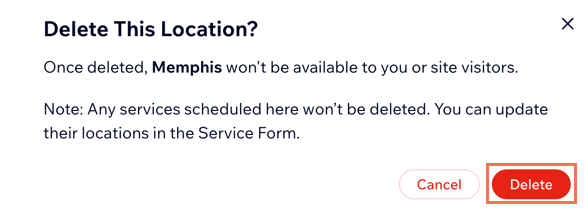Wix Réservations : Proposer des services sur plusieurs emplacements
8 min
Dans cet article
- Ajouter des établissements à votre site
- Modifier les emplacements disponibles des membres de l'équipe
- Ajouter d'autres lieux à un rendez-vous ou à un cours
- Offrir des cours à plusieurs endroits
- Afficher les services par emplacement
- Retirer un emplacement d'entreprise de votre site
Proposez vos services dans plusieurs lieux professionnels pour offrir à vos clients et à votre équipe plus de choix et de plus grande souplesse. Vous pouvez créer des rendez-vous et des cours qui ont lieu dans plusieurs lieux ou créer des services distincts pour chaque branche.
Important :
Pour les services qui nécessitent des ressources, assurez-vous d'ajouter les types de ressources concernés et leur montant, à chacun de vos lieux pour assurer une expérience fluide pour vos clients et votre équipe. En savoir plus sur l'ajout de ressources à vos services dans différents lieux.

Remarques :
- Lorsque les clients réservent des services, les e-mails sont envoyés à l'adresse e-mail connectée à l'établissement par défaut.
- Le fuseau horaire de votre tableau de bord ne change pas si vous avez plusieurs emplacements. Seul le fuseau horaire de votre emplacement par défaut apparaît sur votre site.
Ajouter des établissements à votre site
Au fur et à mesure que votre entreprise se développe, ajoutez de nouveaux emplacements à la section Informations sur l'entreprise de votre site. Tenez vos clients informés en accédant facilement aux détails de l'emplacement mis à jour. Ils pourront ensuite sélectionner le lieu le plus pratique pour réserver leurs services.
Pour ajouter des adresses commerciales à votre site :
- Accédez aux informations de l'entreprise dans le tableau de bord de votre site.
- Faites défiler la section Emplacement et informations de contact.
- Si ce n'est déjà fait, saisissez les détails de votre premier emplacement :
- Saisissez votre adresse professionnelle.
- (Facultatif) Saisissez un nom de lieu, par exemple "Notre nouvel emplacement".
- (Facultatif) Saisissez une description de l'adresse, par exemple, "Saisissez depuis la porte latérale à côté des Ascenseurs".
- Saisissez les informations de contact pertinentes pour cet emplacement.
Remarque : Votre emplacement par défaut sera défini en fonction de votre fuseau horaire par défaut. Pour des lieux supplémentaires, sélectionnez un nouveau fuseau horaire dans le menu déroulant Fuseau horaire . En savoir plus sur l'affichage des zones horaires.
- Cliquez sur Enregistrer.
- Cliquez sur Ajouter un nouvel emplacement.
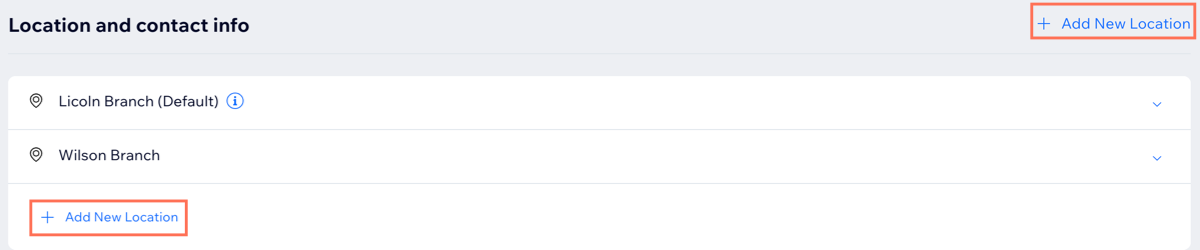
- Saisissez les détails de votre nouvel emplacement.
- Répétez les étapes 3 à 5 pour créer des emplacements supplémentaires.
- Cliquez sur Enregistrer.
Modifier les emplacements disponibles des membres de l'équipe
Configurez votre équipe sur plusieurs sites pour offrir des options plus pratiques à vos clients. Une fois que vous avez configuré les disponibilités de l'équipe, vous pouvez créer ou modifier des rendez-vous pour tous vos emplacements. En savoir plus sur les facteurs supplémentaires qui peuvent affecter la disponibilité des rendez-vous.
Avant de commencer :
Assurez-vous de définir vos horaires de travail par défaut.
Pour modifier les emplacements disponibles des membres d'équipe :
- Accédez à l'équipe dans le tableau de bord de votre site.
- Survolez le membre de l'équipe pour lequel vous souhaitez faire une mise à jour et cliquez sur Modifier.
- Faites défiler vers le bas et cliquez sur l'icône Modifier
 à côté du jour concerné de la semaine.
à côté du jour concerné de la semaine.

- Cliquez sur le menu déroulant Lieu et sélectionnez le lieu où votre membre d'équipe travaille ce jour-là.
- Cliquez sur Enregistrer.
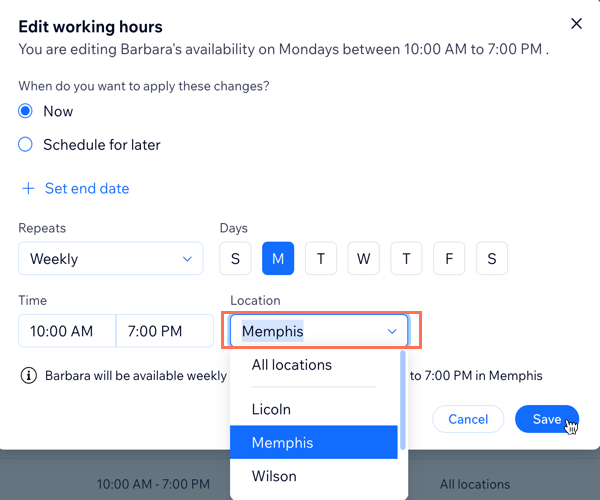
- (Facultatif) Répétez les étapes 4 à 6 pour sélectionner les lieux pertinents pour chacun des jours de travail des membres de l'équipe.
- (Facultatif) Répétez les étapes ci-dessus pour tous les membres d'équipe qui travaillent sur plusieurs emplacements.
Ajouter d'autres lieux à un rendez-vous ou à un cours
Au fur et à mesure que votre entreprise se développe, vous souhaiterez peut-être ajouter d'autres emplacements à vos services existants. C'est un excellent moyen de gagner de nouveaux clients et d'offrir plus de commodité à vos clients existants.
Pour ajouter d'autres lieux à un rendez-vous ou à un cours :
- Accéder aux services de réservation dans le tableau de bord de votre site.
- Cliquez sur un rendez-vous ou un cours existant pour le modifier.
- Cliquez sur Modifier sous Emplacement.
- Cliquez sur Emplacement de l'entreprise .
- Sélectionnez les adresses professionnelles pertinentes dans le menu déroulant Choisissez une adresse .
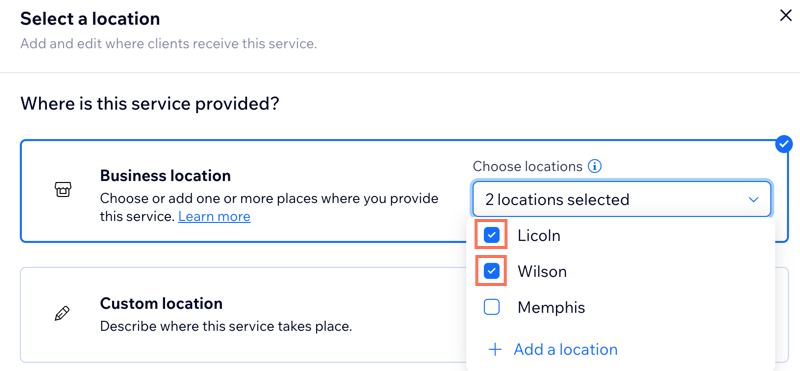
- Cliquez sur Enregistrer.
- (Facultatif) Programmez des cours récurrents dans plusieurs lieux en faisant défiler la section Programme .
- Ajouter des séances (cliquez sur Enregistrer et continuer si vous y êtes invité).
- Ajoutez les détails de la séance requis, y compris le lieu.
- (Facultatif) Cliquez sur + Enregistrer et ajouter nouveau pour programmer des séances supplémentaires.
- Cliquez sur Enregistrer.
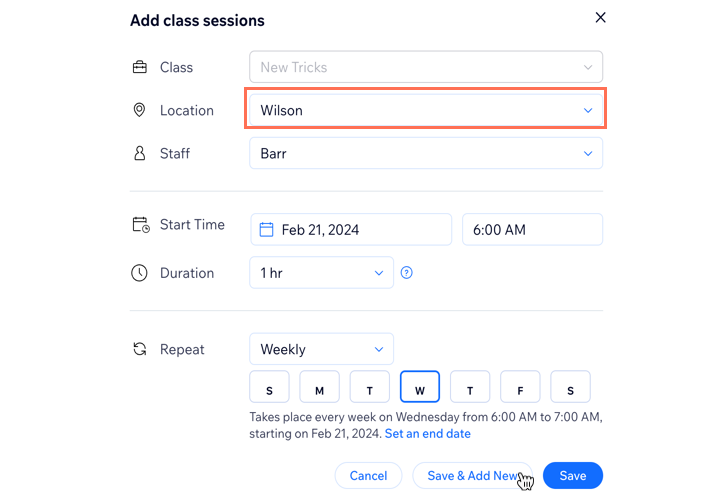
Suggestion :
- Cliquez sur Modifier le programme sous la section Programme pour modifier les détails du cours.

- Ajoutez une séance unique via votre agenda de réservation.
Offrir des cours à plusieurs endroits
Vous pouvez créer un cours et le proposer dans l'un de vos lieux. Vous ne pouvez pas créer un service de cours unique qui sera réservé à plusieurs lieux.
Pour proposer un cours dans plusieurs lieux, commencez par créer le cours dans un lieu. Ensuite, dupliquez l'ensemble de séances et définissez-le dans un autre lieu. Un service de cours ne peut pas avoir de séances dans plus d'un lieu
Pour proposer un cours à plusieurs endroits :
- Accédez à Services de réservation dans le tableau de bord de votre site.
- Cliquez sur un cours existant pour le modifier.
- Cliquez sur Modifier à côté d ' Emplacement dans la section Emplacements .
- Choisissez l'endroit où vous souhaitez que le cours ait lieu :
- Emplacement de l'entreprise : Sélectionnez l'une de vos adresses professionnelles.
- Emplacement personnalisé : Ajoutez un emplacement autre qu'une des adresses professionnelles. Par exemple, une session en ligne.
- Cliquez sur Enregistrer.
- Cliquez sur l'icône Plus d'actions
 à côté de l'ensemble de séances que vous avez créé ci‑dessus dans l'onglet Services de réservation.
à côté de l'ensemble de séances que vous avez créé ci‑dessus dans l'onglet Services de réservation. - Cliquez sur Dupliquer.
- Survolez la classe que vous avez dupliquée et cliquez sur Modifier.

- Cliquez sur Modifier à côté d ' Emplacement dans la section Emplacements .
- Choisissez où vous souhaitez que le deuxième cours ait lieu :
- Emplacement de l'entreprise : Sélectionnez l'une de vos adresses professionnelles.
- Emplacement personnalisé : Choisissez un emplacement autre que l'une de vos adresses professionnelles.
- (Facultatif) Répétez les étapes 6 à 10 ci-dessus si nécessaire, en fonction du nombre d'emplacements que vous souhaitez inclure dans le cours.
Remarque : Vos clients devront s'inscrire à chaque séance dans chaque lieu.
- Cliquez sur Enregistrer.
Afficher les services par emplacement
Si vous choisissez d'inclure des onglets sur votre liste de services, vous pouvez afficher vos services par emplacement, plutôt que par catégorie de service.

Pour afficher les services par emplacement :
Éditeur Wix
Responsable Studio
- Accédez à votre Éditeur.
- Accédez à votre page de réservation en ligne :
- Cliquez Pages et menu
 à gauche de l'éditeur.
à gauche de l'éditeur. - Cliquez sur Pages de réservation.
- Cliquez sur la page Réserver en ligne.
- Cliquez Pages et menu
- Cliquez sur l'élément Book Online sur votre page.
- Cliquez sur Paramètres.
- Cliquez sur l'onglet Affichage .
- Activez le curseur Afficher le titre sur la liste de services si vous souhaitez inclure le titre (par exemple « Nos services »).
- Activez le curseur Afficher les onglets sur la liste de services pour ajouter les onglets indiquant vos différents emplacements.
- Sélectionnez Emplacements sous Utiliser les onglets pour filtrer par.
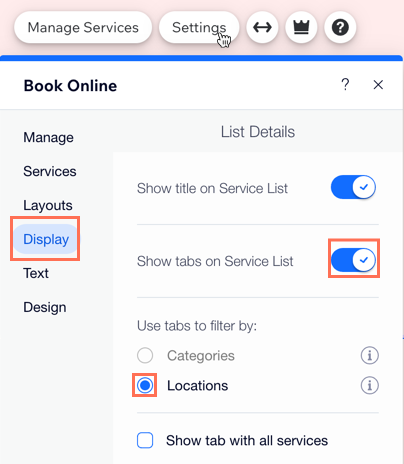
Retirer un emplacement d'entreprise de votre site
Si vous cessez de proposer un service dans un emplacement, vous pouvez le retirer de votre site. Les services programmés dans l'emplacement supprimé ne seront pas affectés. Assurez-vous donc de mettre à jour le nouveau lieu ou annuler le service de votre agenda. Vous pouvez également mettre à jour tous les services pertinents à partir de Services de réservation sur le tableau de bord de votre site.
Remarque :
Vous ne pouvez pas supprimer votre emplacement par défaut. Cependant, vous pouvez faire d'un autre emplacement le lieu par défaut, puis supprimer l'emplacement par défaut d'origine.
Pour retirer un emplacement d'entreprise de votre site :
- Accéder aux informations de l'entreprise dans le tableau de bord de votre site.
- Faites défiler la section Emplacement et informations de contact .
- Cliquez sur l'icône Plus d'actions
 à côté de l'emplacement que vous souhaitez supprimer.
à côté de l'emplacement que vous souhaitez supprimer. - Cliquez sur Supprimer.
- Cliquez sur Supprimer pour confirmer.