Point de vente Wix Restaurants : Vendre des éléments de restaurant sur un point de vente mobile
9 min
Dans cet article
- Étape 1 | Configurer PDV sur l'appli Wix
- Étape 2 | Ajouter des éléments de menu au panier
- Étape 3 | (Facultatif) Ajoutez un client
- Étape 4 | (Facultatif) Ajoutez des frais personnalisés
- Étape 2 | (Facultatif) Ajouter une réduction ou utiliser un coupon
- Étape 6 | Traiter le paiement
- FAQ
- Dépannage
Important :
- Cet article concerne Wix PDV sur mobile pour téléphones mobiles.
- Pour plus d'informations sur Wix PDV Register pour les entreprises physiques, cliquez ici.
- Cet article concerne l'appli Wix Commandes de restaurants (Nouveau).
Transformez votre appareil mobile en point de vente afin que les clients puissent acheter les éléments de votre menu de restaurant.
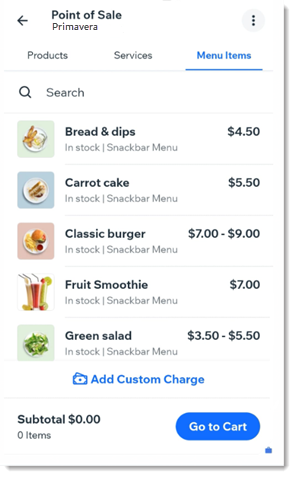
Suggestion :
Vous pouvez ajouter les éléments suivants au panier au cours de la même vente :
- Des frais personnalisés
- Un article Wix Boutique
- Un service Wix Réservations
Étape 1 | Configurer PDV sur l'appli Wix
La première étape pour transformer votre téléphone en point de vente nous permet de télécharger l'appli Wix. Après le téléchargement, vous pourrez commencer à accepter les paiements en espèces immédiatement.
Pour accepter les paiements par carte bancaire, vous devez effectuer l'une ou l'autre des actions suivantes :
Étape 2 | Ajouter des éléments de menu au panier
Commencez par ajouter des éléments du menu du restaurant au panier. Le cas échéant, sélectionnez les options d'élément.
Pour ajouter des éléments de menu au panier :
- Accédez à votre site dans l'appli Wix.
- Appuyez sur Gérer
 en bas.
en bas. - Faites défiler vers le bas jusqu'à la section Paiement et appuyez sur Point de vente.
- Si ce n'est pas déjà fait, appuyez sur l'onglet Éléments du menu .
- Sélectionnez le premier élément de restaurant.
- (Le cas échéant) Sélectionnez les options et saisissez des demandes spéciales.
- Appuyez sur Ajouter au panier.
- (Facultatif) Ajoutez l'un des éléments suivants :
- Éléments supplémentaires du menu du restaurant
- Articles de la boutique
- Services de réservation
- Cartes cadeaux physiques
- Appuyez sur Aller au panier.
Étape 3 | (Facultatif) Ajoutez un client
Vous pouvez attribuer un client existant à la vente ou en ajouter un nouveau.
Pour ajouter un client :
- Appuyez sur + Ajouter un client en haut.
- Ajoutez un client :
- Sélectionnez un client existant.
- Appuyez sur +Ajouter un nouveau contact pour saisir les coordonnées du nouveau client, puis appuyez sur Enregistrer.
Étape 4 | (Facultatif) Ajoutez des frais personnalisés
Des frais personnalisés sont une somme que vous collectez et qui n'est connectée à aucun élément du menu, à un article de la boutique ou à un service de réservation. Par exemple, si vous vendez à votre client un élément spécial qui ne figure pas dans le menu, vous pouvez le facturer en ajoutant un montant personnalisé.
Pour ajouter des frais personnalisés :
- Appuyez sur Ajouter des frais personnalisés.
- Saisissez le montant.
- (Facultatif) Saisissez une note pour expliquer la raison du paiement.
- Appuyez sur Appliquer.
Étape 2 | (Facultatif) Ajouter une réduction ou utiliser un coupon
Vous pouvez offrir aux clients des réductions de prix de 2 façons. Si vous avez créé des coupons, vous pouvez permettre aux clients d'utiliser un coupon lors du paiement. Vous pouvez également saisir manuellement le pourcentage de réduction que vous choisissez.
Remarque :
Vous ne pouvez pas ajouter une réduction et appliquer un coupon à la même vente.
Pour ajouter une réduction ou un coupon :
- Sélectionnez une option de réduction de prix :
- Donnez la possibilité à un client d'utiliser un coupon :
- Appuyez sur Utiliser un coupon.
- Saisissez le code ou appuyez sur Choisir dans la liste de coupons, sélectionnez-le et appuyez sur Terminé.
- Appuyez sur Appliquer.
- Ajoutez une réduction : Sélectionnez une option de réduction :
- Donnez la possibilité à un client d'utiliser un coupon :
- Pourcentage de réduction :
- Appuyez sur % et saisissez le pourcentage (ex. 10 % de réduction).
- Appuyez sur Appliquer.
- Réduction de prix :
- Appuyez sur € et saisissez le montant que vous souhaitez retirer du prix total. (ex. 10 € de réduction).
- Appuyez sur Appliquer.
Étape 6 | Traiter le paiement
Vous pouvez maintenant passer au paiement et sélectionner la manière dont vous souhaitez être payé.
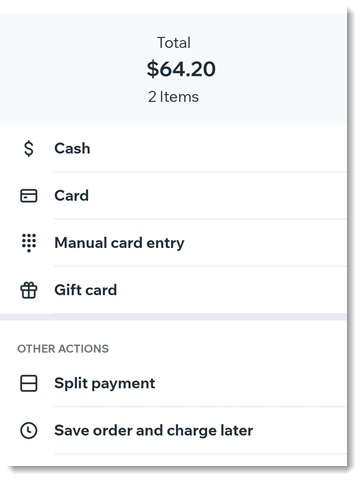
Pour traiter le paiement de la commande :
- Appuyez sur Facturer.
- Sélectionnez une option de paiement.
Espèces
Carte
(États-Unis uniquement) Tap to Pay
Saisie manuelle de la carte
Carte cadeau
Paiements divisés
Enregistrer la commande et facturer plus tard
Important :
Une notification est envoyée au tableau de bord à propos de la commande entrante.
FAQ
Cliquez sur une question ci-dessous pour en savoir plus sur PDV sur mobile.
Puis-je percevoir des taxes dans mon point de vente ?
Comment puis-je accepter des pourboires ?
Puis-je personnaliser les reçus ?
Comment puis-je retirer un article ou tous les articles du panier ?
Comment puis-je envoyer (ou renvoyer) un reçu à mon client à une date ultérieure ?
Dépannage
Si les nouveaux articles que vous avez ajoutés sur ordinateur n'apparaissent pas immédiatement sur mobile ou si certaines informations de l'article ne se chargent pas correctement, suivez les étapes ci-dessous.
Étape 1 | Actualiser l'écran
Étape 2 | Actualiser l'écran
Vous avez toujours besoin d'aide ?
Si le problème persiste, contactez-nous et nous serons ravis de vous aider.


 en haut à droite puis sur Vider le panier.
en haut à droite puis sur Vider le panier.  en bas.
en bas. en haut à droite.
en haut à droite. indique que l'écran est en train de se rafraîchir.
indique que l'écran est en train de se rafraîchir.
 en haut à droite.
en haut à droite.