Wix Point de vente sur Mobile : Configurer l'impression de reçus
4 min
Dans cet article
- Étape 1 | Acheter une imprimante
- Étape 2 | Associer l'imprimante à votre appareil mobile
- Étape 3 | Personnaliser votre reçu
- Étape 4 | Imprimer un reçu lors d'une vente
- FAQ
Important :
- Cet article concerne Wix PDV sur mobile pour téléphones mobiles.
- Pour plus d'informations sur Wix PDV Registerpour les entreprises physiques, cliquez ici.
Wix PDV sur mobile vous donne la possibilité d'imprimer des reçus au lieu de les envoyer par e-mail. Appuyez simplement sur Envoyer le reçu à la fin d'une vente et vous pourrez choisir la manière dont le reçu est envoyé.
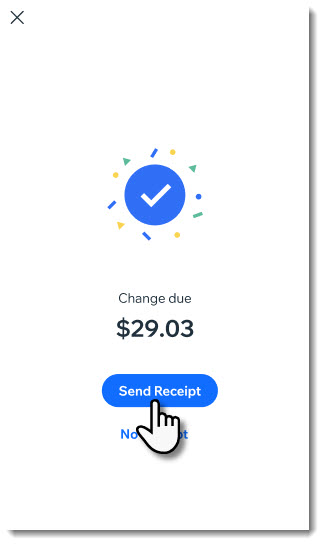
Important :
- La connexion d'une imprimante est uniquement disponible pour les États-Unis et le Canada.
- L'impression de reçus est actuellement disponible uniquement pour Wix Boutique, Wix Réservations et Wix Commandes de restaurants (Nouveau).
Étape 1 | Acheter une imprimante
Avant de pouvoir commencer à imprimer des reçus, vous devez obtenir une imprimante thermique compatible. Choisissez parmi l'une des imprimantes thermiques Star Micronics ou Epson.
Important :
Avant d'acheter une imprimante, assurez-vous qu'elle apparaît sur la liste des imprimantes compatibles et qu'elle prend en charge une connexion Bluetooth, WiFi ou Ethernet.
Imprimantes thermiques Star Micronics
Imprimantes thermiques Epson
Étape 2 | Associer l'imprimante à votre appareil mobile
Maintenant que vous avez votre imprimante, vous pouvez l'associer à votre appareil mobile.
Pour associer votre imprimante et votre téléphone :
- Accédez à votre site dans l'appli Wix.
- Appuyez sur Gérer
 en bas.
en bas. - Sous Paiement, appuyez sur Point de vente.
- Appuyez sur l'icône Plus d'actions
 en haut à droite.
en haut à droite. - Sélectionnez Paramètres PDV. Remarque : Si vous ne voyez pas les paramètres PDV, consultez la FAQ ci-dessous.
- Appuyez sur Connecter à côté de Imprimante de reçus.
- Suivez les instructions du fournisseur pour activer le Bluetooth de votre imprimante et appuyez sur Connecter.
Bluetooth
WiFi et Internet
Important :
Si vous avez des problèmes avec la connexion, contactez l'Assistance du fabricant de l'imprimante pour obtenir de l'aide. Si vous rencontrez des problèmes pour connecter une imprimante, suivez ces étapes de dépannage.
Étape 3 | Personnaliser votre reçu
Avec Wix PDV, vous pouvez personnaliser votre reçu et décider des informations que vous souhaitez afficher. Notez que les modifications que vous apportez affectent à la fois les reçus imprimés et les reçus par e-mail.
Découvrez comment personnaliser les reçus du PDV sur mobile.
Étape 4 | Imprimer un reçu lors d'une vente
Maintenant que votre imprimante est connectée et que vos reçus sont personnalisés, vous avez la possibilité d'imprimer un reçu lors d'une vente.
Pour imprimer un reçu lors d'une vente :
- Traitez une vente et encaissez le paiement.
- Appuyez sur Envoyer le reçu.
- Sélectionnez Imprimer le reçu.
FAQ
Cliquez sur une question ci-dessous pour en savoir plus.
Je ne vois pas l'option des paramètres PDV. Comment puis-je l'ajouter ?
Puis-je imprimer ou réimprimer un reçu une fois la vente terminée ?
Comment puis-je dépanner mon imprimante thermique ?


 en haut à droite.
en haut à droite.