Wix Point de vente sur mobile : Configurer Tap to Pay
6 min
Dans cet article
- Étape 1 | Télécharger l'appli Wix
- Étape 2 | Créer un compte Wix Payments
- Étape 3 | Configurer Tap to Pay
- FAQ
Important :
- Cet article concerne Wix PDV sur mobile pour téléphones mobiles.
- Pour notre solution pour les entreprises physiques, en savoir plus sur Wix PDV Register.
Tap to Pay vous permet d'accepter les paiements sur votre téléphone sans connecter de matériel externe. Les clients peuvent soit déposer une carte de crédit/débit directement sur votre téléphone, soit utiliser leur propre téléphone pour vous payer.
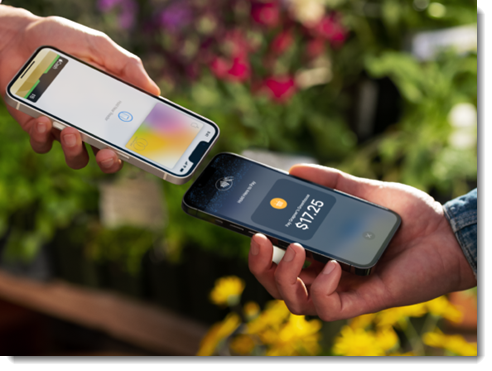
Exigences :
- Emplacement : Tap to Pay est actuellement disponible aux États-Unis et au Royaume-Uni.
Remarque : L'emplacement du client est déterminé par l'emplacement de l'entreprise que vous avez saisi sur les Informations de l'entreprise dans le tableau de bord de votre site. - iPhone :
- Le système d'exploitation 15,5 ou plus
- Le modèle iPhone XS ou une version ultérieure
- Android : Android 11 ou une version ultérieure
Étape 1 | Télécharger l'appli Wix
Pour commencer à accepter les paiements depuis votre appareil mobile, téléchargez l'appli Wix.
Pour télécharger l'appli Wix :
- Accédez à l'Apple App Store (sur iPhone) ou à Google Play (sur Android).
- Saisissez « Appli Wix » dans le champ de recherche.
- Cliquez sur Obtenir ou Installer pour télécharger l'appli.
Étape 2 | Créer un compte Wix Payments
Si vous n'en avez pas déjà un, commencez par créer et vérifier un compte Wix Payments.
Étape 3 | Configurer Tap to Pay
Après la vérification de votre compte Wix Payments, vous pouvez configurer Tap to Pay dans le tableau de bord de votre site et dans votre téléphone.
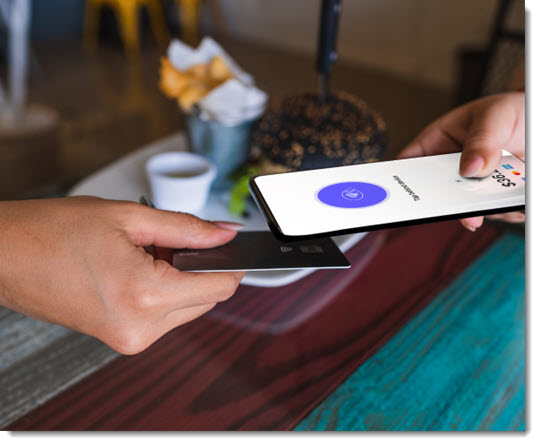
Pour configurer Tap to Pay :
- Accédez à Accepter les paiements dans le tableau de bord de votre site.
- Cliquez sur Accepter à côté de Tap to Pay sur mobile.
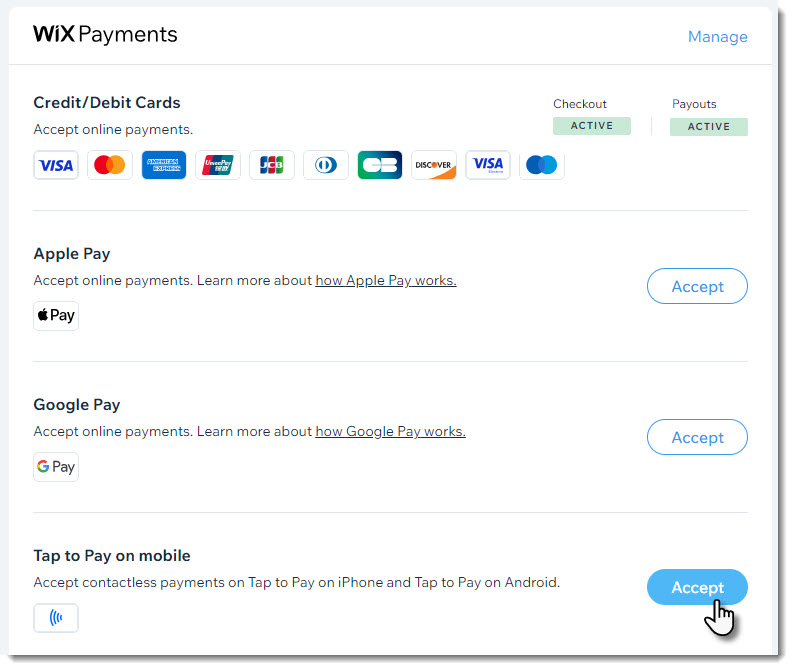
- Accédez à votre site dans l'appli Wix.
- Appuyez sur Gérer
 en bas.
en bas. - Appuyez sur Recevoir des paiements et sélectionnez Point de vente.
- Appuyez sur l'icône Connecter
 en haut à droite.
en haut à droite.

- Cliquez sur Continuer.
- Sélectionnez une option :
Terminer la configuration sur iPhone
Terminer la configuration sur Android
FAQ
Cliquez sur une question ci-dessous pour en savoir plus sur la configuration d'un PDV.
Qu'est-ce que le NFC et pourquoi doit-il être activé pour les téléphones Android ?
Quels sont les frais de traitement pour Tap to Pay ?
Après la configuration, comment puis-je accepter le paiement ?
Où les clients doivent-ils appuyer sur mon téléphone ?
Puis-je offrir un remboursement pour un paiement reçu par Tap to Pay ?
Puis-je collecter des taxes dans un point de vente ?
J'ai un lecteur de carte et j'ai également configuré Tap to pay sur mon téléphone. Puis-je utiliser les deux ?
Un client a-t-il besoin du même type de téléphone que moi pour pouvoir payer ?







