PDV Wix Réservations : Accepter le paiement des services réservés sur un point de vente mobile
8 min
Dans cet article
- Accepter le paiement des séances réservées dans un PDV
- FAQ
Important :
- Cet article concerne Wix PDV sur mobile pour téléphones mobiles.
- Pour plus d'informations sur Wix PDV Retail pour les boutiques physiques, cliquez ici.
Faites de votre téléphone un point de vente afin que les clients puissent accepter le paiement de services qui ont déjà été réservés. Vous pourrez accepter le paiement pour plusieurs séances et ajouter des éléments de la boutique à la vente. Vous pouvez également ajouter des frais personnalisés, une réduction ou un pourboire à la vente.
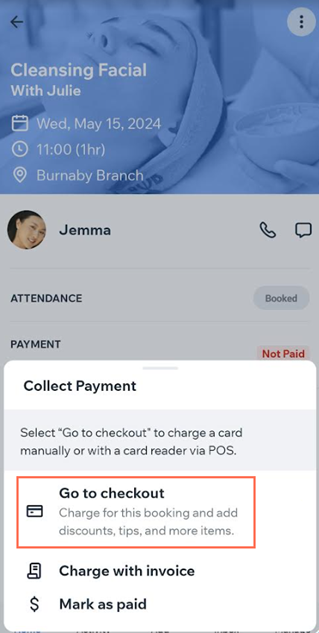
Suggestion :
Vous pouvez également réserver de nouvelles séances et accepter leur paiement en utilisant l'appli Wix. En savoir plus
Accepter le paiement des séances réservées dans un PDV
Sur l'appli Wix, sélectionnez la séance que votre client souhaite payer, puis acceptez le paiement en utilisant votre appareil mobile.
Avant de commencer :
Assurez-vous de configurer votre appareil mobile comme point de vente.
Pour accepter le paiement de services réservés dans un PDV sur mobile :
- Accédez à votre site dans l'appli appli Wix.
- Appuyez sur Gérer
 en bas.
en bas. - Appuyez sur Agenda de réservation.
- Sélectionnez un service dans l'agenda :
- Rendez-vous :
- Appuyez pour sélectionner la date correspondante.
- Appuyez pour sélectionner le rendez-vous concerné.
- Appuyez sur Recevoir le paiement.
- Cours ou ensemble de séances :
- Appuyez pour sélectionner le cours ou l'ensemble de séances concerné.
- Appuyez sur Gérer les participants.
- Appuyez pour sélectionner le participant concerné.
- Rendez-vous :
- Sélectionnez une option :
- Accéder au paiement : Sélectionnez cette option pour collecter des paiements en espèces, par carte, par Tap to pay ou par carte cadeau. Vous pourrez ajouter des réductions, des pourboires, des coupons ou des frais personnalisés à la vente. Si vous vendez des articles Wix Boutique, vous pouvez également ajouter des articles à la vente.
- Facturer avec une facture : Émettez une facture pour demander le paiement de la séance.
- Marquer comme payé : Acceptez les paiements hors ligne et marquez la séance comme payée.
- Si vous avez sélectionné Accéder au paiement :
- (Facultatif) Appuyez sur Ajouter plus d'éléments pour ajouter des articles ou des services supplémentaires à la commande.
- (Facultatif) Appuyez sur Ajouter des frais personnalisés pour ajouter un montant personnalisé à la commande.
- (Facultatif) Appuyez sur Ajouter une réduction pour ajouter une réduction de prix.
- Appuyez sur Facturer.
- Choisissez la façon dont vous souhaitez accepter le paiement :
Espèces
Carte
Saisie manuelle de la carte
(US uniquement) Tap to Pay
Facturer avec un lien de paiement
Carte cadeau
Paiements divisés
Enregistrer la commande et facturer plus tard
FAQ
Cliquez sur une question ci-dessous pour en savoir plus sur la vente de services dans un PDV mobile.
Quel moyen de paiement dois-je connecter ?
Y a-t-il des limites à ce que je peux faire sur le POS mobile ?
Puis-je percevoir des pourboires de la part des clients ?
Comment puis-je envoyer (ou renvoyer) un reçu à mon client à une date ultérieure ?
Puis-je personnaliser les reçus ?
Existe-t-il d'autres options de PDV mobile disponibles pour Wix Réservations ?


 puis marquez comme partiellement payée pour collecter le 2ème paiement plus tard.
puis marquez comme partiellement payée pour collecter le 2ème paiement plus tard. en bas.
en bas. en haut à droite.
en haut à droite.