Système de gestion de contenu (CMS) : Créer des automations pour les envois de formulaires dans le système de gestion de contenu (CMS)
8 min
Dans cet article
- Créer une automation de formulaire personnalisée pour le CMS
- FAQ
Utilisez Wix Automations pour vous assurer que tous les envois que vous recevez des formulaires du Système de gestion de contenu (CMS) personnalisés sont gérés correctement. Cette automation fonctionne avec tous les formulaires créés avec des éléments de saisie qui sont envoyés à votre collection du CMS. Choisissez parmi une variété d'actions telles que l'exécution de code Velo, l'envoi de données via des webhooks ou la connexion d'applis tierces telles que Google Sheets et Zapier. Vous pouvez également automatiser des actions plus basiques comme l'envoi ou la réception d'e-mails, la création ou la mise à jour de contacts, et plus encore.
Avant de commencer :
- Assurez-vous d'ajouter le système de gestion de contenu (CMS) à votre site si vous ne l'avez pas déjà fait.
- Assurez-vous de créer un formulaire personnalisé avec des éléments de saisie qui sont envoyés à une collection du CMS.
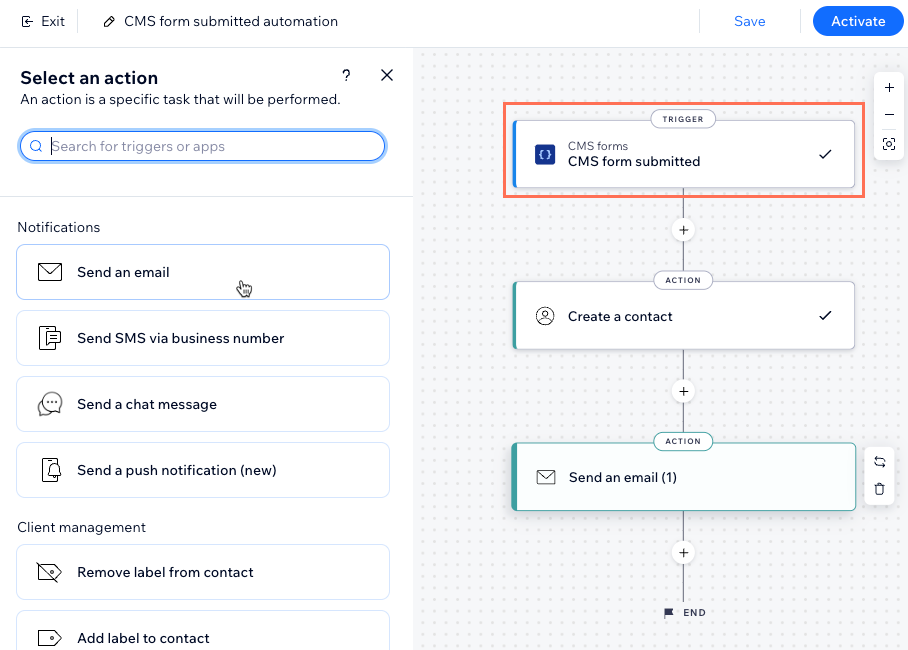
Créer une automation de formulaire personnalisée pour le CMS
Lorsque vous configurez votre automation, sélectionnez le déclencheur du CMS et l'action que vous souhaitez effectuer lorsque vous recevez un envoi de votre formulaire personnalisé.
Pour créer une automation pour les envois de formulaires personnalisés du CMS :
- Accédez aux Automations dans le tableau de bord de votre site.
- Cliquez sur + Créer une automation en haut à droite.
- Choisissez comment vous souhaitez commencer à créer votre automation :
- En partant de zéro : Cliquez sur Commencer de zéro pour commencer à partir d'un modèle d'automation vierge.
- Automation suggérée : Utilisez les catégories ou la barre de recherche pour trouver l'automation suggérée que vous souhaitez modifier. Cliquez ensuite sur Configurer à côté de l'automation.

- Cliquez sur le titre en haut à gauche pour donner un nom à votre automation.
- Saisissez CMS dans la barre de recherche et sélectionnez le déclencheur du formulaire CMS envoyé.
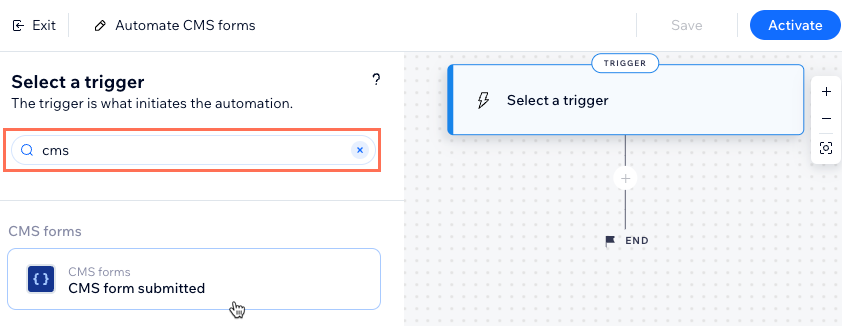
- Sélectionnez une option sous Sélectionner le formulaire du CMS qui déclenche cette automation :
- Tout : Tous les formulaires qui utilisent des éléments de saisie et le CMS déclenchent l'automation.
- Spécifique : Les formulaires spécifiques qui utilisent des éléments de saisie et le CMS déclenchent l'automation. Cliquez sur Sélectionner, puis sélectionnez le(s) formulaire(s) personnalisé(s) que vous souhaitez utiliser et cliquez sur OK.
Remarque : Vos formulaires personnalisés sont répertoriés avec le nom de la page sur laquelle ils apparaissent en premier, puis le nom de l'ensemble de données et de la collection qui stocke les envois.
- Cliquez sur Appliquer.
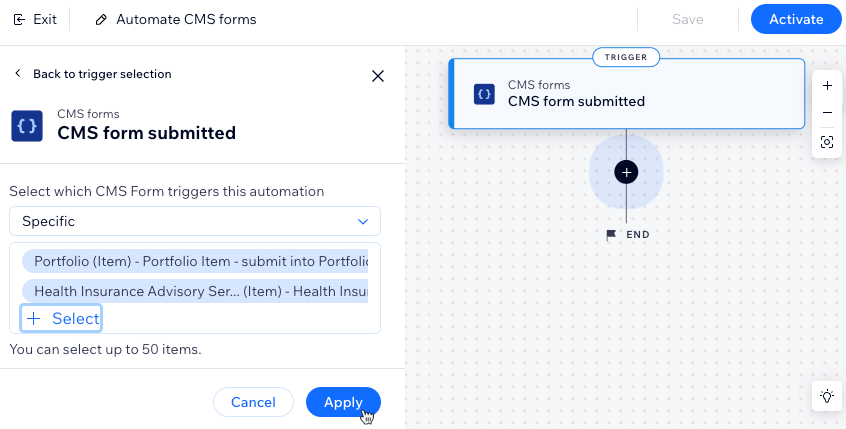
- Cliquez sur l'icône Ajouter une étape
 et choisissez ce que vous souhaitez faire :
et choisissez ce que vous souhaitez faire :
Remarque : Répétez cette étape autant de fois que vous le souhaitez pour personnaliser votre automation.- Délai : Ajoutez un délai qui fait attendre l'automation avant d'effectuer l'étape suivante. Choisissez la durée du délai et cliquez sur Appliquer.
- Condition : Ajoutez une condition qui permet au flux de continuer, uniquement si la condition est remplie. Vous pouvez configurer un chemin SINON pour définir ce qui se passe si la condition n'est pas remplie :
- Cliquez sur Sélectionner une propriété et choisissez le champ dynamique que l'automation collecte lorsqu'elle s'exécute (ex. nom du formulaire, ID du formulaire).
- Cliquez sur le menu déroulant Sélectionner la logique et choisissez un opérateur qui comparera les données reçues avec la valeur (ex. est égal à, contient, est vrai).
- Cliquez sur le menu déroulant Saisir une valeur ou le champ qui apparaît sous l'opérateur sélectionné. L'instruction logique que vous avez créée déterminera si l'automation se poursuit.
- (Facultatif) Cliquez sur + Ou / + Et pour ajouter une autre condition pour que l'automation vérifie.
- Cliquez sur Appliquer.
- Action : Sélectionnez une action qui aura lieu ensuite (ex. envoyer un e-mail, créer un contact, envoyer via webhook). Configurez l'action à l'aide des options disponibles, qui varient en fonction du type d'action, puis cliquez sur Appliquer. En savoir plus sur les actions que vous pouvez choisir.
Suggestion : Cliquez sur Créer un contact si vous souhaitez utiliser l'automation pour envoyer un e-mail à la personne qui a envoyé le formulaire ou mettre à jour un contact existant. Consultez la section FAQ ci-dessous pour plus d'informations.
- Cliquez pour sélectionner l'action que vous souhaitez effectuer :
- Enregistrer : Enregistrez l'automation mais ne la rendez pas encore active.
- Activer : Enregistrez et rendez votre automation active.
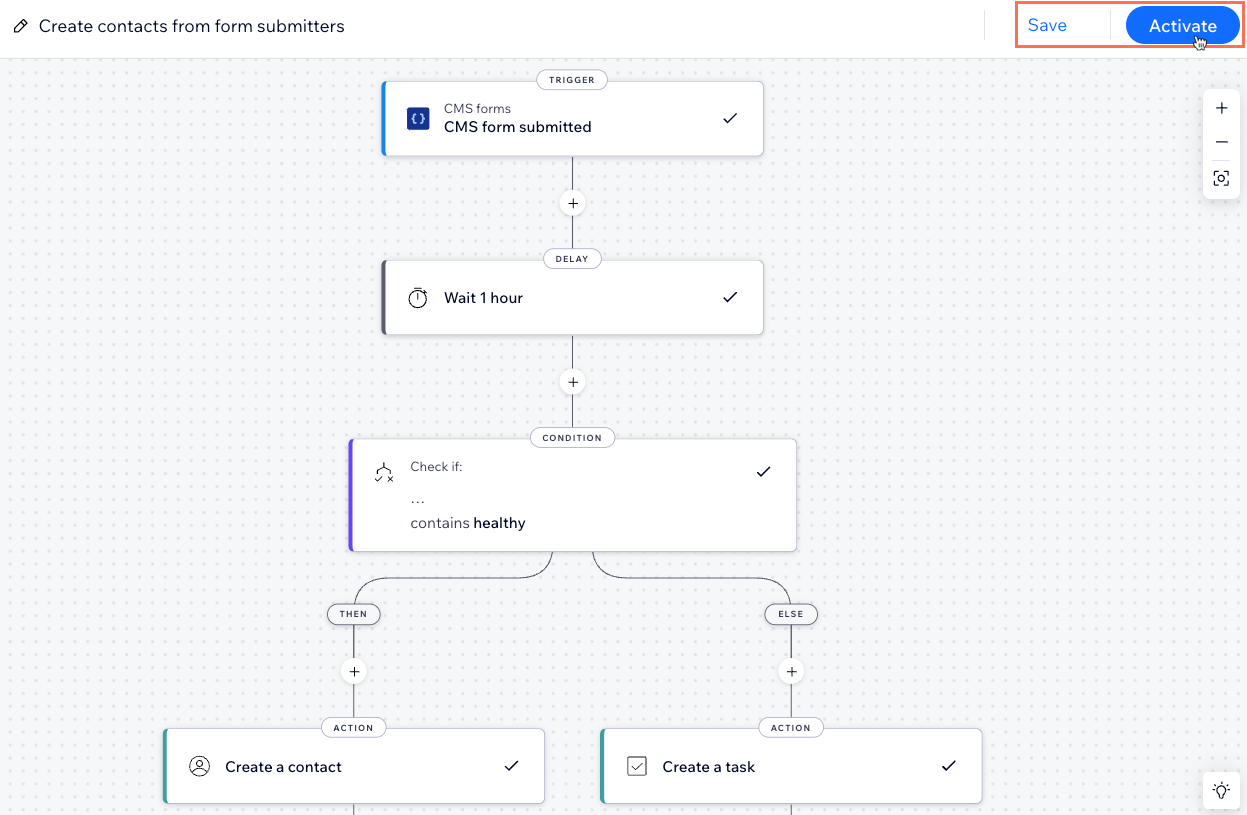
FAQ
Cliquez ci-dessous pour obtenir des réponses aux questions courantes sur l'utilisation des automations avec des formulaires de CMS personnalisés.
Comment puis-je utiliser l'automation pour envoyer un e-mail à la personne qui a envoyé le formulaire ?
Comment puis-je utiliser l'automation pour mettre à jour un contact ou créer un nouveau contact ?
Comment puis-je comprendre quelles automations sont disponibles pour moi ?
Puis-je connecter mes automations à des applis que j'utilise en dehors de mon site Wix ?
Quels champs de collection du CMS puis-je utiliser dans Wix Automations ?



