Wix Factures : Créer des automations
7 min
Dans cet article
- Étape 1 | Créer une nouvelle automation
- Étape 2 | Choisissez un déclencheur
- Étape 3 | Sélectionner ce que vous souhaitez ajouter à votre automation
- Ajoutez un délai.
- Ajouter une condition
- Choisissez une action
- Étape 4 | Activer l'automation
Avec Wix Automations, vous pouvez facilement rationaliser votre processus de facturation et gagner du temps sur les tâches répétitives. Configurez des actions automatisées qui s'exécutent chaque fois qu'une facture est envoyée, payée ou en retard. Par exemple, vous pouvez rappeler à votre client qu'il doit encore payer une facture.
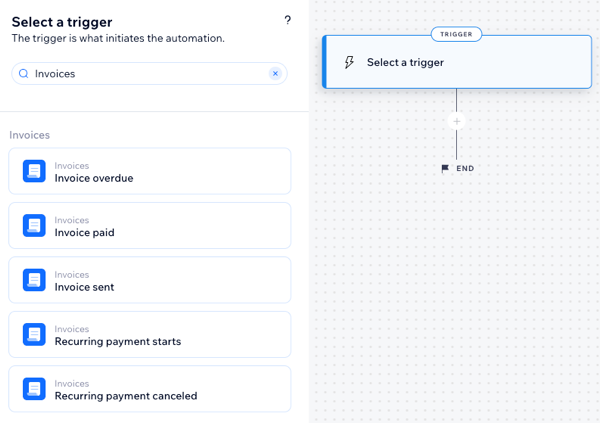
Étape 1 | Créer une nouvelle automation
Lorsque vous configurez votre automation, sélectionnez le déclencheur Factures et l'action que vous souhaitez effectuer en fonction du statut de paiement du client.
Pour créer une nouvelle automation :
- Accédez aux automations dans le tableau de bord de votre site.
- Cliquez sur + Nouvelle automation en haut à droite.
- Choisissez comment vous souhaitez commencer à créer votre automation :
- Créer une automation à partir de zéro : Cliquez sur Créer une automation pour commencer à partir d'un modèle d'automation vierge.
- Automation suggérée : Utilisez les catégories ou la barre de recherche pour trouver l'automation suggérée que vous souhaitez modifier. Cliquez ensuite sur Configurer à côté de l'automation.

- Cliquez sur le titre en haut à gauche pour donner un nom à votre automation.
Étape 2 | Choisissez un déclencheur
Pour commencer, sélectionnez le déclencheur que vous souhaitez initier.
Pour sélectionner un élément déclencheur :
- Saisissez Facture dans le champ Rechercher des déclencheurs ou des applis.
- Sélectionnez le déclencheur concerné :
Facture en retard
Facture payée
Facture envoyée
Un paiement récurrent démarre
Paiement récurrent annulé
Étape 3 | Sélectionner ce que vous souhaitez ajouter à votre automation
Après avoir sélectionné un déclencheur, continuez à configurer votre automation en utilisant les étapes disponibles : Délai, condition et action. Vous pouvez ajouter ces étapes n'importe où dans la séquence d'automation, en fonction de la logique que vous essayez d'implémenter.
Ajoutez un délai.
Ajoutez une marge de temps entre les étapes. Par exemple, si votre déclencheur est « Facture en retard » et que votre action est « Envoyer un e-mail », vous pouvez retarder l'automation en envoyant cet e-mail après une certaine période.
Pour ajouter un délai :
- Cliquez sur + pour ajouter une étape.
- Cliquez sur Délai.
- Cliquez sur les flèches vers le haut et vers le bas (ou saisissez un nombre dans le champ) et cliquez sur le menu déroulant pour choisir entre les jours, les heures et les minutes.
Remarque :
Si vous n'ajoutez pas de délai, l'action est effectuée immédiatement.

Ajouter une condition
Les conditions vous permettent de créer des flux d'automations complexes en définissant des critères pour poursuivre le flux. Dans le chemin d'accès « ALORS », le flux d’automation se poursuit uniquement si la condition est remplie. Vous pouvez définir un chemin « SINON » pour définir ce qui se passe dans le cas contraire.
Pour ajouter une condition :
- Cliquez sur + pour ajouter une étape
- Cliquez sur Condition.
- Cliquez sur le champ Sélectionner une propriété et choisissez le champ dynamique que l'automation collecte lorsqu'elle s'exécute (ex. « Motif de l'annulation »).
Suggestion : En savoir plus sur le sélecteur de propriété et tout ce qu'il propose. - Cliquez sur le menu déroulant Sélectionner la logique et choisissez un opérateur qui comparera les données reçues avec la valeur (ex. « est supérieur à »).
- Cliquez sur le champ suivant pour configurer la valeur (ex. « 3 »).
Suggestion : Cliquez sur Personnaliser pour créer des flux de travail personnalisés en utilisant le champ formulaire. - (Facultatif) Cliquez sur + Ou ou + Et pour ajouter des critères supplémentaires à la condition.

Choisissez une action
Les actions représentent ce que l'automation effectue. Par exemple, si votre déclencheur est « Facture payée », vous pouvez envoyer un e-mail de remerciement automatique. Dans le panneau « Sélectionner une action », vous pouvez trouver et personnaliser l'action qui correspond au déclencheur sélectionné.
Pour sélectionner une action :
- Cliquez sur + pour ajouter une étape.
- Cliquez sur Action.
- Choisissez une action dans le panneau.
Remarque : Les actions disponibles diffèrent en fonction de votre choix de déclencheur. - Configurez l'action à l'aide des paramètres disponibles. En savoir plus sur l'utilisation des actions dans Wix Automations.

Étape 4 | Activer l'automation
Cliquez sur Activer en haut à droite pour activer l'automation. Vous pouvez cliquer sur Enregistrer pour enregistrer l'automation en tant que brouillon si vous n'êtes pas encore prêt à l'activer. Après l'enregistrement ou la publication, l'automation apparaît désormais sur votre page Automations où vous pouvez suivre, modifier, désactiver ou supprimer une automation selon vos besoins.
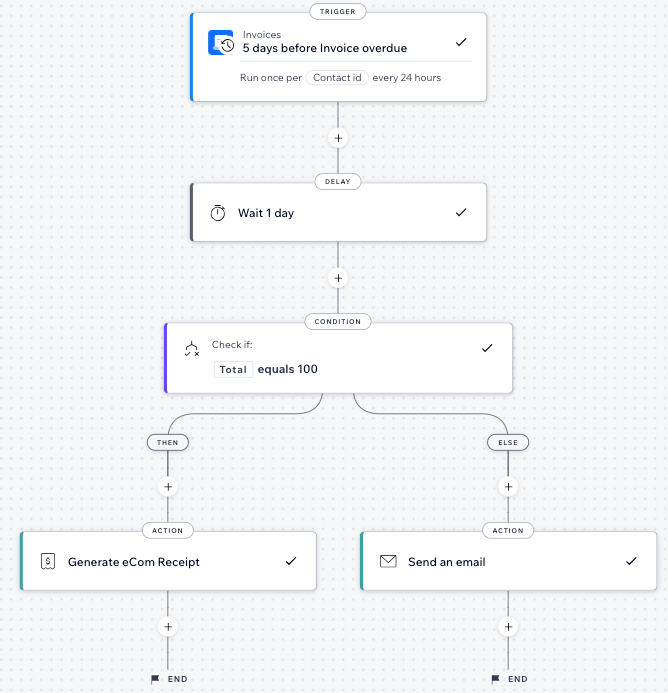
Suggestion :
En savoir plus sur l'utilisation de Wix Automations pour rationaliser votre entreprise.






