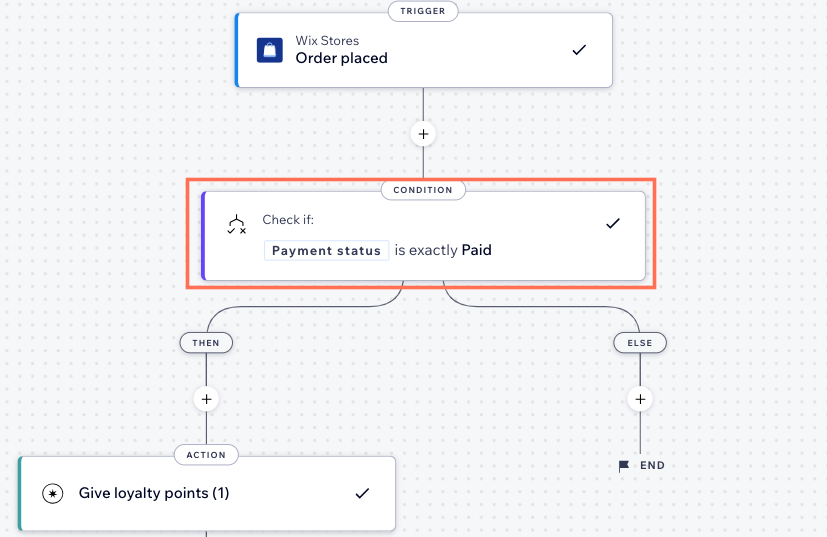Wix Automations : Utiliser le sélecteur de propriétés
5 min
Dans cet article
- Les types de données disponibles
- Les composants du sélecteur de propriétés
- Créer une condition avec le sélecteur de propriété
Le sélecteur de propriété est un popover dans le nouveau créateur d'automation qui vous permet d'ajouter une logique plus complexe à vos automations. Il affiche toutes les propriétés du schéma dans une vue organisée, y compris le type de la propriété, la description et les exemples d'utilisation dans une automation. Les données apparaissent sous forme de liste emboîtable en fonction de leur source (le nom du déclencheur ou de l'action).
Utilisez le sélecteur de propriétés pour créer des flux d'automations plus complexes et personnalisés avec des variables dynamiques. Commencez par choisir une propriété, puis décidez du comportement de la condition en utilisant la logique « si/sinon » avant de continuer à créer votre automation.
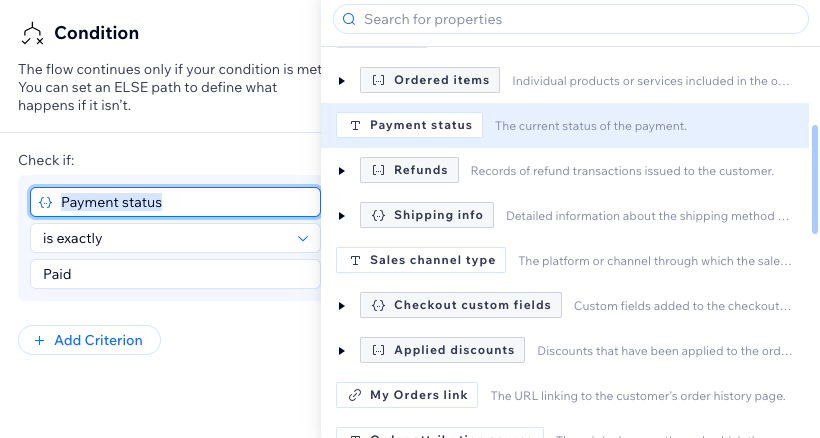
Les types de données disponibles
Dans le tableau ci-dessous, consultez chaque type de données disponible dans le sélecteur de propriété, ainsi qu'une description et un cas d'utilisation pour l'incorporer dans votre automation.
Type | Description | Cas d'utilisation |
|---|---|---|
Chaîne (texte) | Représente des caractères et des symboles alphanumériques. | Personnaliser un modèle d'e-mail en y incluant une propriété de texte dynamique pour le nom d'un membre (ex. « cher [nom du membre] »). |
Numéro | Représente des valeurs numériques. | Configurer une condition basée sur le montant total de la commande pour déclencher une réduction si le total dépasse 100€ (ex. « Total de la commande » est supérieur à « 100€ »). |
Date et heure | Représente les dates et les heures. | Envoyer un SMS avec l'heure d'un rendez-vous saisie dans un champ dynamique (ex. « Votre rendez-vous est à [l'heure du rendez-vous] »). |
Booléen (TRUE/FALSE) | Représente des valeurs TRUE ou FALSE. | Définir une condition pour vérifier si une commande est payée, en ne déclenchant un e-mail de confirmation que si « La commande est payée » est égale à TRUE (ex. « La commande est payée » est égale à « TRUE »). |
Enum | Représente un ensemble de valeurs prédéfinies. | Définir une condition basée sur le statut du paiement avec les valeurs « En attente », « Terminé » et « Échec », qui ne déclenchent une action que si le statut est égal à « Terminé ». |
Objet | Représente des entités telles que les utilisateurs, les articles ou les commandes. | Définir une condition basée sur les propriétés de l'objet, qui peuvent être de n'importe quel type de données (ex. « Quantité d'élément » est supérieure à 5). |
Tableau (liste) | Représente une liste dynamique d'éléments d'un type de données spécifique. | Définir une condition basée sur un tableau contenant des articles d'une commande. La condition vérifie si la commande comprend des chaussures ou des robes (ex. la « ligne d'articles » comprend l'un des articles « chaussures » ou « robes »). |
Les composants du sélecteur de propriétés
À partir du sélecteur de propriétés, affichez toutes les informations et données disponibles jusqu'à l'étape actuelle de votre automation. Cela inclut le déclencheur de votre choix (ex. Commande passée). Si vous avez ajouté une action avant la condition (ex, Ajouter un coupon), le sélecteur de propriété affiche également les données du déclencheur et de l'action.
Les composants du sélecteur de propriétés sont :
- Rechercher : Utilisez la barre de recherche pour filtrer la liste en fonction du texte que vous saisissez.
- Nom de l'étape : L'organisation des données correspond à la configuration de l'automation, les données disponibles de chaque étape apparaissant dans le sélecteur de propriétés.
- Agrandir/Réduire : Agrandissez ou réduisez les étapes et les éléments emboîtables.
- Type de propriété : Chaque type est affiché avec une icône correspondante (ex. icône de texte pour le texte).
- Description/exemple : Affichez une description et/ou un exemple de la propriété, qui change en fonction du cas d'utilisation.
- Propriété désactivée : Propriétés non sélectionnables marquées d'un badge gris.
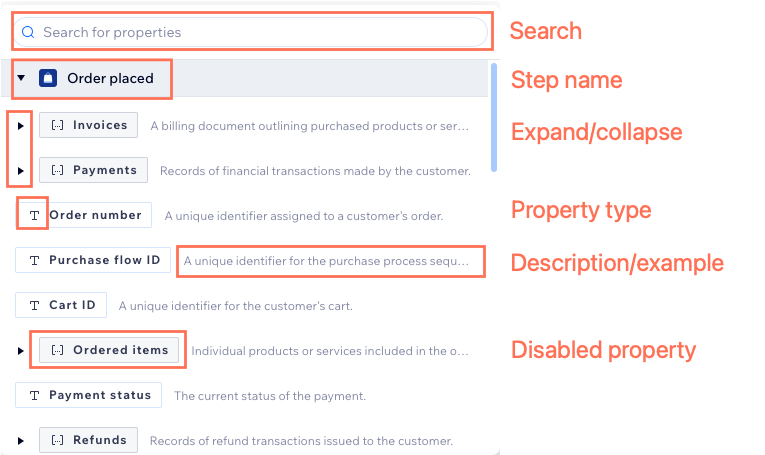
Créer une condition avec le sélecteur de propriété
Pour créer une condition complète, vous devez choisir trois composants :
- La propriété (sélectionnée dans le sélecteur de propriétés).
- La logique ou l'opérateur correspondant (ex. texte, nombre, date).
- La sortie résultante que la condition doit vérifier.
Dans l'exemple ci-dessous, nous utiliserons le sélecteur de propriété pour configurer la condition : vérifiez si le statut de paiement d'une commande est égal à « Payée » avant de continuer l'automation.
Pour créer une condition avec le sélecteur de propriété :
- Créer une automation dans le nouveau créateur d'automation.
- Cliquez sur l'étape Condition .
- Cliquez sur le champ Sélectionner une propriété pour ouvrir le sélecteur de propriété.
- Choisissez la propriété que vous souhaitez que la condition vérifie dans la liste des emboîtables. Pour notre exemple, nous souhaitons que la condition vérifie le statut du paiement.
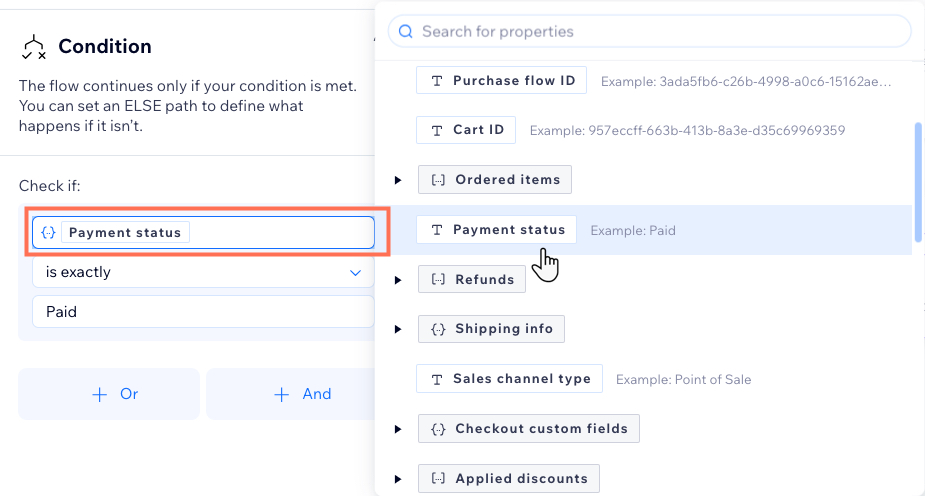
Suggestion :
Survolez une propriété pour voir des informations supplémentaires telles que le type de la propriété et un exemple de la façon de l'utiliser dans votre automation.

- Cliquez sur le menu déroulant Sélectionner la logique et sélectionnez la logique parmi les types de données disponibles. Pour notre exemple, nous souhaitons choisir le type Le texte est exactement.
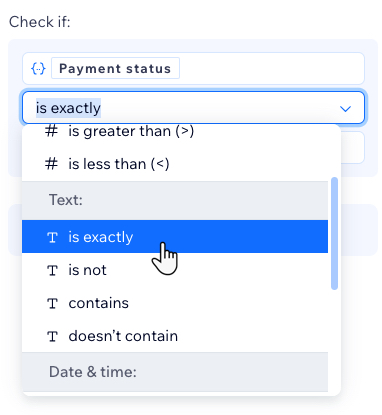
- Enfin, choisissez les résultats obtenus que la condition doit vérifier. Pour notre exemple, nous souhaitons que la condition vérifie que le texte est exactement le mot Payé afin de saisir le mot « Payé » dans le champ de texte.
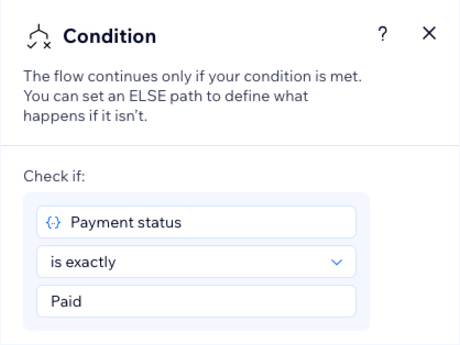
- Cliquez sur Appliquer pour enregistrer la condition.
- Continuez avec le reste du flux d'automation, y compris le choix d'une action. Dans notre exemple, nous avons ajouté une action « Offrir des points de fidélité ».
Désormais, lorsqu'une commande est passée, la condition vérifie si le statut du paiement est « Payé » avant de continuer le flux.