Wix Automations : Ajouter et envoyer un coupon
3 min
Dans cet article
- Étape 1 | Configurer une automation
- Étape 2 | Choisir l'action « ajouter un coupon »
- Étape 3 | Ajouter le coupon à un e-mail en tant que valeur dynamique
Avec Wix Automations, vous pouvez envoyer facilement des coupons de réduction à vos contacts. Ce puissant outil vous aide à augmenter vos ventes, à promouvoir des événements et à améliorer l'engagement des clients de différentes manières.
Par exemple, imaginez qu'un client potentiel visite votre boutique en ligne, ajoute des articles à son panier, mais part sans finaliser son achat. Grâce à Wix Automations, vous pouvez configurer un système qui envoie automatiquement un e-mail offrant un coupon de réduction de 20 % à ces visiteurs. Cela les encourage non seulement à finaliser leur achat, mais crée également une relation positive avec votre marque.
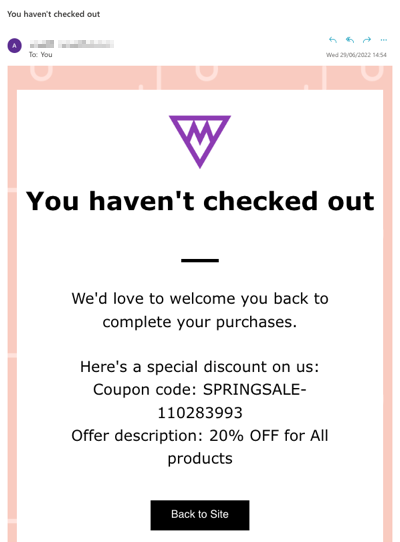
Étape 1 | Configurer une automation
Pour commencer, commencez par créer une nouvelle automation à partir de zéro. Sélectionnez un déclencheur et décidez si vous souhaitez limiter la fréquence, inclure un délai ou ajouter des conditions spéciales pour votre automation. En savoir plus sur la création d'une automation.
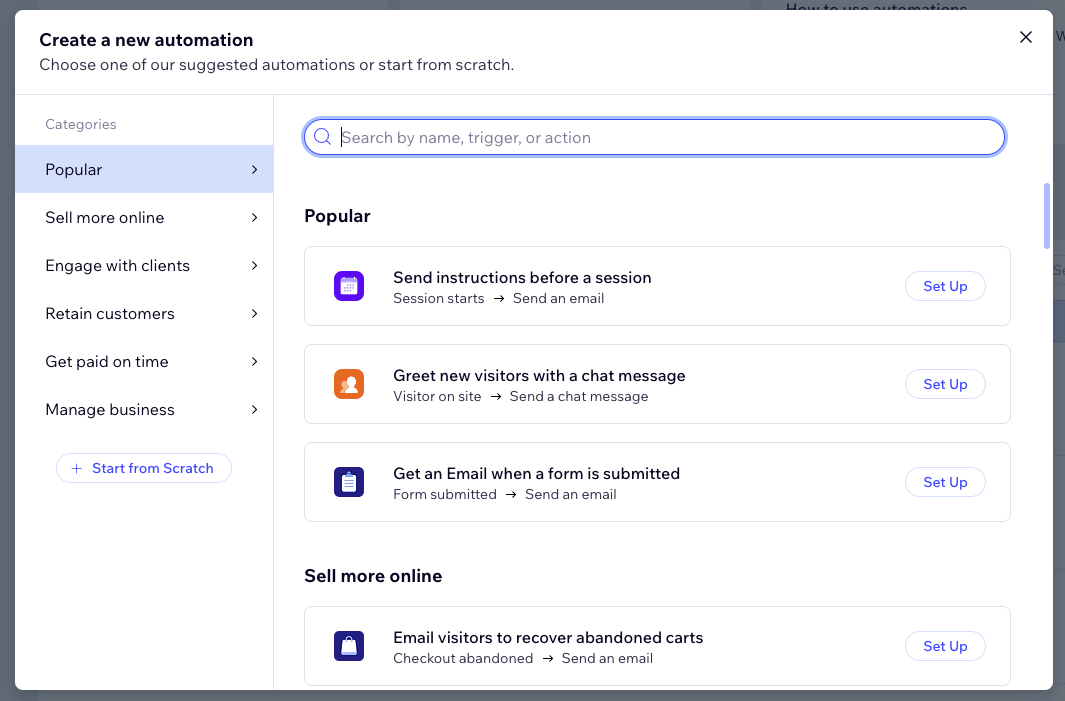
Étape 2 | Choisir l'action « ajouter un coupon »
Ensuite, configurez l'action de votre automation sur « ajouter un coupon » et sélectionnez le coupon concerné.
Pour ajouter un coupon comme action :
- Cliquez sur + pour ajouter une étape.
- Cliquez sur Action.
- Sélectionnez Ajouter un coupon à gauche.
- Choisissez l'option correspondante sous Sélectionner le type de code du coupon:
- Code de coupon unique à usage unique: Envoyez un code de coupon unique à chaque fois que cette automation est déclenchée. Ce code de coupon ne peut être utilisé qu'une seule fois.
- Code de coupon fixe : Envoyez le même code de coupon à chaque fois que l'automation est déclenchée (tout le monde reçoit le même code).
- Cliquez sur + Sélectionner sous Sélectionner un coupon pour choisir le coupon que vous souhaitez utiliser ou en créer un nouveau sur place.
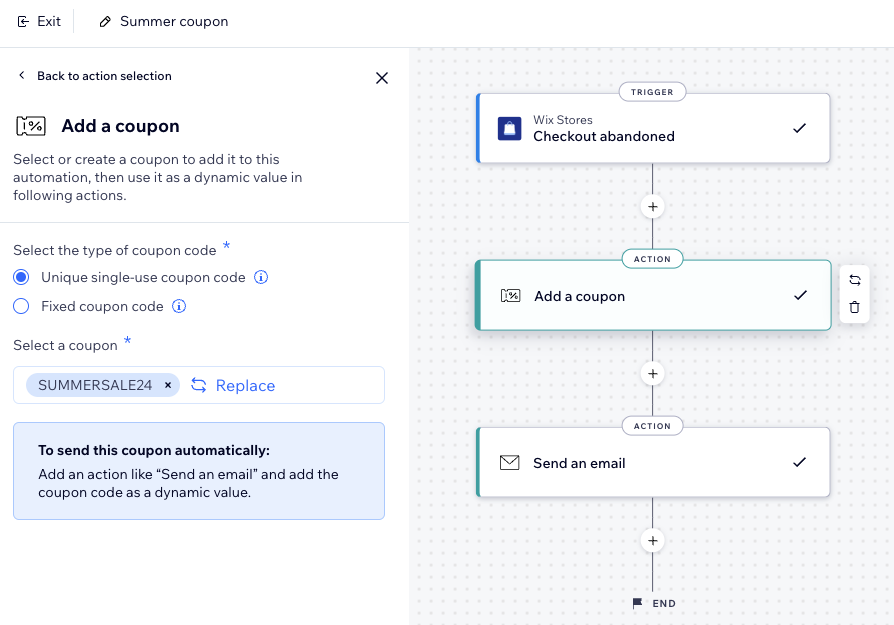
Important :
- Cette automation cessera de fonctionner si la date de fin du coupon ou la limite d'utilisation est atteinte.
- Assurez-vous que votre coupon possède un code de coupon et un nom de coupon clairs. Vos visiteurs le verront lorsqu'ils ajouteront le coupon à un e-mail, etc.
Étape 3 | Ajouter le coupon à un e-mail en tant que valeur dynamique
Enfin, joignez le coupon à un e-mail qui sera automatiquement envoyé aux visiteurs une fois qu'ils auront déclenché votre automation. Pour ce faire, vous ajouterez une autre action à l'automation et choisirez « envoyer un e-mail ». Vous pouvez ensuite afficher le coupon sur l'e-mail en l'ajoutant comme valeur dynamique.
Pour ajouter le coupon comme valeur dynamique :
- Cliquez sur + pour ajouter une étape.
- Cliquez sur Action.
- Sélectionnez Envoyer un e-mail à gauche.
- Cliquez sur Modifier dans la section Créer un e-mail pour commencer modifier l'e-mail automatisé.
- Sélectionnez un élément de texte existant ou ajoutez-en un nouveau.
- Dans l'élément de texte choisi, placez votre curseur où vous souhaitez ajouter le code du coupon.
- Cliquez sur + Ajouter du contenu personnalisé à gauche.
- Saisissez « coupon » dans la barre de recherche pour voir les options disponibles :
- ID du coupon
- Code du coupon
- Nom du coupon
- Description de l'offre de coupon
- (Facultatif) Rédigez un texte de remplacement dans la zone de texte.
Vous pouvez ajouter plusieurs valeurs dynamiques à cet e-mail en suivant les étapes 7 à 9. Cela vous permet d'afficher plus d'informations sur le coupon (ex. description de l'offre de coupon), et pas seulement le code du coupon.
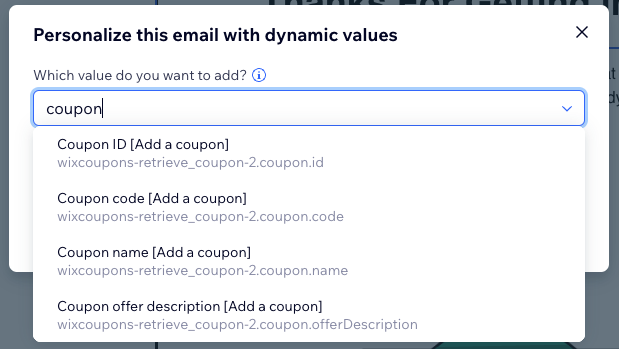
- Continuez à personnaliser votre action :
- Sous Coordonnées de l'expéditeur, cliquez sur Modifier pour modifier les coordonnées de l'expéditeur.
- Sous Définir le type d’e-mail, sélectionnez Promotionnel, Transactionnel d'entreprise ou Critique pour l'entreprise comme type d'e-mail.
- Sous Définir les destinataires, sélectionnez tous ceux qui recevrons cet e-mail automatisé lorsqu'il est déclenché.
- Cliquez sur Activer ou Enregistrer en haut à droite.

