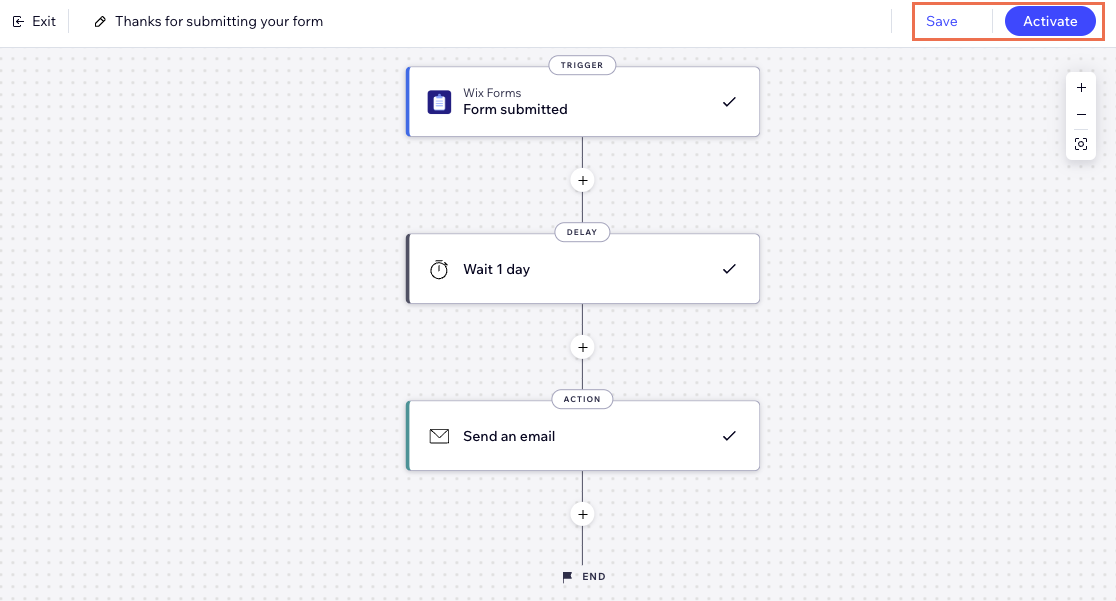Automations Wix : Créer une automation
12 min
Dans cet article
- Étape 1 | Créer une nouvelle automation
- Étape 2 | Choisir un déclencheur
- Étape 3 | Sélectionner ce que vous souhaitez ajouter à votre automation
- Ajouter un délai
- Ajoutez une variable
- Ajouter une condition
- Choisissez une action
- Étape 4 | Activer l'automation
Créez une automation pour développer ou gérer votre entreprise. Choisissez d'en créer une à partir de zéro ou de commencer par une automation suggérée.
Toutes les automations se composent d'un déclencheur et d'au moins une action. Le déclencheur d'une automation est l'événement qui entraîne l'exécution de la série d'étapes. L'action est la réponse au déclencheur. Une action peut avoir lieu immédiatement après le déclencheur, après un nombre prédéfini d'heures ou de jours, ou si certains critères sont remplis.
Exemple :
Jeanne a une lettre d'information mensuelle. Elle crée un formulaire d'abonnement à une newsletter pour développer sa liste de diffusion. Elle souhaite remercie chaque abonné lors de son inscription, mais l'envoi manuel de ces e-mails serait impossible. À la place, elle configure une automation qui envoie automatiquement un message de remerciement chaque fois qu'une nouvelle personne s'abonne.
Étape 1 | Créer une nouvelle automation
Toutes les automations que vous créez apparaissent sous Automations dans le tableau de bord de votre site. Assurez-vous de choisir un nom mémorable et pouvant être compris par tous les collaborateurs de votre site.
Pour créer une nouvelle automation :
- Accédez aux automations dans le tableau de bord de votre site.
- Cliquez sur + Nouvelle automation en haut à droite.
- Choisissez comment vous souhaitez commencer à créer votre automation :
- Créer une automation à partir de zéro : Cliquez sur Créer une automation pour commencer à partir d'un modèle d'automation vierge.
- Automation suggérée : Utilisez les catégories ou la barre de recherche pour trouver l'automation suggérée que vous souhaitez modifier. Cliquez ensuite sur Configurer à côté de l'automation.

- Cliquez sur le titre pour donner un nom à votre automation.
Étape 2 | Choisir un déclencheur
Pour commencer, sélectionnez le déclencheur avec lequel vous souhaitez lancer l'automation. Il peut s'agir de quelque chose qu'un visiteur fait sur votre site (par exemple, acheter un article), ou de quelque chose que vous ou vos collaborateurs faites (ex. créer une facture).
Remarque :
Les déclencheurs que vous verrez répertoriés diffèrent en fonction des applis installées sur votre site (par exemple Wix Formulaires, Wix Boutique).
Pour choisir un déclencheur :
- Choisir un déclencheur dans le panneau de sélection des déclencheurs parmi les options disponibles sous l'appli concernée.
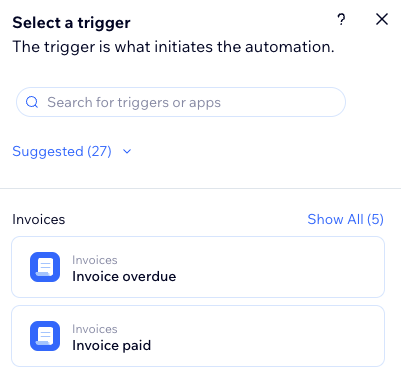
- Configurez le déclencheur.
Remarque : En fonction du déclencheur que vous choisissez, vous verrez différents paramètres pour terminer la configuration du déclencheur. - (Facultatif) Activez le curseur Une fois par personne pour limiter la fréquence du déclencheur :
- Sélectionnez la personne dans les données du déclencheur : Décidez à quelle fréquence l'automation peut être déclenchée pour la même personne (par exemple ID du contact, ID du contact de l'auteur du post, ID du visiteur, etc.).
Suggestion : Utile pour les déclencheurs qui peuvent se produire à plusieurs reprises. - Déclencher une fois par personne tous les : Cochez cette case si vous souhaitez définir un délai spécifique qui doit s'écouler avant que l'automation puisse être déclenchée à nouveau pour la même personne.
- Sélectionnez la personne dans les données du déclencheur : Décidez à quelle fréquence l'automation peut être déclenchée pour la même personne (par exemple ID du contact, ID du contact de l'auteur du post, ID du visiteur, etc.).
Étape 3 | Sélectionner ce que vous souhaitez ajouter à votre automation
Après avoir sélectionné un déclencheur, continuez à configurer votre automation en utilisant l'une des étapes disponibles : Action, Délai, Condition. Ces étapes peuvent être ajoutées n'importe où dans votre séquence d'automation en fonction de la logique que vous essayez d'implémenter.
Ajouter un délai
Ajoutez une marge de temps entre les étapes. Par exemple, si votre déclencheur est « Le client abandonne un panier » et que votre action est « Envoyer un e-mail », vous souhaitez retarder l'automation en l'envoyant après un certain temps.
Pour ajouter un délai :
- Cliquez sur + pour ajouter une étape.
- Cliquez sur Délai.
- Cliquez sur les flèches vers le haut et vers le bas (ou saisissez un nombre dans la zone de texte) et cliquez sur le menu déroulant pour choisir entre les jours, les heures et les minutes.
Remarque :
Si vous n'ajoutez pas de délai, l'action est effectuée immédiatement.

Ajoutez une variable
Les variables vous permettent de créer un espace réservé pour les informations que vous utilisez à plusieurs reprises dans votre automation. Cela vous donne la possibilité de manipuler vos données et de les réutiliser dans des conditions ou des actions.
Pour ajouter une variable :
- Cliquez + pour ajouter une étape
- Cliquez sur variable.
- Cliquez sur la zone de texte Nom de la variable pour saisir un nom facilement identifiable.
- Cliquez sur le menu déroulant Type de données et choisissez le type de données (par exemple nombre, texte, booléen).
- Cliquez sur le menu déroulant Valeur ou la zone de texte qui apparaît pour configurer la bonne valeur (ex. 3).
Suggestion : Cliquez sur Personnaliser pour créer des flux de travail personnalisés en utilisant le champ formulaire. - (Facultatif) Cliquez sur + Ajouter une variable pour ajouter une autre variable.
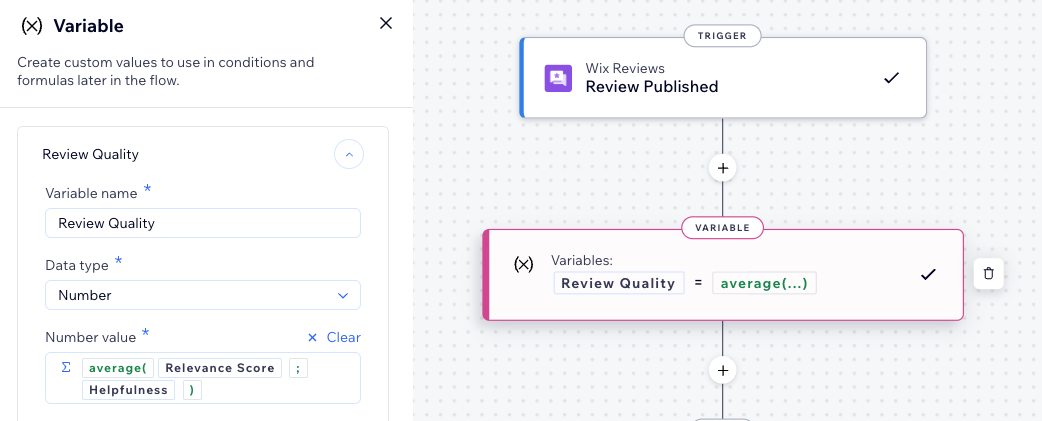
Ajouter une condition
Les conditions vous permettent de créer des flux d'automation complexes en définissant des critères pour continuer le flux. Dans le chemin "THEN", le flux d'automation ne continue que si la condition est remplie. Vous pouvez définir un chemin SINON pour définir ce qui se passe le cas échéant.
Consulter un exemple de condition
Pour ajouter une condition :
- Cliquez + pour ajouter une étape
- Cliquez sur Condition.
- Cliquez sur le menu déroulant Sélectionner une propriété et sélectionnez le champ dynamique que l'automation collecte lorsqu'elle s'exécute (ex. Taille du groupe).
Suggestion : En savoir plus sur le sélecteur de propriété et tout ce qu'il propose. - Cliquez sur le menu déroulant Sélectionner la logique et choisissez un opérateur qui comparera les données reçues avec la valeur (par exemple 'est supérieur à').
- Cliquez sur le menu déroulant Saisir une valeur ou la zone de texte qui apparaît pour configurer la valeur correcte (ex. 3).
Suggestion : Cliquez sur Personnaliser pour créer des flux de travail personnalisés en utilisant le champ formulaire. - (Facultatif) Cliquez sur + Ajouter un critère pour ajouter des critères supplémentaires.
Remarque : Si vous ajoutez plus d'un critère, vous pouvez choisir des relations « et »/ ou » entre des critères de la même condition.

Choisissez une action
Les actions sont ce que l'automation effectue. Par exemple, si votre déclencheur est « Formulaire envoyé », vous voudrez peut-être envoyer un e-mail de remerciement automatique à ce visiteur. Dans le panneau de sélection des actions, vous pouvez trouver l'offre d'action correspondante pour le déclencheur sélectionné, qui peut être personnalisée pour s'adapter à vos besoins.
Pour choisir une action :
- Cliquez sur + pour ajouter une étape.
- Cliquez sur Action.
- Choisissez une action dans le panneau.
Remarque : Les actions disponibles diffèrent en fonction de votre choix de déclencheur.

- Configurez l'action à l'aide des paramètres disponibles. Cliquez sur l'action correspondante ci-dessous pour en savoir plus :
Envoyer un e-mail
Envoyer un message dans le Chat
Envoyer une notification push
Envoyer un SMS
Créer une tâche
Attribuer un badge
Ajouter un coupon
Déplacer une fiche dans un flux de travail
Donner des points de fidélité
Ajouter un libellé au contact
Envoyer une requête HTTP
Ajouter les données à Google Sheets
Inviter sur un groupe
Étape 4 | Activer l'automation
En haut à droite, enregistrez en tant que brouillon et revenez plus tard ou activez-le immédiatement. Elle apparaît maintenant sur votre page d'automations où vous pouvez suivre, modifier, désactiver ou supprimer une automation selon vos besoins.