Wix Automations : Envoyer des données à Google Sheets
7 min
Dans cet article
- Étape 1 | Créer une nouvelle automation et connecter votre compte Google
- Étape 2 | Connecter une feuille de calcul à votre automation
- Étape 3 | Faire correspondre les données du déclencheur à la feuille de calcul
- FAQ
Créez une automation qui envoie des données à Google Sheets, telles que les soumissions de formulaires ou les détails de la facture. Cela vous permet de collaborer avec les personnes qui utilisent Google Sheets sans leur donner accès au tableau de bord de votre site.
Étape 1 | Créer une nouvelle automation et connecter votre compte Google
Pour commencer, créez une nouvelle automation et ajoutez l'action Mettre à jour Google Sheets. Connectez ensuite votre compte Google pour que l'automation puisse accéder à la feuille de calcul.
Pour créer une nouvelle automation et connecter votre compte Google :
- Accédez à Automations dans le tableau de bord de votre site.
- Cliquez sur + Nouvelle automation en haut à droite.
- Cliquez sur + Démarrer à partir de zéro.
- Donnez un titre à votre automation et choisissez un déclencheur.
- Cliquez sur l'icône Ajouter une étape
 et ajoutez une Action.
et ajoutez une Action. - Sélectionnez Mettre à jour Google Sheets sous Intégrations à gauche.
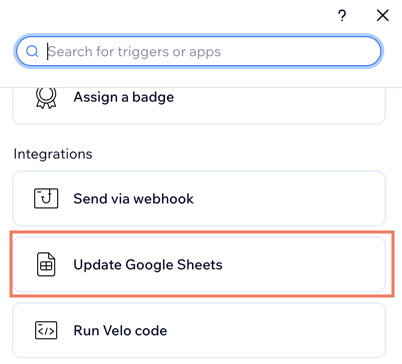
- Cliquez sur Connecter un compte Google.
- Sélectionnez le compte Google concerné.
- Cliquez sur Autoriser.
Important :
Lorsque vous connectez votre compte Google, vous permettez à Wix d'accéder aux données de votre feuille de calcul. Vous pouvez supprimer les autorisations à tout moment depuis votre compte Google.
Si vous supprimez les autorisations Wix, toutes les automations qui utilisent Google Sheets seront déconnectées et cesseront de fonctionner. Vous pouvez réinitialiser vos autorisations Google dans une automation, mais notez que le déclencheur ne peut pas fonctionner rétroactivement ou ajouter des informations qui ont été « ignorées » lorsque l'automation a été déconnectée.
Étape 2 | Connecter une feuille de calcul à votre automation
Ensuite, connectez la feuille de calcul correspondante à votre automation. Toutes les feuilles de calcul de votre compte Google connecté peuvent être utilisées dans vos automations. Vous pouvez créer de nouvelles feuilles de calcul dans Google Sheets et les utiliser également.
Sélectionnez l'action que vous souhaitez effectuer :
Connecter une feuille de calcul existante à l'automation
Créer une nouvelle feuille de calcul dans Google Sheets et la connecter
Étape 3 | Faire correspondre les données du déclencheur à la feuille de calcul
Ensuite, associez les données du déclencheur de votre choix aux colonnes correctes de votre feuille de calcul. Par exemple, si vos données de déclenchement incluent des champs au sujet d'un client et du total d'une facture, vous devez faire correspondre ces données aux colonnes « Client » et « Total de la facture ».
Pour faire correspondre vos données de déclenchement :
- Cliquez sur Associer les données à la feuille.

- Cliquez sur les menus déroulants sous Données du déclencheur pour les faire correspondre aux colonnes de la feuille Google.
Remarque : Si vous devez modifier les titres des colonnes, faites-le dans votre feuille de calcul Google et cliquez sur Actualiser les données en bas à gauche pour voir ces modifications. - Cliquez sur Enregistrer.

Suggestion :
Les données que vous envoyez à une feuille de calcul sont différentes selon les applis. Par exemple, Wix Formulaires envoie des données d'envois de formulaires comme les champs Nom et E-mail, et Wix Boutique envoie des données comme les commandes récentes de la boutique.
FAQ
Voici quelques questions courantes sur les automations Google Sheets :
J'ai modifié les colonnes de ma feuille de calcul Google. Comment faire correspondre les données ?
Que se passe-t-il si je modifie mes autorisations Google Sheets ?
Suggestion :

Pour consulter rapidement la feuille de calcul Google, cliquez sur l'icône Plus d'actions  à côté d'une automation existante dans le tableau de bord Automations et cliquez sur Ouvrir la feuille Google.
à côté d'une automation existante dans le tableau de bord Automations et cliquez sur Ouvrir la feuille Google.
 à côté d'une automation existante dans le tableau de bord Automations et cliquez sur Ouvrir la feuille Google.
à côté d'une automation existante dans le tableau de bord Automations et cliquez sur Ouvrir la feuille Google.


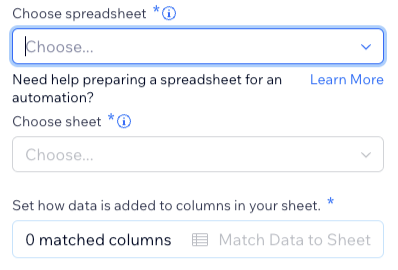


 .
.
