Wix Restaurants: configurar varias ubicaciones para Wix Reservas de mesas
5 min
En este artículo
- Paso 1 | Agrega una nueva ubicación del restaurante
- Paso 2 | Configura la app Wix Reservas de mesas en la nueva ubicación
- Paso 3 | Habilita la ubicación para aceptar reservas
- Preguntas frecuentes
Con Wix Reservas de mesas, puedes administrar las reservas online para varias ubicaciones, cada una con sus propios ajustes, como horarios, mesas, reglas online y formularios. En tu sitio online, los comensales pueden elegir la ubicación para la que quieren reservar una mesa.
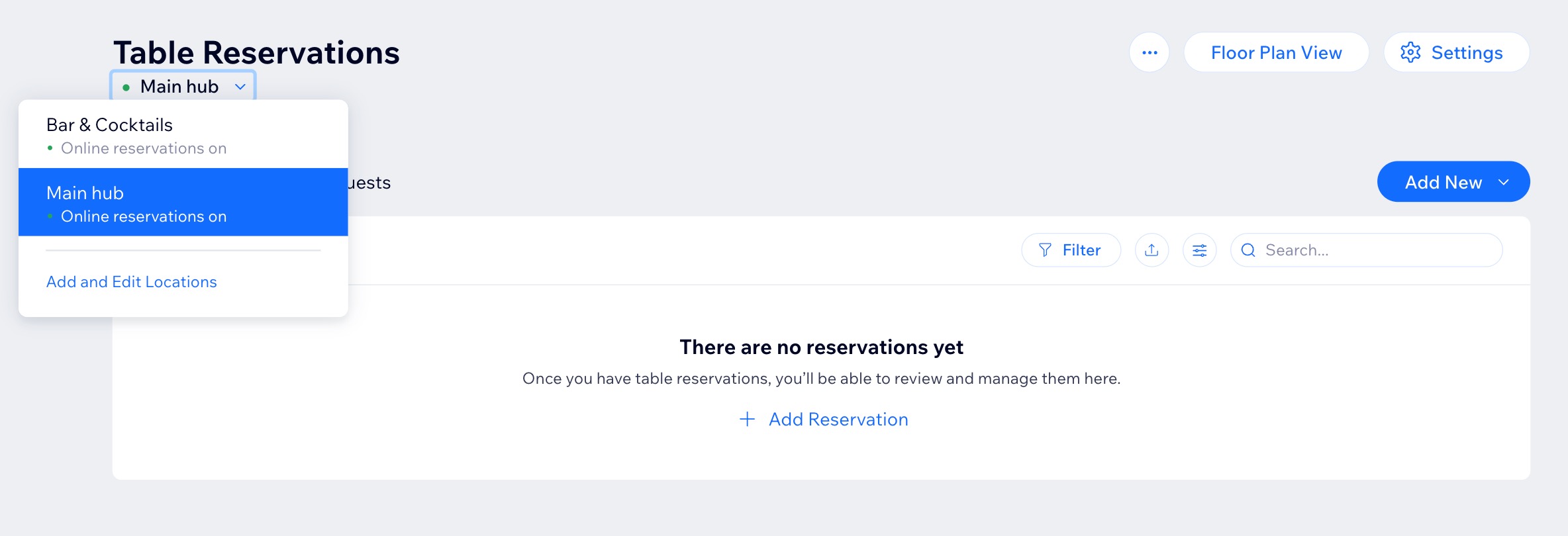
Paso 1 | Agrega una nueva ubicación del restaurante
Comienza por configurar las ubicaciones de tu restaurante. Hazles saber a los clientes dónde encontrar tus ubicaciones y facilita que se pongan en contacto contigo agregando tus datos de contacto.
Para agregar una ubicación del restaurante:
- Ve a Información comercial en el panel de control de tu sitio.
- Haz clic en + Agregar una segunda ubicación junto a Ubicación e información de contacto.
Consejo: Si ya agregaste una segunda ubicación, haz clic en + Agregar nueva ubicación. - Ingresa los detalles de la ubicación:
- Dirección: comienza a escribir la dirección de la calle del restaurante y selecciónala en la lista desplegable.
- Nombre de la ubicación: ingresa un nombre para esta ubicación del restaurante.
- Descripción de la dirección (opcional): ingresa una descripción de la dirección para ayudar a los clientes a encontrarte (por ejemplo, entrada trasera).
- Ingresa los datos de contacto de la nueva ubicación (email, teléfono, fax).
- (Opcional) Edita los Horarios de apertura o la Zona horaria.
- Haz clic en Guardar.
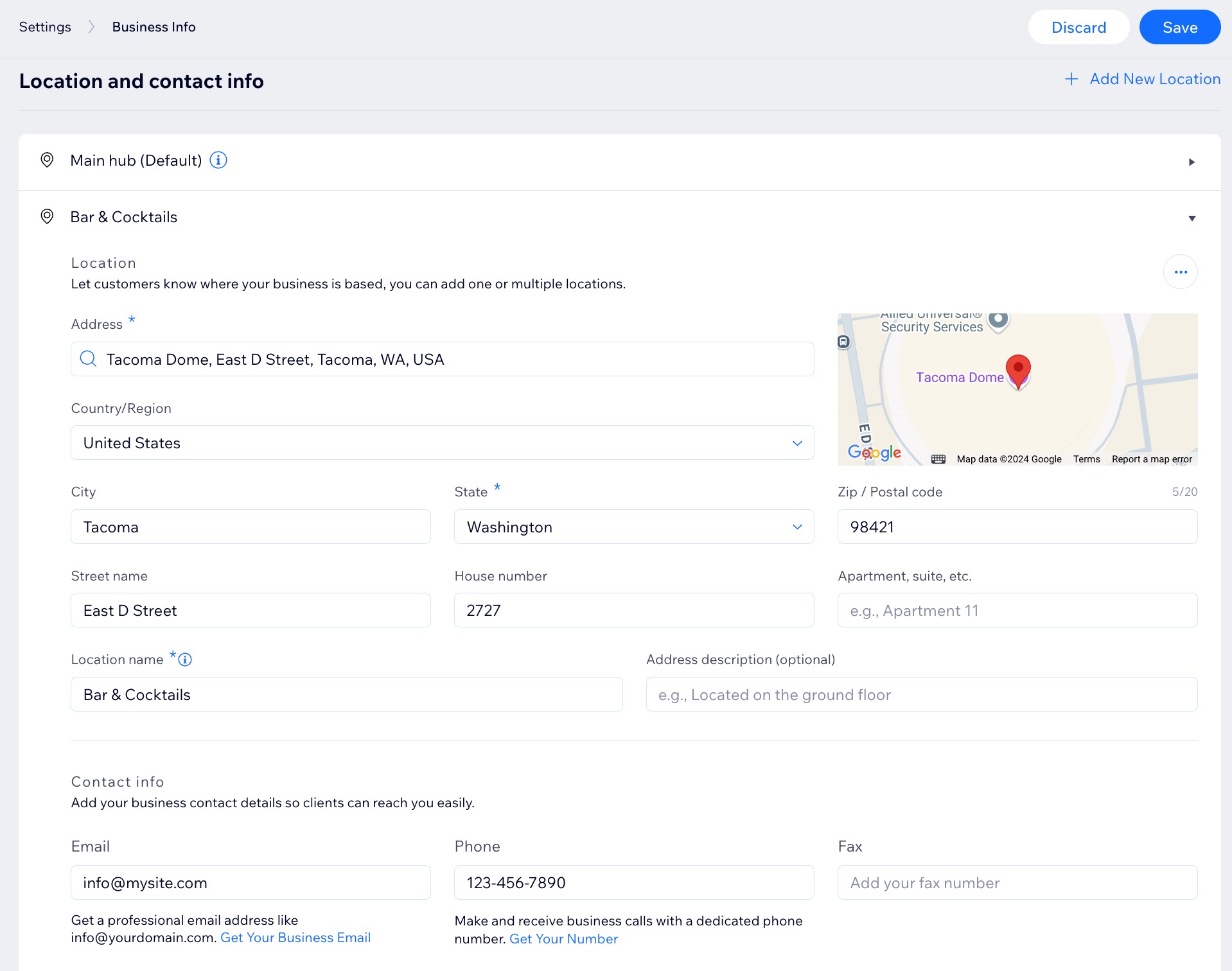
Paso 2 | Configura la app Wix Reservas de mesas en la nueva ubicación
Configura el sistema de reservas de tu ubicación definiendo el horario, la capacidad de las mesas y las reglas de reserva online. Personaliza el formulario de reserva con políticas y mensajes y luego, reduce las cancelaciones habilitando el pago anticipado.
Para configurar reservas en una ubicación:
- Ve a Reservas de mesas en el panel de control de tu sitio.
- Selecciona la ubicación correspondiente en el menú desplegable debajo de Reservas de mesas en la parte superior izquierda.
- Haz clic en Ajustes en la parte superior derecha.
- Configura los siguientes detalles:
Agenda de reservas
Gestión de mesas
Reservas online
Formulario de reserva
Pago anticipado
Notificaciones
Consejo:
La app Wix Reservas de mesas ofrece una variedad de notificaciones automatizadas para mantener a los comensales informados sobre sus reservas, incluidas confirmaciones, actualizaciones, recordatorios y cancelaciones. Puedes personalizar las notificaciones por email para que coincidan con el aspecto de tu restaurante.
Paso 3 | Habilita la ubicación para aceptar reservas
Una vez que lo tengas todo listo, habilita la ubicación para aceptar reservas y permitir que los clientes comiencen a reservar directamente en tu sitio online.
Para habilitar las reservas:
- Ve a Reservas de mesas en el panel de control de tu sitio.
- Selecciona la ubicación correspondiente en el menú desplegable debajo de Reservas de mesas en la parte superior izquierda.
- Haz clic en Ajustes en la parte superior derecha.
- Haz clic en la palanca Las reservas online están para activar o desactivar las reservas online para esta ubicación :
- Las reservas online están activadas: los clientes pueden reservar una mesa en tu sitio.
- Las reservas online están desactivadas: la app de reservas aparece en tu sitio, pero los clientes no podrán reservar una mesa.
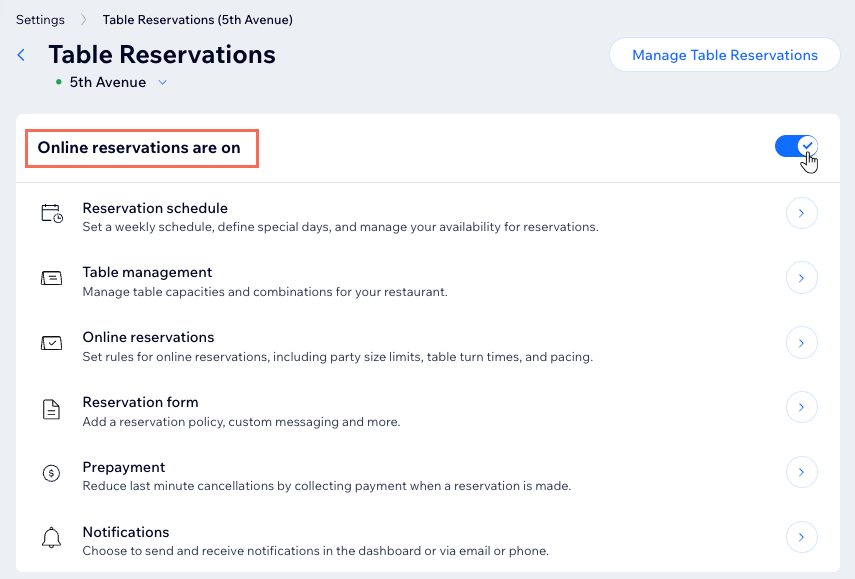
¿Cuál es el siguiente paso?
Invita a personas a administrar tu restaurante y asígnalas a ubicaciones específicas.
Preguntas frecuentes
Haz clic en una de las siguientes preguntas para obtener más información sobre cómo configurar varias ubicaciones del restaurante para las reservas de mesas.
¿Qué sucede si elimino una ubicación en el panel de control?
¿Puedo restaurar una ubicación eliminada para que aparezca nuevamente en mi sitio online?
¿Se eliminarán las reservas existentes si elimino una ubicación?
¿Puedo configurar las notificaciones por separado para cada ubicación?





