Wix Restaurants: administrar las notificaciones de los pedidos online
11 min
En este artículo
- Preferencias de notificación
- Administrar las notificaciones salientes
- Crear nuevas notificaciones
- Preguntas frecuentes
Las notificaciones son esenciales para todos los restaurantes, ya que proporcionan a los clientes actualizaciones oportunas sobre sus pedidos. Puedes usar nuestras notificaciones preinstaladas o crear las tuyas propias.
Como propietario de un restaurante, puedes controlar las notificaciones que se envían a los clientes y las que recibes para estar al tanto de los detalles de los pedidos. Envía actualizaciones en tiempo real por email y SMS, incluidos enlaces de seguimiento, para mantener a los clientes al tanto.
En este artículo, obtén más información sobre lo siguiente:
Preferencias de notificación
Puedes administrar todas las notificaciones de tu sitio en un solo lugar, eligiendo qué actualizaciones recibir tanto desde el panel de control como desde la app Wix. Esto incluye notificaciones importantes sobre los pedidos, como cuando se envía un nuevo pedido.
Personaliza tus preferencias de notificación por email y en la versión de escritorio. También puedes optar por alertas de sonido y notificaciones push con la app Wix.
Notas:
- Todas las notificaciones se activan automáticamente, pero puedes desactivar las que no necesitas.
- Las preferencias de notificación afectan solo a tu sitio y a tu cuenta, no a los colaboradores del sitio.
Para configurar tus preferencias de notificación:
Panel de control
App Wix
- Ve a Ajustes de pedidos online en el panel de control de tu sitio.
- Haz clic en Preferencias de notificaciones en Notificaciones.
- (Si está deshabilitada) Desliza la palanca Habilitar notificaciones para este sitio para recibir notificaciones para tu sitio.
- Configura las notificaciones por canal:
Escritorio
Panel de control
Email
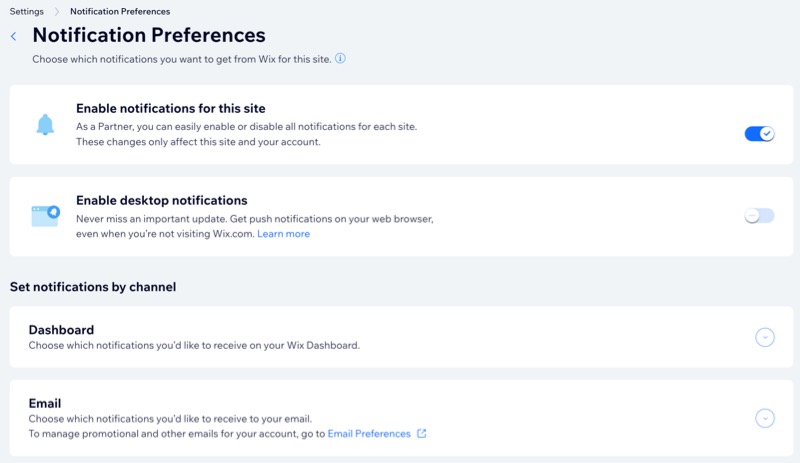
Administrar las notificaciones salientes
Pedidos de Wix Restaurants (Nuevo) incluye notificaciones salientes preinstaladas para actualizar a los clientes sobre sus pedidos y mantener a los colaboradores del sitio (por ejemplo, la cocina) al tanto. Puedes administrar, editar y duplicar estas notificaciones, incluidas las notificaciones personalizadas que crees.
Notificaciones preinstaladas para tus clientes
Notificaciones preinstaladas para los colaboradores del sitio (por ejemplo, miembros del personal)
Consejo:
Las notificaciones que recibes se administran a través de Automatizaciones de Wix.
Para administrar las notificaciones salientes:
- Ve a los ajustes de Pedidos de Wix Restaurants en el panel de control de tu sitio.
- Haz clic en Actualizaciones de pedidos y notificaciones salientes debajo de Notificaciones.
- Elige cómo administrar las notificaciones en Pedidos de Wix Restaurants (Nuevo):
Editar
Duplicar
Renombrar
Eliminar
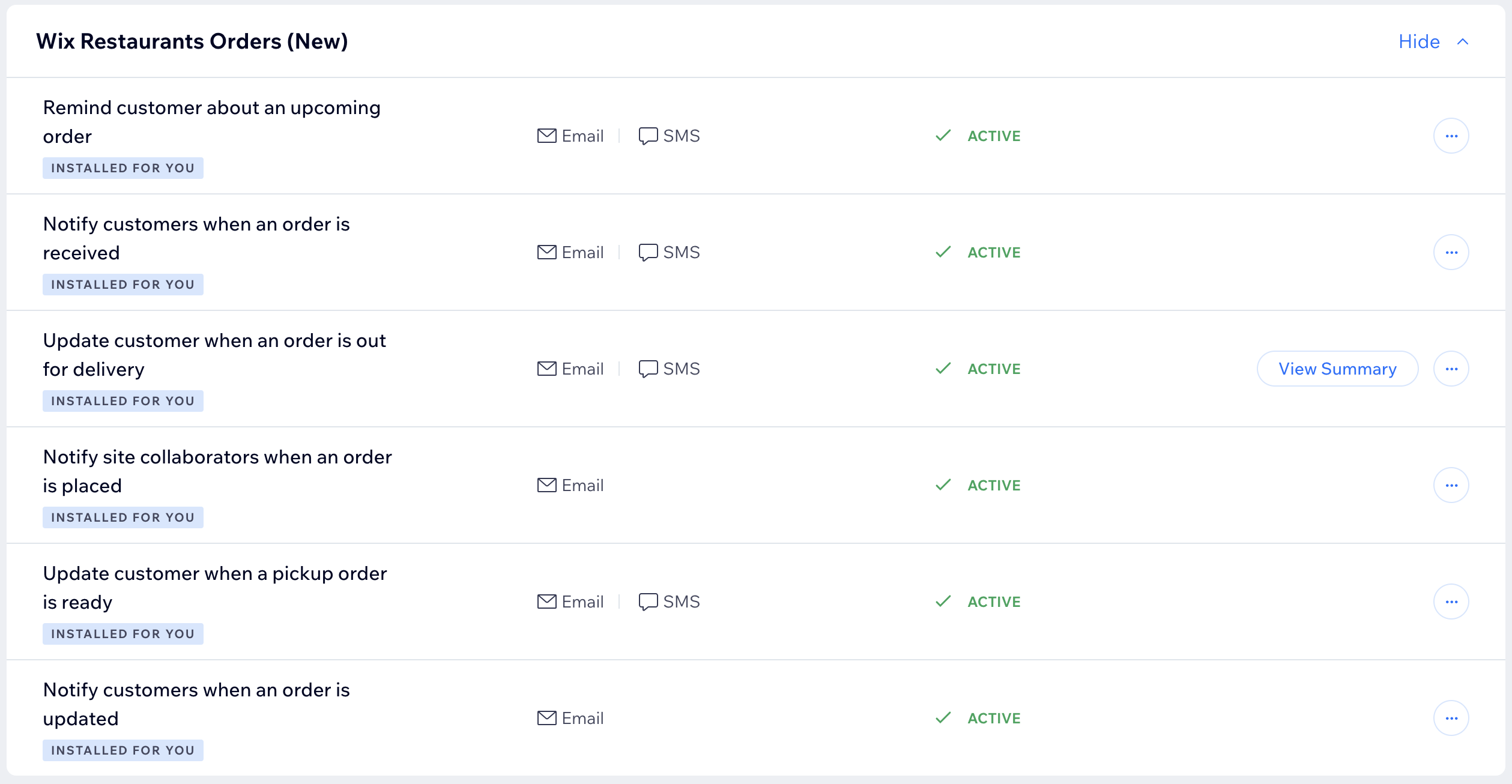
Consejo:
También puedes personalizar las notificaciones por email que envías.
Crear nuevas notificaciones
Crea notificaciones adicionales para automatizar tus pedidos online de manera eficiente. Cada automatización comienza con un disparador, como el envío de un email cuando un pedido está listo para ser retirado, y puede incluir varias acciones para adaptarse a tus requisitos.
Por ejemplo, cuando un cliente realiza un pedido, puedes enviarle un email de confirmación, actualizar al personal de cocina y notificar al cliente cuando el pedido esté listo para ser entregado.
Consejo:
Asegúrate de asignar un rol a los colaboradores de tu sitio (por ejemplo, personal de cocina) en el panel de control. Luego, incluye su rol al agregar los destinatarios en el email de automatización correspondiente.
Para crear una notificación:
- Ve a Automatizaciones en el panel de control de tu sitio.
- Haz clic en + Nueva automatización o en una automatización existente para editarla.
- Haz clic en + Comenzar desde cero.
- Haz clic en el título para asignarle un nombre a la automatización.
- Haz clic en la app Pedidos de Wix Restaurants (Nuevo) en la sección Disparador.
- Selecciona la casilla de verificación debajo de Selecciona un disparador para elegir un disparador para la notificación.
- Haz clic en el menú desplegable Limitar frecuencia a y elige con qué frecuencia el mismo contacto puede activar esta automatización (por ejemplo, Sin límite, Una vez por contacto, Una vez por contacto cada 24 horas).
- (Opcional) Establece el retraso después del disparador y agrega una condición para especificar la automatización:
Agregar un retraso
Agregar una condición
9. Elige una acción usando las opciones disponibles.
Consejo: Haz clic en + Agregar una acción para configurar una automatización de varios pasos.
Consejo: Haz clic en + Agregar una acción para configurar una automatización de varios pasos.
10. Haz clic en Activar para guardar y activar la automatización.
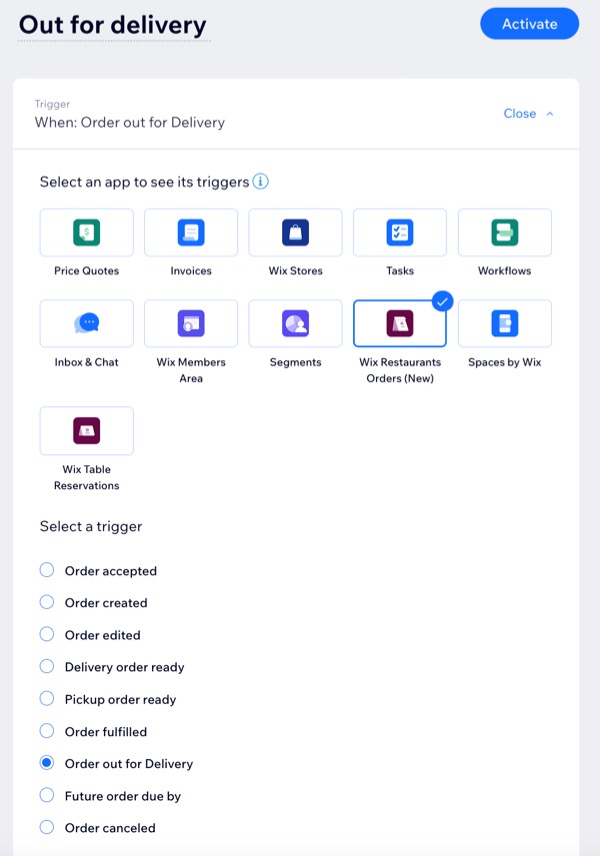
Preguntas frecuentes
Haz clic en una de las siguientes preguntas para obtener más información sobre las notificaciones de los pedidos online.
¿Cómo puedo asegurarme de que los colaboradores de mi sitio reciban las notificaciones correspondientes?
¿Cuentan las automatizaciones del tipo "Instalada para ti" para el límite mensual de emails?
¿Qué automatizaciones de SMS preinstaladas están incluidas en mi cuota?
¿Dónde puedo ver todas las automatizaciones de mi sitio?
¿Puedo desactivar una automatización en lugar de eliminarla?





 junto a la notificación correspondiente.
junto a la notificación correspondiente. 

