Automatizaciones de Wix: personalizar emails automatizados
7 min de lectura
En este artículo
- Personalizar los detalles del remitente adjuntos a tu email
- Editar tu plantilla de email
- Preguntas frecuentes
Este artículo hace referencia al creador de automatizaciones anterior. Si no ves esta versión, lee nuestro artículo sobre la nueva versión del creador de automatizaciones.
Al crear una automatización que envía un correo electrónico, puedes personalizar el email que se envía. Escribe y diseña tu plantilla de correo electrónico y envíala desde tu dirección de email preferida para que los destinatarios sepan a quién responder. Agrega valores dinámicos, por ejemplo, para dirigirte a tus destinatarios por su nombre, para que tus emails se vean más personalizados.
Personalizar los detalles del remitente adjuntos a tu email
¿A quién quieres que vean los destinatarios como remitente de tus correos electrónicos? Usa el nombre de tu empresa para que tu mensaje se reconozca a primera vista. Incluye una dirección de email de respuesta que se enviará directamente a la bandeja de entrada correcta, para que tus clientes puedan comunicarse fácilmente contigo.
Para establecer los detalles del remitente:
- Ve a Automatizaciones en el panel de control del sitio.
- Elige lo que quieres hacer:
- Crea una nueva automatización:
- Haz clic en + Nueva automatización.
- Haz clic en + Comenzar desde cero o haz clic en Configurar junto a una automatización sugerida.
- Edita una automatización existente:
- Haz clic en el icono Más acciones
 junto a la automatización correspondiente.
junto a la automatización correspondiente.
- Haz clic en Editar.
- Haz clic en el icono Más acciones
- Crea una nueva automatización:
- Haz clic en el título para darle un nombre a tu automatización.
- Selecciona un disparador para la automatización.
- Asegúrate de que Enviar un email esté seleccionado en la sección Acción.
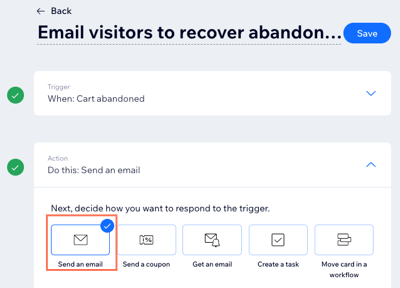
- Desplázate hacia abajo hasta la sección Administrar detalles y haz clic en Editar.
- (Opcional) Edita los detalles del remitente:
- Nombre del remitente: edita el nombre que aparece en la bandeja de entrada del destinatario y haz clic en Guardar.
- Email de respuesta: edita la dirección del email al que llegan las personas cuando pulsan responder y haz clic en Guardar.
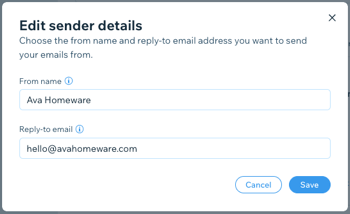
- (Opcional) Haz clic en Editar o en Cambia plantilla para crear y personalizar en mensaje del email.
- En Establecer tipo de email, selecciona un tipo de email para determinar cómo o cuándo pueden silenciar o darse de baja de tus emails los destinatarios:
- Promocional: información comercial o contenido de marketing que no es esencial. Los destinatarios que hayan cancelado su suscripción o hayan silenciado el tema de notificación seleccionado no recibirán este email.
- Selecciona en el menú desplegable de qué temas de notificación por email pueden elegir darse de baja los usuarios.
- Comercial transaccional: información esencial para tus clientes, directamente relacionada con su actividad en tu sitio. Los destinatarios que hayan silenciado este tema de notificación por email no recibirán este email.
- Selecciona en el menú desplegable de qué temas de notificación por email pueden elegir darse de baja los usuarios.
- Comercial crítico: solo está destinado a casos críticos. Los destinatarios no pueden silenciar estos emails y se enviarán independientemente de sus preferencias de darse de baja.
- Promocional: información comercial o contenido de marketing que no es esencial. Los destinatarios que hayan cancelado su suscripción o hayan silenciado el tema de notificación seleccionado no recibirán este email.
- En Configura los destinatarios, selecciona quiénes recibirán este email automatizado cuando se active:
- Incluir al contacto disparador: el destinatario que activó esta automatización.
- Incluir destinatarios adicionales: destinatarios adicionales que no activaron esta automatización
- Haz clic en Activar.
Información importante sobre la dirección de respuesta:
- Los emails enviados desde un servicio de correo electrónico público, como Gmail o Yahoo tienden a llegar a la categoría de correo no deseado o promociones. Es mejor usar una dirección autenticada (por ejemplo, yo@minegocio.com).
- Si utilizas una dirección de dominio público, Wix redirige tu email a través de nuestra propia dirección autenticada. No te preocupes, solo tu nombre, y asunto aparecen en la bandeja de entrada y las respuestas de los lectores irán directamente a tu bandeja de entrada.
- Es posible que se te pida que confirmes la dirección de respuesta. Si es así, recibirás un email en tu bandeja de entrada con instrucciones.
Editar tu plantilla de email
Personaliza tu email automatizado. Agrega texto, imágenes, videos y más para que sea llamativo y refleje tu imagen de marca. Agrega valores dinámicos para darle un toque personal (por ejemplo, "Hola David, notamos que dejaste algo en tu carrito").
Para editar la plantilla de email:
- Ve a Automatizaciones en el panel de control del sitio.
- Haz clic en + Nueva automatización o en una automatización existente para editarla.
- Selecciona un disparador para tu automatización.
Nota: Asegúrate de que ese es el disparador de automatización que quieres antes de diseñar tu email. Si cambias el disparador, el email volverá al estilo y al contenido de la plantilla predeterminada. - Asegúrate de que Enviar un email esté seleccionado en la sección Acción.
- (Si editas una automatización existente) Haz clic en cualquier lugar de la sección Acción para expandirla.

- Desplázate hacia abajo hasta la sección Crear un email y elige lo que quieres hacer:
- Haz clic en Editar para actualizar la plantilla predeterminada generada por esta automatización.
- Haz clic en el menú desplegable Más acciones y selecciona Cambia plantilla para usar una plantilla de email de una campaña automatizada o de email marketing diferente.
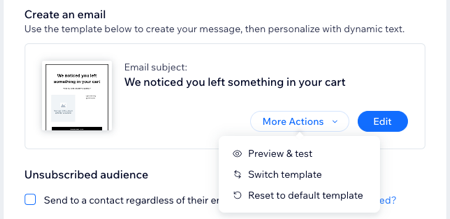
- Edita la plantilla de email que elijas:
- Personaliza los elementos existentes en el email.
- Agrega más elementos al email.
- Agrega valores dinámicos para personalizar el email. Elige dónde quieres agregar contenido personalizado:
- En la línea de asunto del email:
- Haz clic en Editar junto al asunto.
- Haz clic en + Personalizar debajo del asunto y selecciona un valor en el menú desplegable.
- Ingresa el texto de respaldo que se utilizará en caso de que no haya datos disponibles para la variable seleccionada (por ejemplo, agrega "Estimado cliente" en caso de que se desconozca el nombre del cliente).
- (Opcional) Haz clic en el campo Texto de vista previa e ingresa el texto que aparece después del asunto en la bandeja de entrada del destinatario. Aquí también puedes agregar valores dinámicos.
- Haz clic en Guardar.
- En el contenido del email:
- Haz clic en el campo de texto correspondiente.
- Haz clic en + Agregar contenido personalizado en el panel Personalizar texto a la izquierda.
- Selecciona un valor en el menú desplegable.
- Ingresa el texto de respaldo que se utilizará en caso de que no haya datos disponibles para la variable seleccionada (por ejemplo, agrega "Estimado cliente" en caso de que se desconozca el nombre del cliente).
- Haz clic en Agregar.
- En la línea de asunto del email:

- Cuando hayas terminado de personalizar el email, haz clic en Guardar y continuar/Publicar en la parte superior derecha.
- (Opcional) Haz clic en el menú desplegable Más acciones y selecciona Previsualizar y probar para generar una vista previa y enviar una versión de prueba a tu propia casilla de correo.
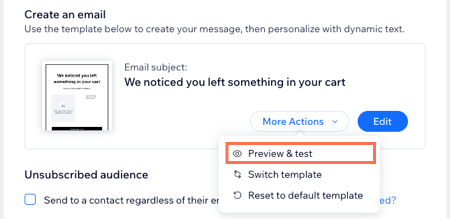
- Haz clic en Activar o Guardar para activar o guardar la automatización.
Preguntas frecuentes
Estas son algunas preguntas más comunes sobre la personalización de emails automatizados:
¿Qué es el contenido personalizado?
¿Puedo enviar emails automatizados desde diferentes direcciones de correo electrónico?
¿Puedo ver si las personas han recibido y abierto mis emails automatizados?
