Wix Chat: personalizar los ajustes del chat
13 min de lectura
Actualiza las opciones de Wix Chat en el panel de control para controlar cómo y cuándo estás chateando con los visitantes del sitio. Establece las horas online y offline del chat, personaliza las preferencias del chat y ofrece a los miembros la posibilidad de chatear entre ellos. También puedes iniciar la experiencia del chat de los visitantes con un formulario previo para recopilar información o con preguntas frecuentes para proporcionar información.
En este artículo, obtén más información sobre cómo:
- Configurar las horas online y offline del chat
- Agregar un formulario previo al chat
- Agregar botones de preguntas frecuentes a la ventana de chat
- Agregar el canal de WhatsApp a la ventana de chat
- Cambiar el nombre de usuario de la ventana de chat
- Habilitar el chat de los miembros
- Preguntas frecuentes
Configurar las horas online y offline del chat
Puedes programar la disponibilidad de tu chat con antelación desde el panel de control de tu sitio. Tu chat se conectará automáticamente durante esas horas para que los visitantes puedan chatear contigo. Esto significa que puedes responder a tus visitantes en tiempo real los días, horas y en la zona horaria que elijas.

Para configurar las horas online y offline del chat:
- Ve a los ajustes del Chat.
- Activa la palanca Habilitar horas de chat para elegir las horas del chat que prefieras:
- Activada: estarás disponible automáticamente para chatear durante las horas especificadas.
a. Selecciona los días en los que quieres estar disponible para chatear.
b. Edita la hora de inicio y finalización de cada día.
Consejo: Selecciona el icono Agregar + para agregar otro rango de tiempo.
c. Haz clic en el menú desplegable Tu zona horaria y selecciona la zona horaria. - Desactivada: no tienes horas de chat preestablecidas. El chat estará disponible todo el tiempo, a menos que lo deshabilites manualmente (consulta el consejo a continuación).
- Activada: estarás disponible automáticamente para chatear durante las horas especificadas.
Consejo:
Si tienes prisa, puedes activar y desactivar rápidamente la disponibilidad del chat a través del panel de control y de la app de Wix Owner:
Cambia el estado del chat desde la computadora
Cambia el estado del chat en la app de Wix Owner
Envía un mensaje de chat en el momento adecuado a los visitantes del sitio:
Saluda a los nuevos visitantes, responde a un mensaje del chat o personaliza una respuesta automática de chat propia. Aprende cómo crear automatizaciones de Wix Chat
Agregar un formulario previo al chat
Un formulario previo al chat es un formulario personalizable que recopila información inicial sobre los visitantes del sitio en la ventana de chat. Elige la información que deseas recopilar, como nombres, emails y números telefónicos. Una vez que un visitante completa el formulario, la información se envía a la bandeja de entrada y a la lista de contactos para que nunca te pierdas un cliente potencial. También puedes elegir diferentes opciones para cuando estás online y offline.
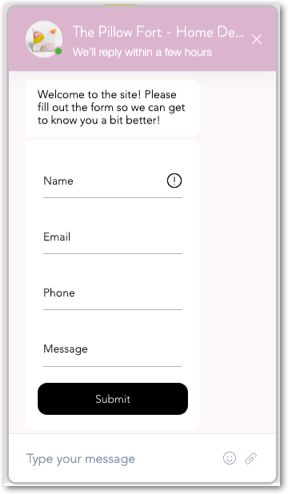
Consejo:
Al actualizar las opciones del formulario previo al chat desde el panel de control, una vista previa en vivo a la derecha muestra cómo se verá el formulario cuando esté online en la ventana de chat. Actualmente, el diseño de este formulario no se puede personalizar.
Para agregar un formulario previo al chat:
- Ve a Chat en el panel de control del sitio.
- Desplázate hacia abajo hasta Formulario previo al chat y selecciona las casillas de verificación correspondientes en Elige los campos del formulario para escoger qué campos se muestran en el formulario. Puedes seleccionar nombre, email, número de teléfono y mensaje.
Nota: El campo de email es obligatorio y no se puede desactivar. - Haz clic en el menú desplegable Configura un formulario offline y edita los mensajes del formulario para cuando estés offline y no disponible.
Nota: El formulario previo al chat seguirá apareciendo cuando estés offline, y los visitantes lo deberán completar para poder enviar sus mensajes.- ¿En qué momento ven el formulario los visitantes?: elige cuándo aparece el formulario previo al chat ante los visitantes:
- Una vez que abran el chat: el formulario previo al chat aparece en la ventana de chat apenas los visitantes del sitio seleccionan el icono "Wix Chat".
Nota: Si seleccionas la casilla de verificación Hacer que el formulario sea obligatorio, los visitantes del sitio no pueden enviar un mensaje de chat hasta que hayan completado el formulario previo al chat. - Luego de enviar un mensaje: el formulario previo al chat aparece después de que los visitantes del sitio envían un mensaje de chat inicial.
- Nunca: el formulario previo al chat no aparecerá en la ventana de chat.
Nota: Los visitantes que no completen un formulario previo al chat no se convertirán en clientes potenciales en los contactos. En su lugar, aparecerán como "Visitante ##".
- Una vez que abran el chat: el formulario previo al chat aparece en la ventana de chat apenas los visitantes del sitio seleccionan el icono "Wix Chat".
- Mensaje de introducción: edita el mensaje offline que aparece sobre el formulario previo al chat (por ejemplo, "Rellena este formulario y te responderemos lo antes posible").
- Mensaje de confirmación: edita el mensaje offline que aparece después de que los visitantes envían el formulario.
- ¿En qué momento ven el formulario los visitantes?: elige cuándo aparece el formulario previo al chat ante los visitantes:
- Haz clic en el menú desplegable Configura un formulario online y edita las opciones para administrar las interacciones de los visitantes con el formulario cuando estás online y disponible para chatear. Elige lo que quieres editar:
- ¿En qué momento ven el formulario los visitantes?: elige cuándo aparece el formulario previo al chat ante los visitantes:
- Una vez que abran el chat: el formulario previo al chat aparece en la ventana de chat apenas los visitantes del sitio seleccionan el icono "Wix Chat".
Nota: Si seleccionas la casilla de verificación Hacer que el formulario sea obligatorio, los visitantes del sitio no pueden enviar un mensaje de chat hasta que hayan completado el formulario previo al chat. - Luego de enviar un mensaje: el formulario previo al chat aparece después de que los visitantes del sitio envían un mensaje de chat inicial.
- Nunca: el formulario previo al chat no aparecerá en la ventana de chat.
Nota: Los visitantes que no completen un formulario previo al chat no se convertirán en clientes potenciales en los contactos. En su lugar, aparecerán como "Visitante ##".
- Una vez que abran el chat: el formulario previo al chat aparece en la ventana de chat apenas los visitantes del sitio seleccionan el icono "Wix Chat".
- Mensaje de introducción: edita el mensaje online que aparece sobre el formulario previo al chat (por ejemplo, "¡Estoy aquí para ayudarte! ¿Cuál es tu pregunta?").
- Mensaje de confirmación: edita el mensaje online que aparece una vez que los visitantes del sitio han enviado el formulario previo al chat.
- ¿En qué momento ven el formulario los visitantes?: elige cuándo aparece el formulario previo al chat ante los visitantes:

Consejo:
Si la persona que completó el formulario es nueva en el sitio, el formulario previo al chat crea un nuevo contacto en Contactos.
¿Tienes inconvenientes con el formulario previo al chat?
Prueba los pasos de solución de problemas del formulario previo al chat aquí.
Agregar botones de preguntas frecuentes a la ventana de chat
Agrega preguntas frecuentes (FAQ) a la ventana de chat y ayuda a los clientes a encontrar instantáneamente respuestas a sus preguntas, incluso si no estás online. Crea hasta cinco botones de preguntas frecuentes o, si has agregado Wix FAQ al sitio, agrega también las preguntas frecuentes existentes a Wix Chat.
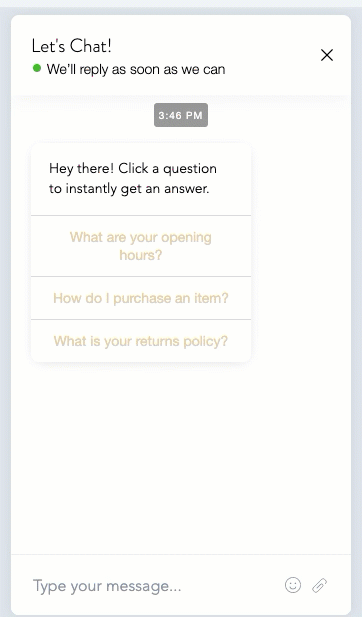
Para agregar botones de preguntas frecuentes a la ventana de chat:
- Ve a Chat en el panel de control del sitio.
- Desplázate hacia abajo hasta Botones de FAQ y haz clic en Empieza ahora.
- Desliza la palanca Mostrar preguntas frecuentes en el chat del sitio para activarla.
- (Opcional) Haz clic en la casilla de verificación Mensaje de introducción y agrega un mensaje para explicar cómo usar los botones de preguntas frecuentes (por ejemplo, "Haz clic en una pregunta para obtener una respuesta al instante").
- Haz clic en + Agregar una pregunta.
- Elige qué acción deseas realizar:
Crear una nueva pregunta
Agrega una pregunta existente de las Preguntas frecuentes del sitio
6. (Opcional) Haz clic en el icono Más acciones  para eliminar o editar una pregunta.
para eliminar o editar una pregunta.
 para eliminar o editar una pregunta.
para eliminar o editar una pregunta.
Las preguntas frecuentes seleccionadas ahora aparecen en la ventana de chat. Obtén una vista previa del sitio para ver las preguntas frecuentes online.
Nota:
Las preguntas y respuestas en los botones de preguntas frecuentes se muestran como texto sin formato. Incluso si has personalizado la app de preguntas frecuentes en el Editor, la pregunta seguirá apareciendo como texto sin formato en Wix Chat. Más información
Agregar el canal de WhatsApp a la ventana de chat
Agrega el canal de WhatsApp a la ventana de chat de Wix Chat para permitir que los visitantes elijan si quieren chatear contigo a través del chat del sitio o desde WhatsApp. Esta flexibilidad anima a los visitantes a ponerse en contacto y hace que sea más conveniente para ellos mantener la conversación.
Importante:
Cuando agregas WhatsApp a la ventana de chat, los mensajes van directamente a la cuenta de WhatsApp que está vinculada al número de teléfono que proporcionaste durante la configuración. Los visitantes que envíen mensajes a través de este canal podrán ver el nombre, el número y la imagen de perfil de esta cuenta de WhatsApp.
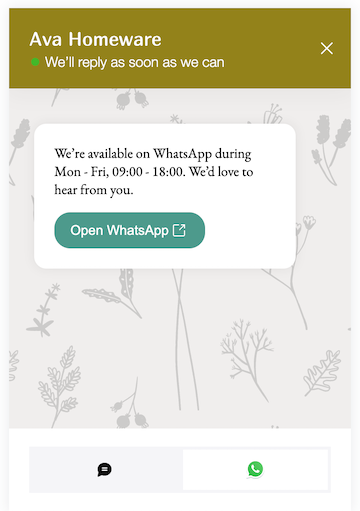
Para agregar el canal de WhatsApp:
- Ve a Canales en los ajustes del Chat.
- Habilita la palanca junto a WhatsApp para permitir que los visitantes te contacten a través de WhatsApp en la ventana de chat.
Nota: Haz clic en Empezar ahora si es la primera vez que configuras los canales de chat. - Ingresa un número de teléfono en el campo Tu número de teléfono (con el código de país). Este número de teléfono debe ser el que esté vinculado a la cuenta de WhatsApp que deseas usar.
Nota: Asegúrate de ingresar de forma completa el número de teléfono en formato internacional: un signo más (+) seguido del código del país, el código de la ciudad y el número de teléfono local (por ejemplo, +1 408 XXX XXXX). Recuerda eliminar los ceros iniciales. - (Opcional) Ingresa un mensaje de información (por ejemplo, horas de disponibilidad) en el campo Texto de información de WhatsApp. Este mensaje aparecerá en la ventana de chat cuando los visitantes seleccionen "WhatsApp" como su método de chat preferido.
- (Opcional) Ingresa un mensaje predeterminado en el campo Mensaje precargado. Los visitantes pueden editar o cambiar este mensaje antes de que te lo envíen.
- Haz clic en Guardar cambios en la parte superior derecha.
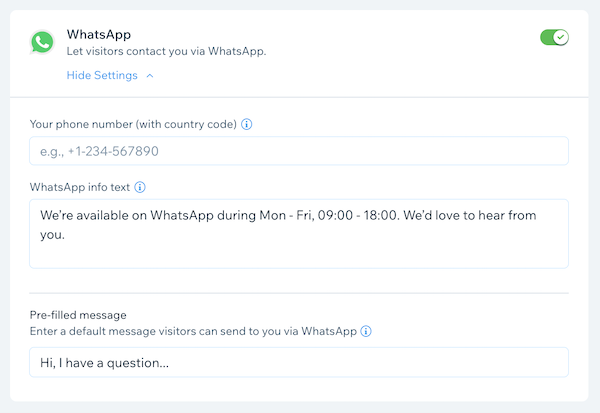
¿Buscas más canales?
La app Messenger y las llamadas telefónicas se agregarán pronto como canales de chat adicionales. En la pestaña Canales, haz clic en Configurar recordatorio por email junto al canal correspondiente para recibir una notificación cuando esté disponible.
Cambiar el nombre de usuario de la ventana de chat
El nombre de usuario de la ventana de chat es el mismo nombre que aparece en la ventana de chat del sitio cuando chateas con los visitantes. Si buscas darle un toque más personal al negocio, elige que en los mensajes aparezca el nombre de un miembro del equipo. Si quieres dar una imagen más profesional, elige el nombre del negocio.
Para cambiar el nombre de usuario de la ventana de chat:
- Ve a Chat en el panel de control del sitio.
- Desplázate hacia abajo hasta la sección Identidad del remitente.
- Selecciona una opción para elegir el nombre de usuario de la ventana de chat:
- Negocio: el nombre y logotipo del negocio aparecen junto a los mensajes de chat. Esta es la configuración predeterminada.
Nota: Cuando seleccionas esta opción, el nombre y la imagen de perfil (definidos en los Ajustes de la cuenta) no aparecerán junto a los mensajes. - Perfiles de equipo: el nombre y la imagen del perfil dependen de los ajustes de Perfil y equipo. Si tienes colaboradores que trabajan en el sitio, el nombre y la imagen del colaborador correspondiente aparecerá cuando el mismo chatea con un visitante del sitio.
- Remitente sin identidad: no aparece ningún nombre o imagen junto a los mensajes de chat.
- Negocio: el nombre y logotipo del negocio aparecen junto a los mensajes de chat. Esta es la configuración predeterminada.
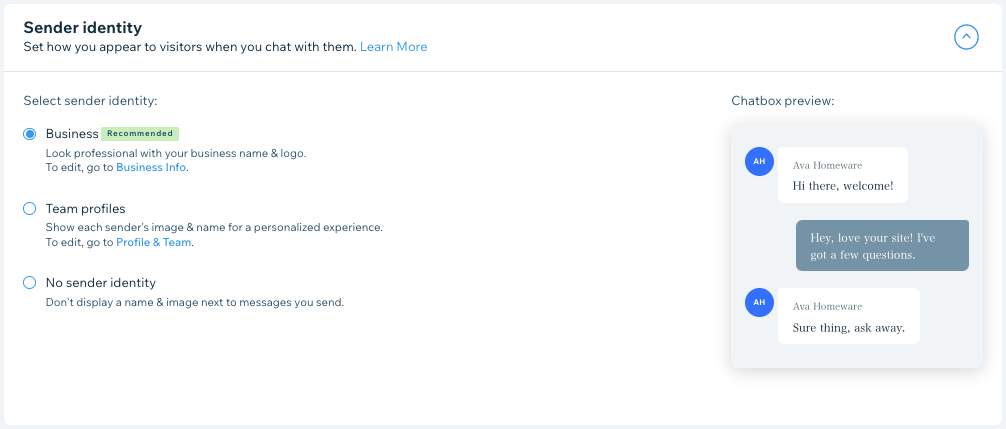
Consejo:
Si tienes colaboradores que trabajan en el sitio, puedes agregarlos al equipo para que puedan configurar y usar sus propios nombres de usuario en la ventana de chat. Más información
Habilitar el chat de los miembros
Crea una comunidad alrededor de tu sitio agregando miembros en el chat. El chat de miembros es una función adicional de Wix Chat que permite a los miembros de tu sitio que han iniciado sesión chatear entre sí, además de chatear contigo (el negocio). Una vez habilitada, tus miembros pueden ver los chats privados, así como crear chats grupales.
Importante:
El chat de miembros solo está disponible si tienes un Área personal, así como una de las apps sociales (Wix Blog, Wix Forum) que permiten a los miembros seleccionar la casilla de verificación "Unirse a una comunidad" al registrarse en el sitio. Más información
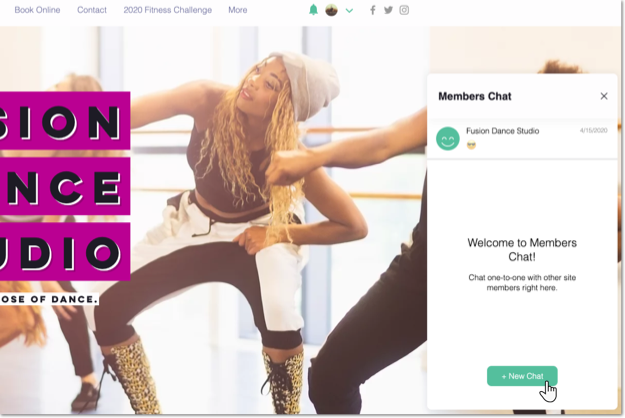
Para habilitar el chat de miembros:
- Ve a Chat en el panel de control del sitio.
- Desplázate hacia abajo hasta la sección Chat de miembros.
- Activa la palanca Habilitar el chat de miembros.
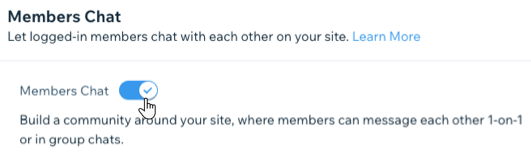
Nota:
Si no puedes hacer clic en la palanca Habilitar el chat de miembros, primero debes configurar el sitio para las comunidades.
Cambiar el idioma de la ventana de chat
Chatea con los visitantes del sitio en cualquier idioma. El idioma predeterminado de la ventana de chat es el mismo que el idioma del sitio.
Importante:
Cambiar el idioma del sitio afecta a todo el sitio, incluida la ventana de chat.
Para cambiar el idioma de la ventana de chat:
- Ve a Idioma y región en el panel de control del sitio.
- Haz clic en el menú desplegable Idioma del sitio en Idioma del sitio y selecciona el idioma que deseas usar.
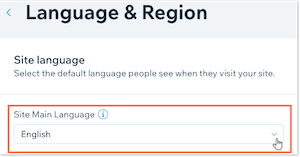
Consejo:
Aprende a usar Wix Multilingual para traducir el chat en diferentes idiomas.
Preguntas frecuentes
Aquí hay algunas preguntas comunes sobre la personalización de las opciones de Wix Chat:
¿Por qué mi formulario previo al chat no les aparece a los visitantes en el chat?
Próximos pasos:
Refleja la personalidad de tu negocio al diseñar la ventana de chat del sitio.
¿Te ha sido útil?
|

 en la parte inferior.
en la parte inferior. .
.
