Wix Bookings: administrar los clientes con citas a través del calendario de reservas
16 min
En este artículo
- Marcar las asistencias
- Actualizar el estado del pago
- Cancelar citas y emitir reembolsos
- Administrar los detalles de los clientes
- Preguntas frecuentes
En tu calendario de reservas, puedes hacer un seguimiento de quién paga y quién asiste a una cita en tu negocio. También puedes cancelar sesiones y emitir reembolsos cuando sea necesario.
Marcar las asistencias
Marca las asistencias y las ausencias a tus citas en el calendario de reservas. Hacer un seguimiento de las asistencias puede ayudarte a tomar decisiones sobre cómo ofrecer citas.
Panel de control
App Wix
App Wix Studio
- Ve a Calendario de reservas en el panel de control de tu sitio.
- Haz clic en la cita correspondiente en tu calendario.
- Haz clic en el menú desplegable Reservado y selecciona la opción correspondiente:
- Reservado: el cliente que ha reservado la cita aún no ha llegado.
- Registrado: el cliente ha llegado a la cita y se ha registrado.
- Ausente: el cliente no acudió a la cita. Si corresponde, puedes aplicar un cargo por inasistencia para cobrarle por la sesión perdida.
Nota: Esta opción solo está disponible para las clases que incluyen cargos por cancelación y por inasistencia en la política de reservas.
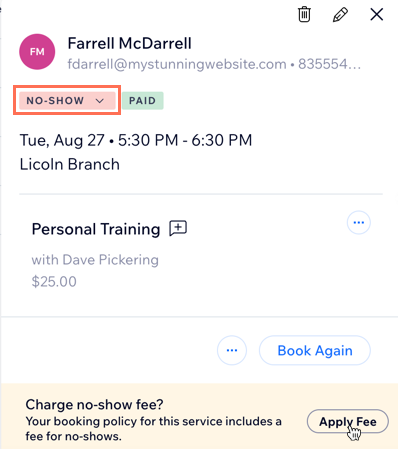
Actualizar el estado del pago
Cuando recibes el pago de los clientes, puedes cambiar su estado de pago. Si el cliente paga un depósito online y el resto en persona, puedes seguir los mismos pasos para marcar la sesión como pagada.
Panel de control
App Wix
App Wix Studio
- Ve a Calendario de reservas en el panel de control de tu sitio.
- Haz clic en la cita correspondiente en tu calendario.
- Haz clic en el menú desplegable Cobrar pago y elige cómo deseas cobrar el pago al cliente.
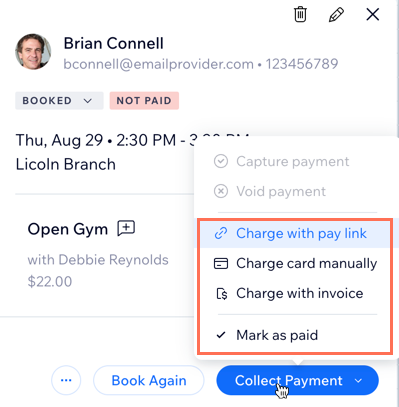
Cancelar citas y emitir reembolsos
Según el proveedor de pagos, puedes emitir reembolsos completos al cancelar una cita en el calendario de reservas.
¿Estás cobrando un cargo por cancelación?
Primero, cobra el cargo por cancelación. Luego, ve a la pestaña Pedido para procesar el reembolso de la sesión que se pagó.
Panel de control
App Wix
App Wix Studio
- Ve a Calendario de reservas en el panel de control de tu sitio.
- Haz clic en la cita que deseas cancelar.
- Haz clic en el icono Más acciones
 junto al nombre de la sesión y selecciona Cancelar.
junto al nombre de la sesión y selecciona Cancelar. - Sigue los pasos a continuación según el tipo de sesión que vayas a cancelar:
Sesiones pagadas individualmente (sin cargos por cancelación)
Sesiones pagadas individualmente (con cargos por cancelación)
Sesiones pagas con un plan
Administrar los detalles de los clientes
Haz clic en cualquier cita en el calendario de reservas y selecciona el cliente para ver su tarjeta de contacto. Aquí puedes ver sus reservas anteriores, almacenar documentos importantes que compartieron y guardar notas sobre tu cliente. También puedes chatear con los clientes y enviarles enlaces de servicios o cupones.
Panel de control
App Wix
App Wix Studio
- Ve a Calendario de reservas en el panel de control de tu sitio.
- Haz clic en la cita correspondiente en tu calendario.
- Haz clic en el nombre de tu cliente para abrir su tarjeta de contacto.
- Elige lo que deseas hacer:
- Haz clic en el icono Editar
 para editar la información de contacto del cliente (por ejemplo, email, número de teléfono, dirección).
para editar la información de contacto del cliente (por ejemplo, email, número de teléfono, dirección). - Haz clic en la pestaña Resumen para administrar las citas y los detalles de tu cliente, como actualizar su información de contacto, agregar una etiqueta para ayudarte a organizar los contactos, enlazar el contacto a un flujo de trabajo y más.
Nota: Es posible que veas diferentes opciones según las funciones de Wix que uses. - Haz clic en la pestaña Bandeja de entrada para ver el historial de actividad de tu contacto y poder enviarle un mensaje de chat, un email y un SMS.
- Haz clic en el icono Editar
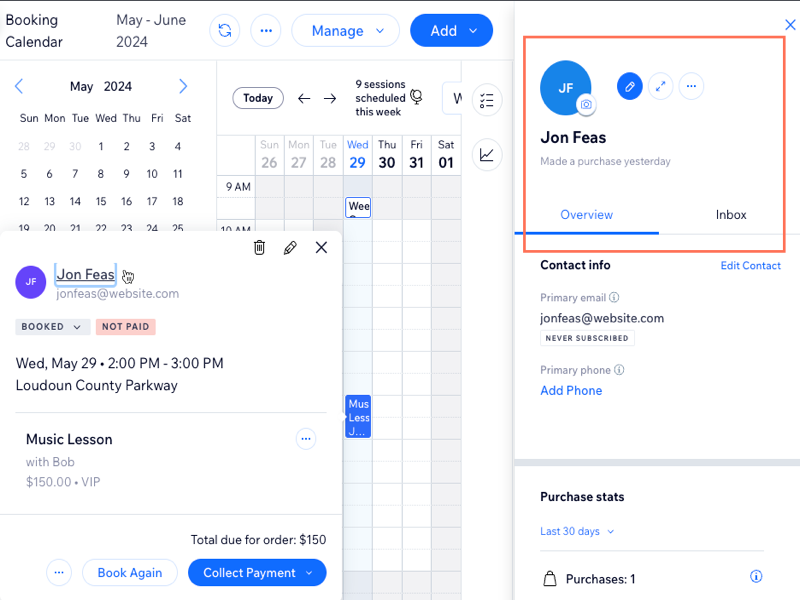
Más información sobre cómo ver y editar la información de los clientes.
Preguntas frecuentes
Haz clic en una de las siguientes preguntas para obtener más información sobre cómo administrar las citas de los clientes.
¿Puedo ofrecer un reembolso parcial por una cita?
¿Puedo ver el historial completo de reservas de un cliente en mi app Wix?
¿Puedo agregar notas o información adicional al perfil de un cliente?
¿Qué puedo hacer si quiero cobrar el cargo por cancelación, pero también quiero reembolsar el pedido?






