CMS: agregar y configurar una página dinámica de lista
25 min
En este artículo
- Paso 1 | Agrega una página dinámica de lista
- Paso 2 | (Opcional) Modifica la estructura del slug de la URL
- Paso 3 | Conecta el repetidor al CMS
- Paso 4 | (Opcional) Administra los ajustes del conjunto de datos
- Paso 5 | (Opcional) Crea botones 'Cargar más' o de navegación
- Paso 6 | (Opcional) Permite que los visitantes filtren ítems
- Preguntas frecuentes
Las páginas dinámicas de lista te permiten mostrar varios ítems de una colección del CMS en un índice organizado. Cada ítem, que se ve en un repetidor, una galería o una tabla, enlaza a la página dinámica de ítem de las colecciones, en la que los visitantes obtienen más información sobre el ítem específico.
Un conjunto de datos controla las conexiones entre los elementos de la página y los campos de la colección. En los ajustes del conjunto de datos, puedes controlar el número de ítems que aparecen a la vez. Puedes añadir filtros para incluir solo ciertos ítems o agregar condiciones de clasificación que controlen el orden en el que aparecen.
Agrega botones 'Cargar más' o de navegación para mejorar el rendimiento de carga de la página si tienes muchos ítems para mostrar. También puedes dar a los visitantes la posibilidad de filtrar los ítems que ven en la página mediante el uso de elementos de entrada, como menús desplegables, botones de radio o casillas de verificación.
Antes de comenzar:
- Crea una colección del CMS que incluya los ítems que deseas mostrar en la página dinámica de lista.
- Crea una página dinámica de ítem para la colección. Enlazarás los ítems de tu página dinámica de lista a la página dinámica de ítem de la colección. Como alternativa, puedes agregar la página dinámica de ítem al mismo tiempo que la página dinámica de lista. Consulta el paso 1 a continuación para obtener instrucciones.
Paso 1 | Agrega una página dinámica de lista
Desde el panel del CMS del editor, crea una página dinámica de lista para la colección. Esto agrega una nueva página que muestra diferentes ítems de la colección en un repetidor que personalizarás más adelante.
Editor de Wix
Editor de Wix Studio
- Ve al editor.
- Haz clic en CMS
 a la izquierda del editor.
a la izquierda del editor. - Haz clic en Tus colecciones.
- Haz clic en la colección a partir de la cual deseas crear tu página dinámica de lista.
- Haz clic en Más acciones y selecciona Agregar página dinámica.
- Selecciona Página de una lista y haz clic en Agregar al sitio.
Consejo: Selecciona Página de un ítem también para agregar una página dinámica de ítem para la colección al mismo tiempo.

Paso 2 | (Opcional) Modifica la estructura del slug de la URL
Es posible que desees editar la estructura del slug de la URL de tu página dinámica de lista para mantener organizadas las direcciones web de tus páginas dinámicas.
Por ejemplo, puedes crear las siguientes estructuras del slug de URL para las páginas dinámicas:
- Página dinámica de lista: https://www.{tu-dominio.com}/{nombre-de-la-colección}
- Página dinámica de categoría: https://www.{tu-dominio.com}/{nombre-de-la-colección}/{categoría}
- Página dinámica de ítem: https://www.{tu-dominio.com}/{nombre-de-la-colección}/{categoría}/{campo-primario}
Al editar la estructura del slug de la URL, esa estructura no puede ser utilizada ya por otras páginas existentes de tu sitio. Para ser única, la estructura del slug de la URL no puede tener el mismo prefijo (por ejemplo, {Nombre de la colección}) y el mismo número de variables que otra página de tu sitio, incluso si las variables son diferentes.
Muéstrame un ejemplo de estructuras de slug de URL en conflicto que no se pueden usar
Importante:
Si deseas que las antiguas URL dinámicas se redirijan automáticamente a las nuevas URL que creas, asegúrate de que tu sitio tenga primero un dominio conectado. Si tu sitio no tiene un dominio conectado, las URL anteriores ya no funcionarán y, en su lugar, se cargarán páginas de error 404.
Para editar la estructura del slug de la URL de una página dinámica de lista:
Editor de Wix
Editor de Wix Studio
- Ve al editor.
- Haz clic en Páginas y menú
 a la izquierda del editor.
a la izquierda del editor. - Haz clic en Páginas dinámicas.
- Pasa el cursor sobre la página dinámica de lista que acabas de crear y haz clic en el icono Más acciones
 a la derecha.
a la derecha.
Consejo: De forma predeterminada, la página dinámica de lista que creaste se titula: {Nombre de la colección} (List) - Haz clic en SEO básico.
- Edita el campo Estructura del slug de la URL:
- Haz clic en Editar junto al campo Estructura del slug de la URL y elige lo que quieres hacer:
- Agregar variable: haz clic en + Agregar variable y elige un campo de texto o numérico para usar sus valores en la estructura del slug de la URL.
- Agregar valores estáticos: haz clic en el campo e ingresa los valores estáticos que deseas usar en la estructura del slug de la URL. Usa únicamente letras, números o guiones.
- Haz clic en Guardar.
- Haz clic en Editar junto al campo Estructura del slug de la URL y elige lo que quieres hacer:
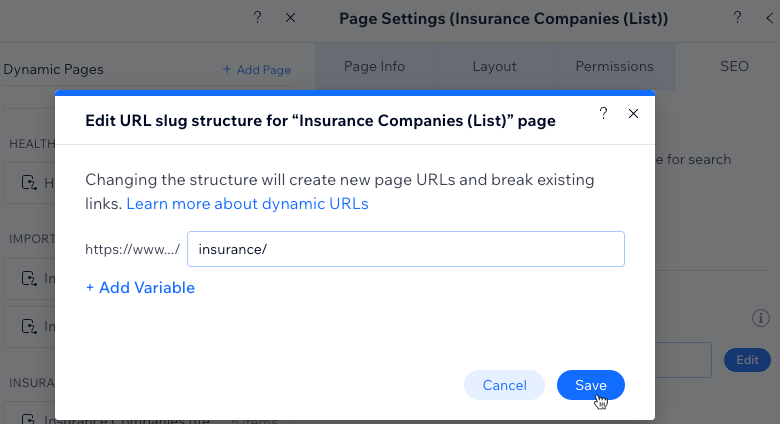
- Haz clic en Reemplazar URL para confirmar los cambios. Se eliminarán y dejarán de funcionar las URL anteriores de la página dinámica. En su lugar, las nuevas URL se generarán para la página dinámica.
Paso 3 | Conecta el repetidor al CMS
Ahora tienes una página dinámica de lista con un repetidor que incluye 2 elementos de texto, una imagen y un botón en cada contenedor. Cada uno de los contenedores del repetidor muestra un ítem diferente de la colección.
Conecta cada parte de los elementos a los campos de la colección correspondientes para asegurarte de que muestren la información que deseas. Recomendamos conectar el botón a la página dinámica de ítem de la colección de modo que los visitantes puedan hacer clic para ir a la página dedicada del ítem correspondiente.
Para suministrar más información sobre cada ítem, puedes adjuntar más elementos compatibles al repetidor. Luego, conecta estos elementos a los campos de la colección en el conjunto de datos donde administras todas las conexiones del CMS.
¿Quieres usar una galería o una tabla en lugar de un repetidor?
Es posible mostrar los ítems de la colección en una galería o una tabla si así lo prefieres. Elimina el repetidor predeterminado y después agrega una galería Wix Pro o una tabla. Luego, conecta cada parte de la galería o la tabla a la colección del CMS a través del conjunto de datos, de la misma manera que conectarías el repetidor.
Editor de Wix
Editor de Wix Studio
- (Opcional) Agrega elementos al repetidor (por ejemplo, botones, texto, imágenes) o elimina elementos que no necesites. Puedes ajustar el tamaño del repetidor para que contenga todos los elementos.
- Haz clic en el elemento repetidor y selecciona el icono Conectar a CMS
 .
. - En el panel Conectar repetidor a la derecha, haz clic en el elemento que deseas conectar.
- En Conexiones, haz clic en los menús desplegables correspondientes para conectar el elemento al campo de la colección o a la acción del conjunto de datos correspondiente. Las opciones varían según el tipo de elemento.
Consejos:
- Para enlazar el botón a la página dinámica de ítem, haz clic en el campo La acción del clic conecta a y selecciona la página dinámica de ítem de la colección que termina en (Item).
- Para enlazar una imagen a la página dinámica de ítem, haz clic en el menú desplegable El enlace se conecta a y selecciona la página dinámica de ítem de la colección que termina en (Item).

- Haz clic en Conexiones del repetidor en la parte superior del panel a la derecha.
- Repite los pasos 3-5 anteriores para conectar los elementos a los campos de la colección o a las acciones del conjunto de datos.

- Haz clic para ajustar los elementos repetidores según sea necesario.
Consejo: Puedes agregar o eliminar elementos del repetidor en cualquier momento. Desconecta los elementos si quieres usar contenido estático que no cambie. - Haz clic en Vista previa para probar tu página dinámica de lista.
- Haz clic en Publicar si está todo listo para publicar los cambios.
Paso 4 | (Opcional) Administra los ajustes del conjunto de datos
De forma predeterminada, el conjunto de datos de página dinámica permite que se muestren inicialmente hasta 100 ítems en el repetidor o la galería. Puedes ajustar los ítems por carga para permitir que se carguen hasta 1000 ítems a la vez. También puedes agregar filtros para incluir solo ciertos ítems o agregar clasificaciones para controlar el orden en el que se muestran los ítems.
Editor de Wix
Editor de Wix Studio
- Ve a los ajustes del conjunto de datos conectados del repetidor:
- Haz clic en el repetidor.
- Haz clic en el icono Conectar a CMS
 .
. - Haz clic en Ajustes del conjunto de datos en el panel Conectar repetidor a la derecha.
- (Opcional) Haz clic en el tipo de permiso junto a Permisos para determinar quién puede ver, agregar, actualizar o eliminar el contenido de la colección en tu sitio online.
- (Opcional) Haz clic en el campo Nombre del conjunto de datos si necesitas editar el nombre del conjunto de datos.
- (Solo Velo) Haz clic en el campo ID del conjunto de datos para editar el ID utilizado para identificar el conjunto de datos en el código de la página.
- Haz clic en el menú desplegable Modo del conjunto de datos y selecciona la opción correspondiente:
- Lectura: los elementos conectados pueden leer y mostrar contenido de la colección. Los elementos no pueden modificar el contenido de la colección.
- Lectura y escritura: los elementos conectados pueden mostrar contenido de la colección. Los elementos de entrada pueden agregar o editar contenido en la colección.
- Edita el campo Ítems por carga para establecer el número máximo de ítems que se pueden cargar a la vez. Este es también el número máximo de ítems que se pueden cargar cuando los visitantes hacen clic en los botones 'Mostrar más', los botones 'Próxima página' y 'Página anterior' o las barras de paginación. Consulta la siguiente sección para conocer los pasos.
Nota: Este campo no se aplica a las tablas. Si usas una tabla para mostrar los ítems, limita el número de ítems que se muestran haciendo clic en el icono Estilo de la tabla y luego establece una altura de tabla personalizada y habilita la paginación.
de la tabla y luego establece una altura de tabla personalizada y habilita la paginación.

- (Opcional) Haz clic en + Agregar filtro para mostrar solo ítems específicos en el repetidor.
- (Opcional) Haz clic en + Agregar nuevo orden para elegir el orden en el que aparecen los ítems en el repetidor.
- Haz clic en Vista previa para probar tu página dinámica de lista.
- Haz clic en Publicar si está todo listo para publicar los cambios.
Paso 5 | (Opcional) Crea botones 'Cargar más' o de navegación
Si piensas mostrar varios ítems en esta página, considera agregar un botón 'Mostrar más' para mejorar el rendimiento de carga de la página. El campo Ítems por carga del conjunto de datos determina cuántos ítems se pueden cargar inicialmente en la página y cuántos ítems adicionales se pueden cargar cuando los visitantes hacen clic en el botón 'Mostrar más'.
También puedes agregar los botones 'Próxima página' y 'Página anterior' o una barra de paginación (solo en el Editor de Wix) que hacen que el repetidor o la galería conectados a la página muestre la 'página' siguiente o anterior de los ítems. El campo Ítems por carga determina el número máximo de ítems que aparecen en cada 'página' de ítems.
Editor de Wix
Editor de Wix Studio
Elige lo que quieres hacer:
Crear un botón 'Cargar más'
Crear botones 'Próxima página' y 'Página anterior'
Consejo:
En el Editor de Wix, también puedes conectar una barra de paginación que permita a los visitantes desplazarse por las 'páginas' de los ítems. El campo Ítems por carga determina cuántos ítems pueden aparecer en cada 'página' de la barra de paginación. Si deseas ver barras de paginación en el Editor de Wix Studio, vota por esta función aquí.
Paso 6 | (Opcional) Permite que los visitantes filtren ítems
Ofrece a los visitantes formas de filtrar los ítems que aparecen en la página dinámica de lista con elementos de entrada. Elige cualquiera de los siguientes elementos de entrada que permiten filtrar: botones de radio, casillas de verificación, menús desplegables, etiquetas de selección o control deslizante (solo deslizadores de rango).
Aprende cómo configurar elementos de entrada que permiten a los visitantes filtrar el contenido de la colección.

Preguntas frecuentes
Haz clic en las siguientes preguntas para obtener respuestas a las preguntas frecuentes sobre la configuración de páginas dinámicas de lista.
¿Cómo llegan los visitantes a mi página dinámica de lista?
¿Puedo crear páginas dinámicas que enumeren los ítems por categoría?
¿Por qué mi página no muestra los ítems que conecté?
¿Cómo enlazo los ítems a su página dinámica de ítem?
¿Por qué no puedo adjuntar algunos elementos al repetidor?
¿Puedo ver cómo funciona un repetidor preconectado antes de configurar el mío?



 a la izquierda del editor.
a la izquierda del editor.
 para personalizar la apariencia del botón "Cargar más".
para personalizar la apariencia del botón "Cargar más". 

