CMS: agregar y configurar un conjunto de datos
16 min
En este artículo
- Paso 1 | Agrega un conjunto de datos
- Paso 2 | Conecta el conjunto de datos a una colección
- Paso 3 | Edita los ajustes del conjunto de datos
- Paso 4 | Conecta elementos de la página al conjunto de datos
- Preguntas frecuentes
Un conjunto de datos sirve como puente que conecta los elementos de tu página al contenido de tu colección del CMS (sistema de gestión de contenido). Usa conjuntos de datos para crear una conexión bidireccional destinada a mostrar el contenido de la colección, almacenar valores de entrada del usuario en la colección o ambos. Desde los ajustes del conjunto de datos, puedes controlar qué ítems aparecen, en qué orden se muestran y cuántos se pueden cargar a la vez.
Este artículo primero te guiará en el proceso para agregar y configurar un conjunto de datos y luego para conectarle elementos de la página. De manera alternativa, puedes crear el conjunto de datos al conectar a tu colección elementos compatibles.
Antes de comenzar:
Asegúrate de agregar el CMS a tu sitio si aún no lo has hecho.
Paso 1 | Agrega un conjunto de datos
En el editor, ve a la página en la que deseas conectar elementos a una colección del CMS y agrega un conjunto de datos. Si deseas usar el conjunto de datos para recopilar los envíos de los visitantes, elige el conjunto de datos de formulario.
Editor de Wix
Editor de Wix Studio
- Ve al editor y navega a la página correspondiente.
- Haz clic en CMS
 a la izquierda.
a la izquierda. - Haz clic en Agregar elementos.
- Haz clic en el tipo de conjunto de datos que deseas agregar:
- Conjunto de datos: agrega un conjunto de datos para conectar elementos de la página de modo que puedan mostrar contenido de tu colección. De forma predeterminada, este conjunto de datos está configurado en modo 'Lectura'.
- Conjunto de datos de formulario: agrega un conjunto de datos configurado para aceptar envíos de formularios de los visitantes del sitio. De forma predeterminada, este conjunto de datos está configurado en modo 'Escritura'.

Paso 2 | Conecta el conjunto de datos a una colección
Elige a qué colección quieres conectar el conjunto de datos. Usarás esta colección para mostrar contenido en los elementos de tu página, capturar las entradas de los visitantes o ambas cosas.
Editor de Wix
Editor de Wix Studio
- Haz clic en el menú desplegable Elige una colección y selecciona la colección que deseas conectar.
Consejo: Selecciona Crear colección para crear una nueva colección. - (Opcional) Haz clic en el campo Nombre del conjunto de datos para editar el nombre del conjunto de datos.
- Haz clic en Crear.

Paso 3 | Edita los ajustes del conjunto de datos
Ajusta la configuración del conjunto de datos para afinar la forma en la que el contenido de la colección conectada interactúa con los elementos de la página que conectarás al conjunto de datos. Comienza por establecer permisos para controlar quién puede ver o modificar el contenido de tu sitio online. Elige el modo del conjunto de datos para determinar si admite lectura, escritura o ambas cosas. Edita el máximo de ítems por carga y configura los ajustes de rendimiento para una carga óptima. También puedes agregar filtros y clasificaciones para administrar qué ítems se muestran y en qué orden.
Editor de Wix
Editor de Wix Studio
- (Opcional) Haz clic en tipo de permiso junto a Permisos para determinar quién puede ver, agregar, actualizar o eliminar el contenido de la colección.
- (Opcional) Haz clic en el campo Nombre del conjunto de datos si necesitas editar el nombre del conjunto de datos.
- (Solo Velo) Haz clic en el campo ID del conjunto de datos para editar el ID utilizado para identificar el conjunto de datos en el código de la página.
- Haz clic en el menú desplegable Modo del conjunto de datos y selecciona la opción correspondiente:
- Lectura: los elementos conectados pueden leer y muestran contenido de la colección. Los elementos no pueden modificar el contenido de la colección.
- Escritura: los elementos conectados no pueden mostrar contenido de la colección. Los elementos de entrada pueden agregar contenido a la colección, pero no pueden modificar el contenido existente de la colección.
- Lectura y escritura: los elementos conectados pueden mostrar contenido de la colección. Los elementos de entrada pueden agregar o editar contenido en la colección.
- Edita el campo Ítems por carga para establecer el número máximo de ítems que se pueden cargar a la vez.
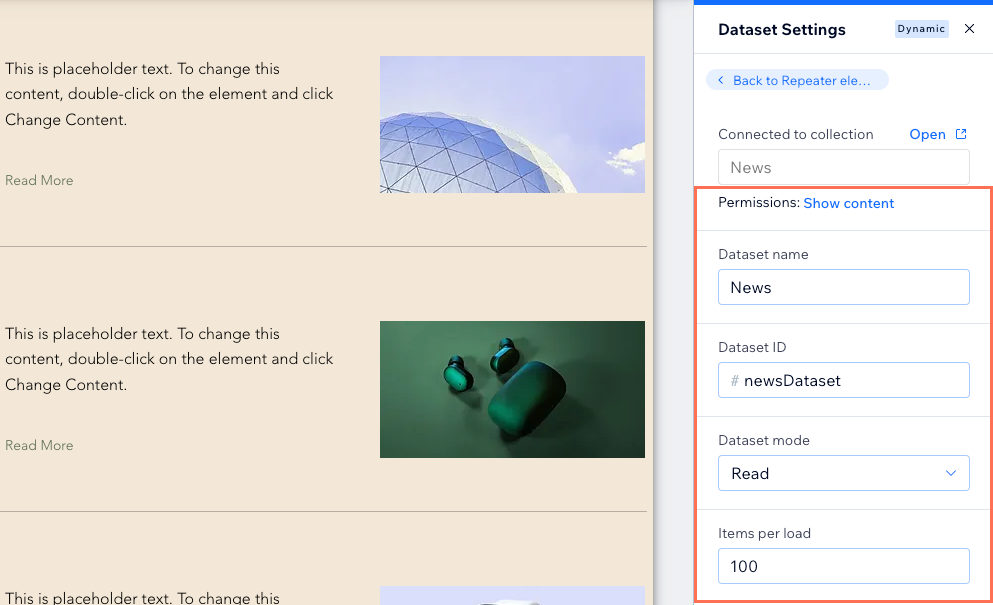
- (Solo codificación) Selecciona las casillas de verificación correspondientes en Rendimiento:
- Obtener después de cargar la página: los datos del conjunto de datos se obtienen solo después de que el resto de la página haya terminado de cargarse. Esto significa que este conjunto de datos no bloqueará el renderizado inicial de la página, lo que hará que la página se cargue más rápido. Recomendamos esta opción cuando los elementos que muestran los datos no son visibles inicialmente. Por ejemplo, si requieren desplazarse para verse o abrir una sección.
- Obtener páginas usando cursores: el conjunto de datos cargará los datos iniciales y posteriores mediante cursores secuenciales. Esto hace que los datos se carguen más rápido a expensas de permitir solo la navegación entre las páginas de datos siguientes y anteriores. Con esta opción, la navegación entre las diferentes páginas con una barra de paginación o acciones del conjunto de datos "Página siguiente/Página anterior" no está disponible.
- Recuperar solo campos conectados: el conjunto de datos carga solo los campos que están conectados a los elementos de la página. Se excluyen los campos desconectados y los datos de colecciones a los que se accede mediante código, lo que puede mejorar significativamente el rendimiento al reducir la obtención de datos innecesarios. Esta configuración es particularmente útil para optimizar los tiempos de carga, especialmente en páginas con conjuntos de datos complejos.
- (Opcional) Haz clic en + Agregar filtro para agregar un filtro de conjunto de datos que incluye o excluye ciertos ítems de modo que no aparezcan en los elementos conectados del conjunto de datos.
- (Opcional) Haz clic en + Agregar nuevo orden para agregar un orden del conjunto de datos que controla el orden en el que se muestran los ítems.
Consejo: Como alternativa, puedes mostrar los ítems en el mismo orden en que aparecen en la vista de colección al activar 'Duplicar en el sitio'. Si has activado 'Duplicar en el sitio', puedes agregar clasificaciones al conjunto de datos para anular el orden utilizado en la colección.
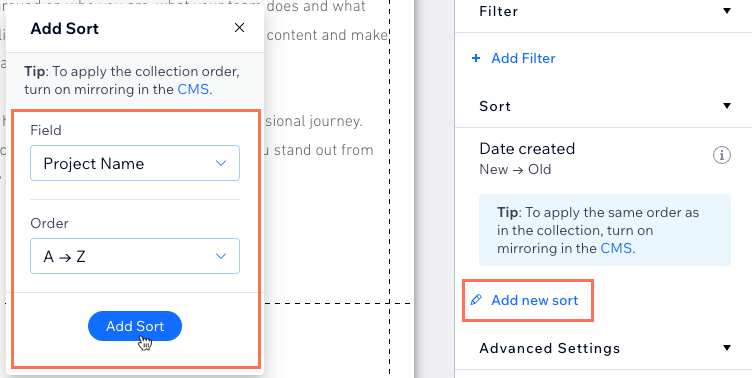
- (Opcional) Activa la palanca Mostrar en todas las páginas debajo de Ajustes avanzados para usar el conjunto de datos globalmente en todas las páginas del sitio. Esto te permite conectar elementos en el encabezado o el pie de página a la colección del CMS.
Nota: Agregar muchos conjuntos de datos globales puede ralentizar el rendimiento de tu sitio.
Paso 4 | Conecta elementos de la página al conjunto de datos
Ahora es el momento de conectar los elementos de la página al conjunto de datos para que se pueda leer o escribir el contenido. Verás diferentes opciones de conexión según el elemento que conectes. Si estás conectando una imagen o un botón, puedes elegir acciones de clic para determinar qué sucede cuando los visitantes hacen clic en ellos (por ejemplo, 'Mostrar más', 'Enviar, 'Siguiente ítem').
Editor de Wix
Editor de Wix Studio
- En el editor, selecciona el elemento que deseas conectar al conjunto de datos.
- Haz clic en el icono Conectar a CMS
 .
. - Haz clic en el menú desplegable Elige un conjunto de datos y selecciona el conjunto de datos que deseas conectar.
- Haz clic en los menús desplegables correspondientes debajo de Conexiones y elige los campos de la colección o las acciones del conjunto de datos que deseas conectar a cada parte del elemento. Las opciones de conexión varían según el tipo de elemento que conectes.

- Haz clic en Vista previa para probar tus conexiones al CMS.
- Haz clic en Publicar si está todo listo para publicar los cambios.
Preguntas frecuentes
Haz clic en una de las siguientes preguntas para obtener más información sobre cómo configurar conjuntos de datos.
¿Cómo controlo la cantidad de contenido que aparece en los repetidores y las galerías?
¿Puede mostrar contenido de diferentes colecciones mi conjunto de datos?
¿Puedo conectar elementos de texto para mostrar el total de ítems de una colección?
¿Puedo controlar el orden en el que se muestran los ítems de mi colección en mi sitio online?
¿Cómo enlazo botones o imágenes a la página dinámica de ítem de un ítem?
¿Cómo creo un botón "Cargar más"?
¿Por qué el botón 'Mostrar más' de la galería Wix Pro no responde a los ajustes del conjunto de datos?
¿Puedo agregar los botones "Siguiente" y "Anterior" para que los visitantes puedan desplazarse por los ítems?
¿Puedo agregar una barra de paginación a los repetidores y las galerías?



