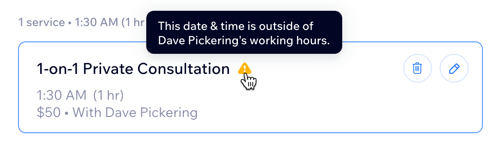Wix Bookings: Scheduling and Managing Multi-Service Appointments
11 min
In this article
- Scheduling multi-service appointments for clients
- Managing and editing multi-service appointments
- Enabling multi-service appointments for your clients
- How your clients book multi-service appointments
- FAQs
You can schedule multi-service appointments for your clients or allow them to book multiple services in a single appointment. Multi-service appointments offer more convenience for clients and encourage repeat business. They also help you maximize your resources and optimize scheduling.
All services in a multi-service appointment share the same date and location. For example, a client might book a manicure, pedicure, and eyebrow wax in one time slot. These sessions appear one after another in your calendar. If you're scheduling the appointment, you can set sessions to occur simultaneously, such as a manicure and pedicure provided by two different staff members.
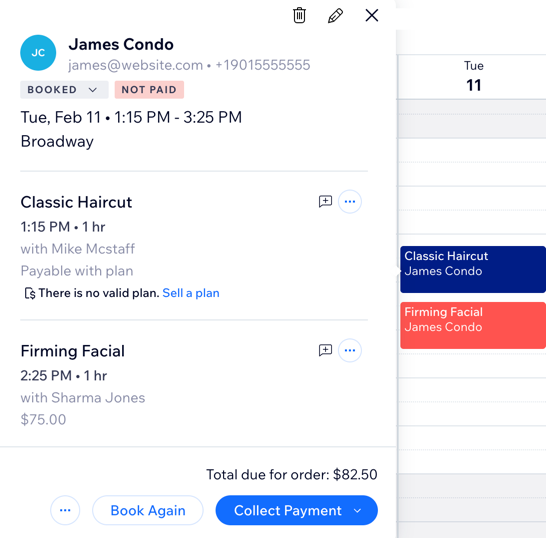
Important:
- Multi-service bookings are only available for appointments.
- You must upgrade your site to enable multi-service bookings.
- Clients cannot currently schedule multi-service appointments through any of the Wix mobile apps (e.g. Spaces by Wix, Fit by Wix, or your own mobile app). You can vote for this feature here.
Scheduling multi-service appointments for clients
Schedule multi-service appointments for clients directly from your booking calendar. You can include up to five different sessions in one appointment. Adjust the start time for each session to allow for a buffer or to have sessions overlap. By default, appointments appear one after another in the calendar.
To schedule a multi-service appointment for clients:
- Go to Booking Calendar in your site's dashboard.
- Click Add at the top right or click a time slot on the calendar.
- Select Appointment.
- Enter the client's name.
Note: For new clients, enter their name, and click + Add [New client name] to contacts. Fill in their email and phone number to create the new contact. - Click Continue.
- Select the first service for the appointment.
- Enter the date, arrival time and location for the service.
Note: Leave the Repeats checkbox unchecked. Appointments with multiple services cannot be set as recurring sessions. - (Optional) To edit the session details:
- Click the Edit icon
next to the service.
- Edit any of the details. For example, session start time, staff member, add note to yourself and more.
- Click Save.
- Click the Edit icon
- Click + Add Another Service and repeat steps 6-8 to add and modify additional services.
- (Optional) Notify the client of their appointment details:
- Click the Notify via SMS checkbox to send an SMS notification.
- Click the Notify via email to send an email.
- Choose what you want to do:
- Book: Finalize the appointment and charge the client later.
- Book & Send Pay Link: Request payment by sending a pay link:
- Edit the payment details if needed.
- Click Create Link.
- Choose how to share the payment link:
- Copy Link: Share it manually.
- Send via Email: Email the link directly to the client.
- Generate QR Code: Provide a scannable QR code for payment.
Tip:
Click any of the services in the booking calendar to see all the sessions within the same appointment.
Managing and editing multi-service appointments
You can manage and edit existing multi-service appointments at any time from the booking calendar. This is useful if a client needs to reschedule one of several services in the appointment.
Note:
Changing the date or time of one session in a multi-service appointment removes it from the original appointment and makes it a new appointment that you manage separately.
To manage multi-service appointments:
- Go to Booking Calendar in your site's dashboard.
- Click any session in the multi-service appointment.
- Choose what you want to do:
Edit a specific session
Add a note
Book again
Collect payment
View order
Edit appointment
Split appointment
Cancel appointment
Enabling multi-service appointments for your clients
When you enable the Multi-service appointment toggle, your clients can choose up to five services in the same appointment. For example, clients can book a facial, eyebrow wax and a massage in one appointment. After your client selects services, the calendar calculates time slots and resources for the entire appointment. This includes the staff's availability.
This is a simple yet effective way to improve your clients' overall booking experience. It offers more convenience to your clients, while encouraging more bookings, optimizing your schedule and maximizing sales.
To enable multi-service appointments for your clients:
- Go to Booking Settings in your site's dashboard.
- Scroll down and select Multi-service appointments under Online Bookings.
- Enable the Allow multi-service appointments toggle to turn this feature on or off.

- Click Save at the top right.
How your clients book multi-service appointments
Help your clients book multi-service appointments themselves by sharing the steps below.
Clients can only book multi-service appointments through their desktop and not any of the mobile apps (e.g. Spaces by Wix, Fit by Wix, or your own mobile app). You can vote for this feature here.
To book multi-service appointments as a client:
- Select your first service as usual from the appointment booking form.
- Choose + Add Service.
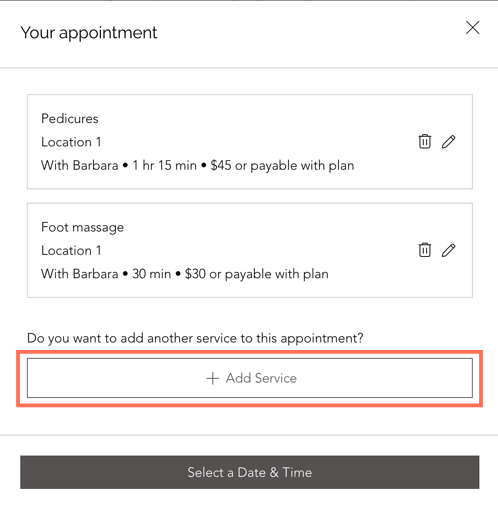
- Select another service from the service list and choose Next.

- Once you choose your services (up to five in one appointment), click Select Date & Time to complete your booking.
FAQs
Click a question below to learn more.
How can I set my availability for multi-service appointments?
How many services can be booked in a multi-service appointment?
Can I create custom service bundles or suggest specific services to be coupled?
How can a client cancel one service from a multi-service appointment?
How can I tell if my staff members are available for multi-service appointments?
How are booking policies applied in multi-service appointments?
Do multiple-service appointments use custom booking forms?
Can the same staff member provide all services in the booking?
Can clients book a service set as 'pending approval' within a multi-service appointment?
How can clients book multi-services for classes?
Can multi-service appointments be added to recurring sessions?
Do I need to enable the cart for users to book a multi-service appointment?
Can I tip all the staff members of a multi-service appointment
Can I add items and discounts to multi-service appointments?
How do I handle refunds for multi-service appointments?
Can I charge cancellation and no-shows for multi-service appointments?


 next to the relevant service.
next to the relevant service.
 next to the relevant session.
next to the relevant session. to read your saved note.
to read your saved note.


 next to any session to edit the specific session details, including the start time, duration, staff member, or payment options. Then click Update.
next to any session to edit the specific session details, including the start time, duration, staff member, or payment options. Then click Update.