Collecting Payment for Unpaid Orders
4 min
In this article
- Send your customer a pay link
- Manually enter card details
- Charge an order using a customer's saved card
- Request payment by sending an invoice
- Charge with a card reader with a Dashboard Card Reader
- Authorize payments at checkout & capture later
- Manually authorize payments and capture later
Important:
This article is relevant for Wix Stores, Wix Bookings, Wix Restaurants Orders (New) orders, Wix Donations, and is in the process of becoming available for Pricing Plans.
Collect payment for any orders that are unpaid. Just access the order in the dashboard, click Collect Payment, then choose the method or methods that work for your business.
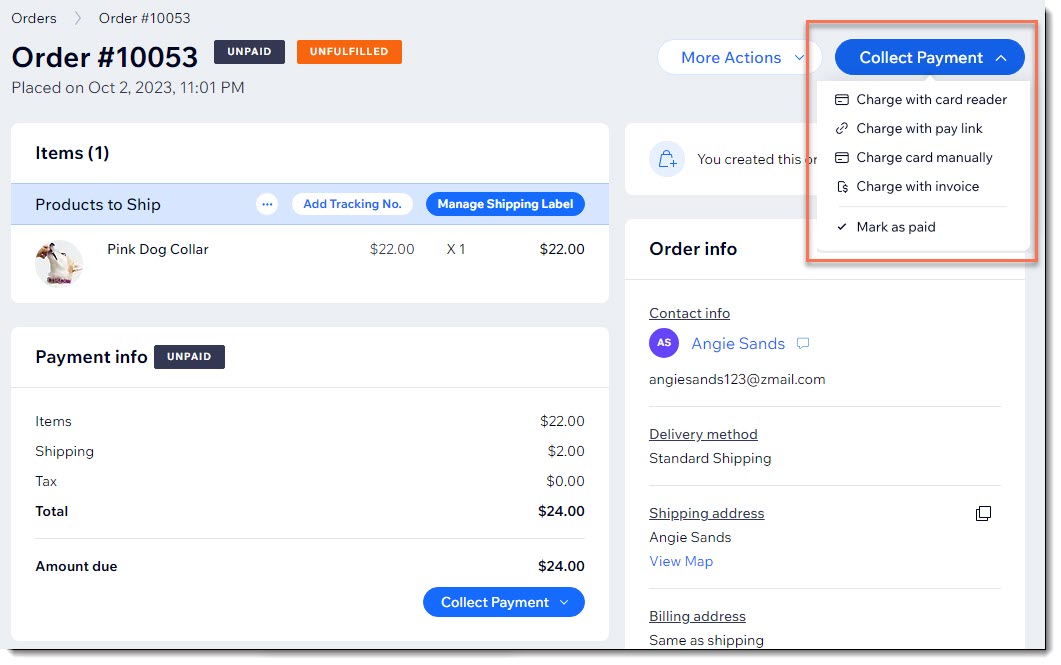
Send your customer a pay link
Pay links are clickable links customers can use to pay for an order.
You can send the pay link by email, text message, or paste it in a chat. When your customer clicks the link, a secure payment window opens up where they can complete checkout.
You can add your logo to the pay link gives it a professional and trustworthy look.
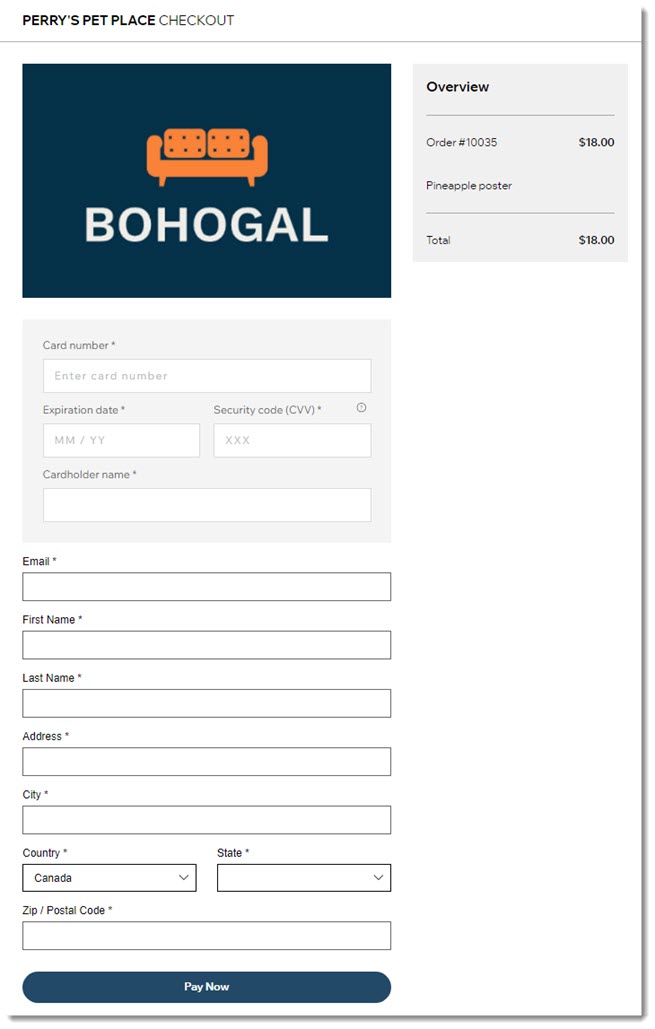
Learn how to customize and send pay links.
Manually enter card details
Important:
- Manual card entry is only available through certain payment providers.
- This is the least secure way of accepting card payments. Accepting manual payment from buyers you trust. In case of fraud, it's the merchant who is liable. Learn more.
You can accept partial or complete payment for any unpaid order by manually entering your customer's credit or debit card details. This can come in handy when, for example, you accept an order by phone.
Start by selecting Charge card manually from the Collect Payment drop-down and then fill out the required details.
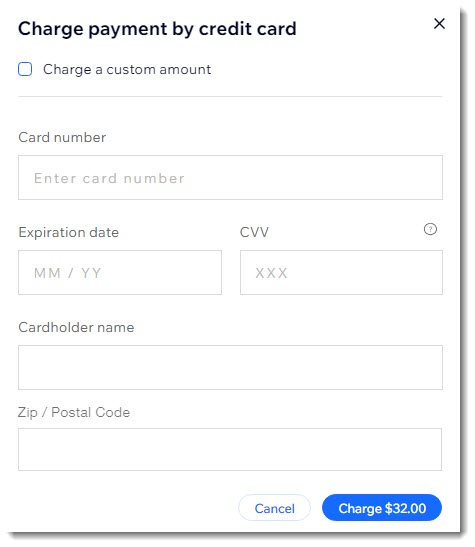
Tip:
To accept partial payment, select the Charge a custom amount checkbox and enter the amount.
Learn more about accepting payment by manually entering card details.
Charge an order using a customer's saved card
Wix gives you the option of securely saving a customer's credit or debit card, with their approval.
If you have a customer's card on file, and you have their consent to charge this card, you can use it to charge the customer for a future order.
Select Charge card manually from the Collect Payment drop-down and then select an authorized saved card to complete the sale.
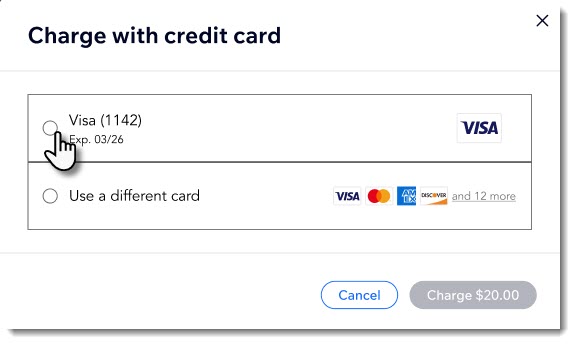
Important:
Your customer should be notified about the transaction and given as many details as possible. This is a requirement of card schemes such as Visa and Mastercard. Additionally, clear communication builds trust and helps the customer to recognize the payment. If they don’t recognize the payment, they may issue a chargeback.
Request payment by sending an invoice
Some customers, especially organizations, require an invoice before they can send you payment.
You can create an invoice requesting payment for any unpaid order and print it. Alternatively, if you send the invoice to your customer by email or as a shared link, they can click the invoice to pay for it online using any of your payment methods.
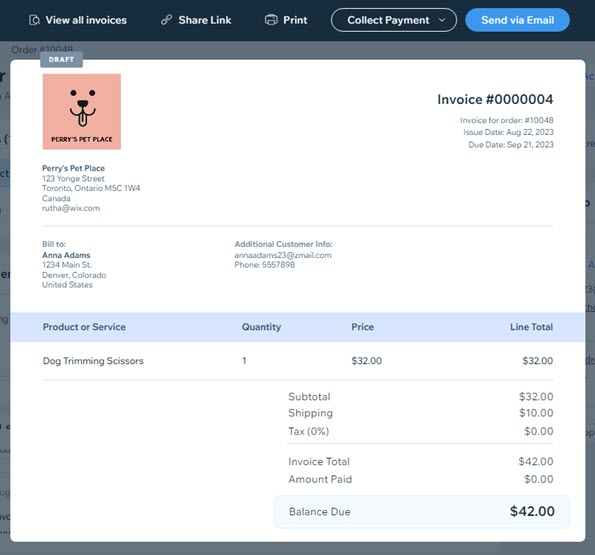
Learn more about requesting payment using an invoice.
Charge with a card reader with a Dashboard Card Reader
The Wix Dashboard Card Reader allows you to collect card payment using your computer and a card reader.

Before you begin:
To set up Dashboard Card Reader you need to connect to Wix Payments, obtain a card reader, and set it up. Learn how to set up Dashboard Card Reader.
Once it's set up, simply select Charge with card reader from the Collect Payment button and then have your customer tap, swipe, or insert their card.
Authorize payments at checkout & capture later
If you enabled authorizing payments at checkout, you'll see the option to capture or void a payment in the Collect Payments button.
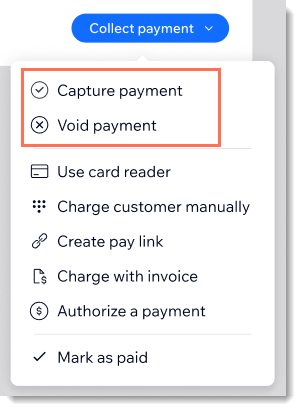
Tip:
These options also appear if you're using Wix Payments as your payment provider (see below).
Learn more about authorizing payment and capturing funds later.
Manually authorize payments and capture later
Authorize payment for any unpaid or partially paid order to make sure your customer has the means to cover the cost. When you do, the payment is approved by the customer’s payment method and the sum is held in their account, in readiness to pay, if needed. The payment is held for 7 days.
To start the process, click Authorize a payment.
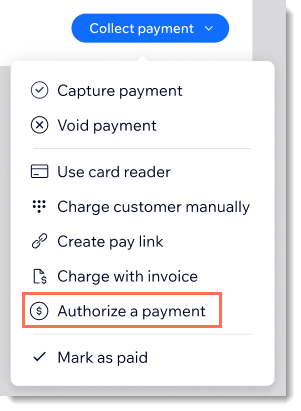
When you're ready, you can capture or void the payment.
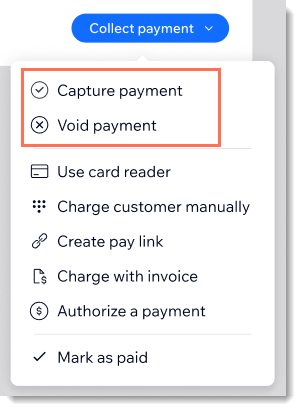
Learn how to manually authorize payments and capture them later.


