Desktop POS: Setting Up the Desktop Card Reader
4 min
In this article
- Step 1 | Connect to Wix Payments
- Step 2 | Activate Wix POS as a payment method
- Step 3 | Start your reader and connect to WiFi
- Step 4 | Generate and enter your code
- Troubleshooting
Important:
This card reader is currently no longer for sale. Alternatively, you can purchase our Wix POS Go card reader from our Wix POS shop.
With the Desktop Card Reader, you can process payments with POS Checkout, or collect payments from your Orders, Contacts, Booking Calendar or Wix Restaurant Orders (New) tabs in your dashboard.
Follow the steps below to set the reader up and start collecting payments using your computer.

Step 1 | Connect to Wix Payments
Wix Desktop Card Reader works with the Wix Payments payment provider. Start by connecting to Wix Payments.
Step 2 | Activate Wix POS as a payment method
After you have connected your account to Wix Payments, activate Wix POS as a payment method.
To activate Wix POS as a payment method:
- Go to POS Home in your site's dashboard.
- Click Activate.
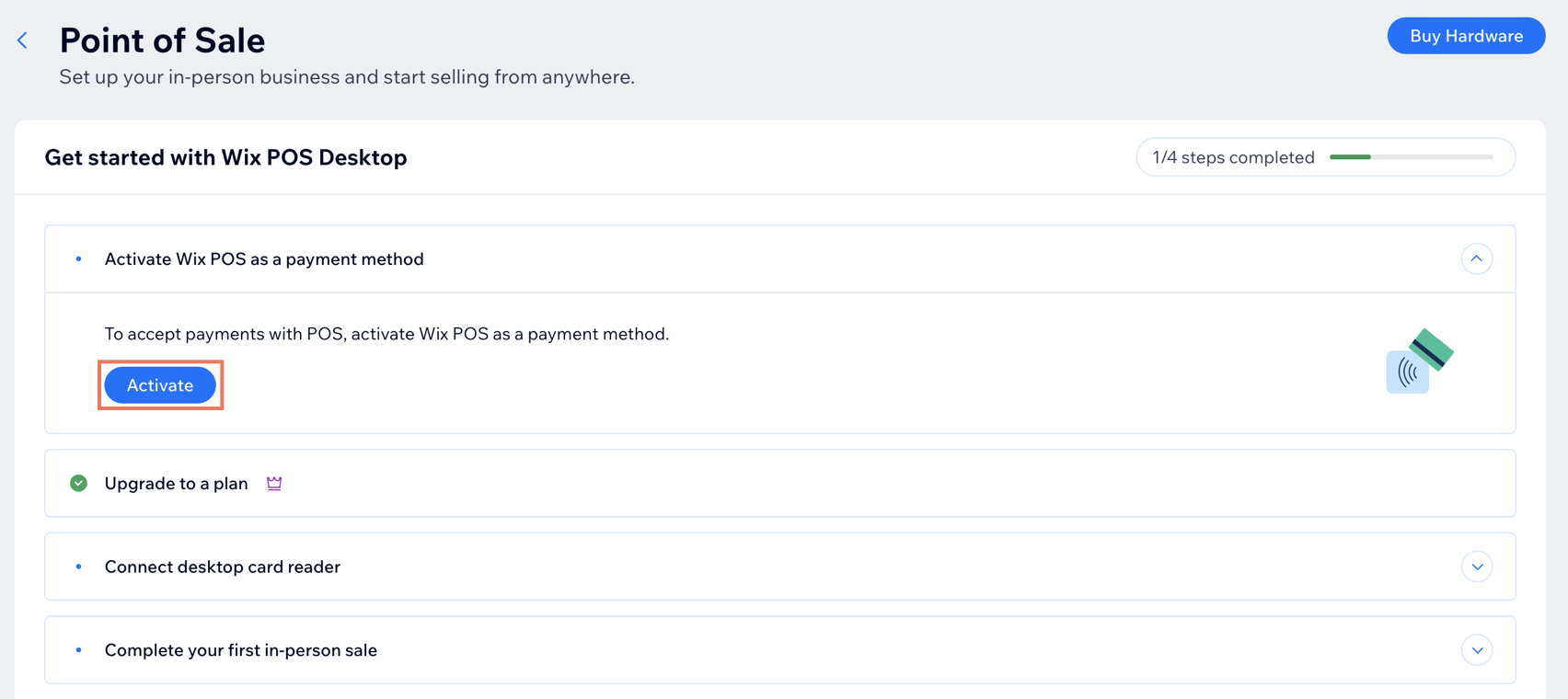
Step 3 | Start your reader and connect to WiFi
When you have your reader, you can connect it to a WiFi network to start pairing it with your Wix account.
Note:
When using your reader with POS Checkout or with the POS Register solution, make sure to connect it to the same WiFi network as your computer or tablet.
To start setting up your first card reader:
- Unbox your card reader and insert the battery.
- (If necessary) Charge your reader.
- Go to POS Home in your site's dashboard.
- Click Pair Reader.
Note: If this is not your first reader, go to Point of Sale Settings to pair it instead. - Turn on your reader and select your language and country.
- (On your POS Home pop-up) Click Next.
- Select an option:
- Your device automatically opens WiFi settings: Select your WiFi network.
- Your device does not open WiFi settings: Manually access WiFi settings.
- Swipe right from the edge of the screen and tap the Settings button.
- Enter the admin PIN 07139, then select Network.
- Select your WiFi network.
- Click Continue on your device.
- (On your POS Home pop-up) Click Next.
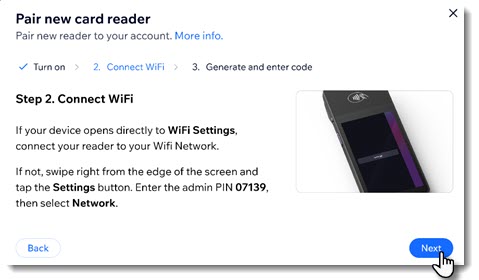
Step 4 | Generate and enter your code
When connecting to WiFi, a code should appear automatically. If it does not, you can go into the setting to generate a code.
After pairing your card reader, you'll see it listed in your Point of Sale Settings.
To generate and enter your code:
- Go back to the popup on your computer.
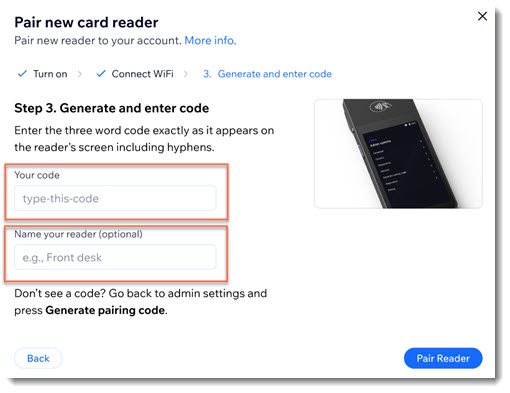
- Select an option:
- Code is displayed: Enter the three-word code in the pop-up, including the hyphens.
- Code not displayed: Generate a code and enter it:
- Swipe right on your card reader screen.
- Tap the Settings button.
- Select Generate pairing code.
- Enter the three word code in the pop-up, including the hyphens.
- (Optional) Give your card reader a name.
Note: If you plan on using more than one reader, this will help you manage them. - Click Pair Reader.
Next steps:
Learn how to:
Troubleshooting
If you are experiencing any issues setting up card reader, click a question below.
Why can't I pair the card reader to my computer?
How can I reconnect the card reader after my computer crashed in the middle of a sale?


 next to the relevant reader.
next to the relevant reader.