Accepting Payment by Manually Entering Credit Card Details
3 min
In this article
- Accepting complete payment for an order
- Accepting partial payment for an order
- Accepting split payment (more than one payment method)
- Saving card details on file
Important:
- This article is relevant for Wix Stores, Wix Bookings, Wix Restaurants Orders (New) orders, Wix Donations, and is in the process of becoming available for Pricing Plans.
- Manual card entry is available for merchants using a payment provider that supports manual card entry.
- Entering card details manually is the least secure way of accepting card payments. We recommend accepting manual payment only from buyers you trust. In case of fraud, it's the merchant who is liable. Learn more about best practices.
You can accept partial or complete payment for any unpaid order by manually entering your customer's credit or debit card details. This can come in handy when, for example, you accept an order by phone.
Accepting complete payment for an order
Allow customers to pay for an order with their credit / debit card without going to your site and entering the card online. When a customer gives you their card details in person or over the phone, you can manually enter the card's info to collect payment for their order.
To accept order payment:
- Go to Orders in your site's dashboard.
- Select the relevant order.
- Click the Collect Payment drop-down and select Charge card manually.
- Enter the card details.
- Click Charge.
Accepting partial payment for an order
Important:
This feature is not yet available to all merchants using a payment provider that supports manual card entry.
You may want to accept partial payment for a order and collect one or more additional payments later.
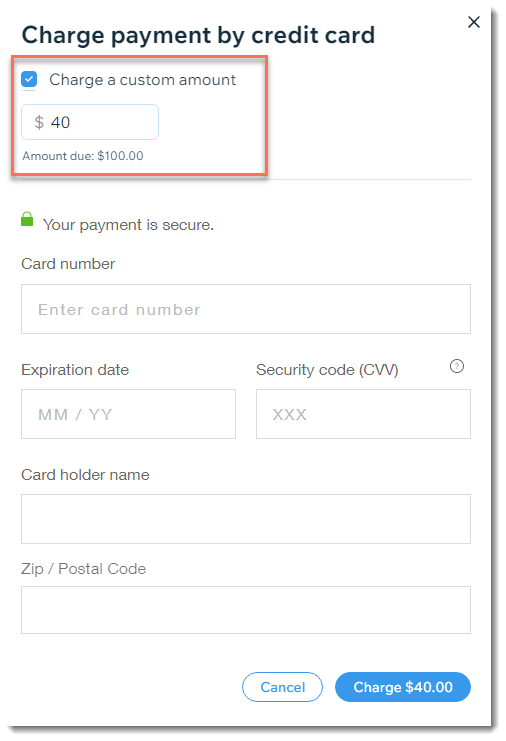
To accept a partial payment:
- Go to Orders in your site's dashboard.
- Select the relevant order.
- Click the Collect Payment drop-down and select Charge card manually.
- Select the Charge a custom amount checkbox.
- Enter the amount you want to charge your customer.
- Enter the card details.
- Click Charge.
To help you keep track of the payment status, the order is marked "Partially Paid". You can click the order to view the payment details.
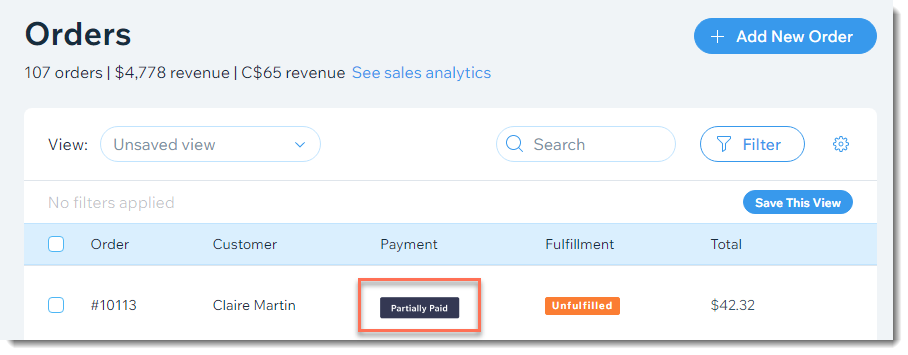
Accepting split payment (more than one payment method)
Important:
This feature is not yet available to all merchants using a payment provider that supports manual card entry.
A customer may ask to pay you using more than one card. In addition, customers placing an order together may want to split the cost, with one customer paying half and another customer paying the rest.
You can accept payment from multiple cards by entering the amount and card details for each separately.
To accept payment from more than one credit card:
- Go to Orders in your site's dashboard.
- Select the relevant order.
- Click the Collect Payment drop-down and select Charge card manually.
- Select the Charge a custom amount checkbox.
- Enter the amount you want to charge on this card.
- Enter the card details.
- Click Charge.
- Repeat steps 3 - 7 to accept payment from additional card(s).
Saving card details on file
When you accept payment by manually entering credit or debit card details, you also have the option of saving the card on file. Once a card is saved, you can use it to collect payment for future orders, as long as you retain your customer's consent to do so.
Important:
Make sure you read this article to learn how to save cards responsibly.
Learn more about saving and charging customers' credit cards.


