Wix Bookings: Charging a Cancellation or No-Show Fee
7 min
In this article
- Important information about charging cancellation or no-show fees
- Adding a cancellation and no-show fee to a booking policy
- Frequently asked questions (FAQs)
Reduce cancellations and no-shows by adding a cancellation fee to your booking policies. You can customize the fee depending on how close to the session the client cancels.
Adding a cancellation fee requires your clients to enter their credit card details at checkout when they book a service. Make sure to update your policy description to explain the terms of your cancellation fee.
Notes:
- Adding a cancellation fee to your booking policies is currently only available on desktop.
- Policy descriptions are mandatory when charging cancellation and no-show fees. This will show up as your payment policy when clients are checking out.
- If you're using your own native mobile app, make sure to upgrade to the latest version of the app to collect payment details at checkout and enable cancellation fees.
Important information about charging cancellation or no-show fees
Charging cancellation or no-show fees requires that you enable the relevant toggles in your booking policies (see steps in the section below) and activate payment providers that support saving credit cards. To ensure smooth transactions for you and your clients, make sure that you:
- Enable cancellation fees: When you enable cancellation fees, clients will need to provide their payment details at checkout. This allows you to charge them if they cancel or don't show up. Learn more about saving and charging clients' credit cards.
- Activate accepted payment providers: You can charge clients' saved credit cards using compatible payment providers, including: Wix Payments, PayPal, Stripe, Evergreen Payments Northwest, Isracard or Tranzila. Note that you cannot charge card variations such as wallets (Apple Pay, Google Pay) or Buy Now Pay Later services (Klarna, Affirm, Afterpay).
- Check payment methods are compatible: If some payment methods do not allow storing clients' card information, only compatible options will be available at checkout for services requiring a card on file. If there are no supported payment methods available, you won't be able to charge for cancellation or no-show fees.
Adding a cancellation and no-show fee to a booking policy
You can create multiple booking policies and apply them to different services. Make sure to add a cancellation fee to all relevant booking policies, and include your terms in the policy description.
When you apply a cancellation fee to a booking policy, two windows appear automatically: the Free window and the Paid window. You can add a third window to charge a larger fee for last-minute cancellations.
To add a cancellation and no-show fee to a policy:
- Go to Booking Policies in your site's dashboard.
- Select the relevant policy or click + Add a New policy and add all relevant details.
- Select the Charge cancellation and no-show fees checkbox.
- Click the Edit icon
 next to Paid window.
next to Paid window. - Select the relevant timeframe from the Cancellations or no-shows drop-down.
- Under Fee, enter the fee amount and select the relevant icon to choose whether it is a Fixed amount
 or a Percentage of the session's price
or a Percentage of the session's price  . Then click the Checkmark icon
. Then click the Checkmark icon  .
. - (Optional) Click Add a later window to create an additional paid window and follow steps 4-6 above.
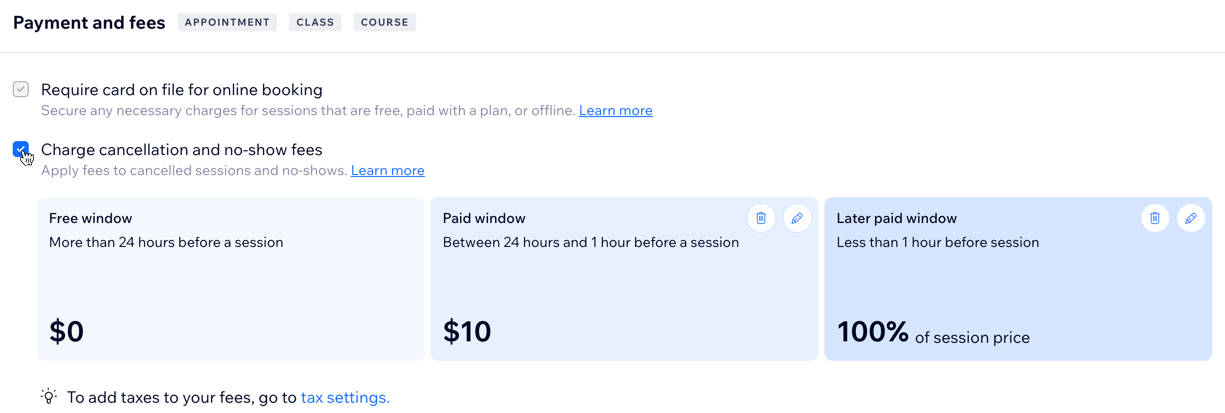
Note:
Make sure to repeat the steps above for each of your booking policies to reduce your cancellations and no-shows.
Frequently asked questions (FAQs)
Click on a question below to learn more:
What service types can I apply cancellation fees to?
Are there any limitations when charging cancellation fees?
What do I see when I cancel a session with a cancellation fee for a client? What about no-shows?
What do clients see when they cancel a session with a cancellation fee?
What do clients see when they book a session with a cancellation fee?
Can I charge partial cancellation fees?
Can my staff members charge cancellation and no-show fees?
What can I do if I want to charge the cancellation fee but refund the order?
Do cancellation fees automatically apply for group bookings when one person drops out?
Where can I track the status of my canceled bookings?
Can I manually charge cancellation and no-show fees?
Can PayPal be used for cancellation and no-show fees?










