Wix Automations: Creating Automations for CMS Form Submissions
2 min read
Make sure all your custom-built CMS form submissions are automatically handled appropriately. With Wix Automations, choose from a variety of actions that can occur after you receive new form submissions on your site. Send data via webhooks, or connect third-party web apps such as Google Sheets and Zapier. You can also send coupons, emails, notifications, tasks and more.
Important:
The CMS forms option only appears if you have created a custom form that uses input elements and the CMS, and you have published the site. Make sure your form's dataset is in the "Write" or "Read & Write" mode. Otherwise this automation trigger will not appear.
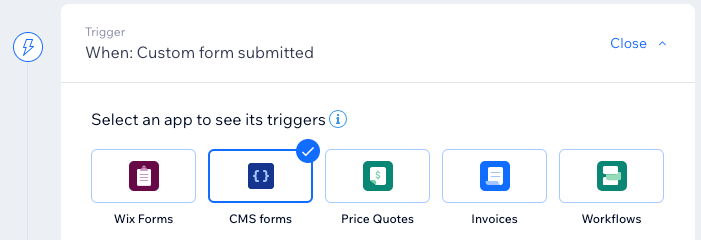
To create an automation for CMS form submissions:
- Go to Automations in your site's dashboard.
- Click + New Automation.
- Click + Start from Scratch.
- Click the title to give your automation a name.
- In the Trigger section, click CMS forms.
- Select an option under Select which forms trigger this automation:
- All forms: All forms that use input elements and the CMS trigger the automation.
- Specific forms: Specific forms that use input elements and the CMS trigger the automation. Click the Select forms drop-down to select the form(s) you want to use and click Apply.
- (Optional) Match the fields from your custom form to your Contact List:
- Enable the toggle next to Sync with your Contact List.
- Click the first drop-down under Custom Field Name and select the custom field you want to match with field name to the left.
- Click Match More Fields to add and match more fields.
- Click the Add Labels drop-down and select the label(s) you want to add.
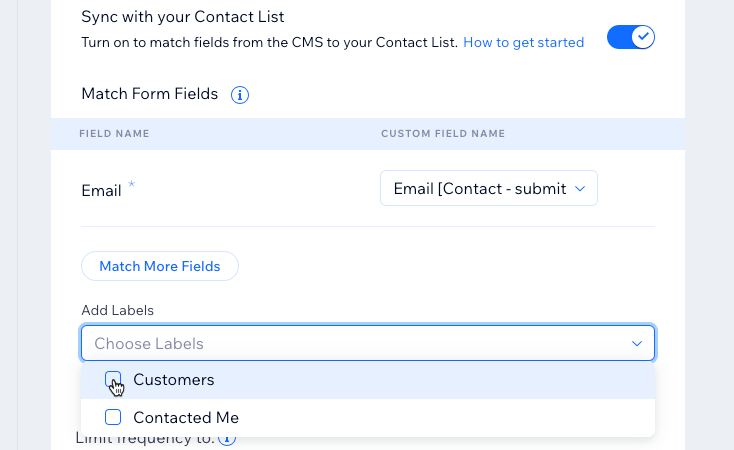
- Click your chosen action in the Action section.
- Set up the action using the available options. Learn more about the actions you can choose.
- Click the Timing section to expand it.
- Click the Choose a time to send this action drop-down to select when the action should be carried out:
- Immediately: The action is performed as soon as the trigger occurs.
- Set custom time: The action is performed after the trigger, at a time set by you. Click the up and down arrows to set the number and click the drop-down to choose between days, hours and minutes.
- Click the Limit frequency to drop-down to set trigger frequency:
- Don't limit (trigger every time): Your action will take place every time it is triggered by a visitor.
- Once per contact: Your action will take place only once per contact.
- Once per contact every 24hrs: Your action will take place only once per contact in any 24hr period.
- (Optional) Click + Add an Action to add a follow-up action.
- Click Activate to save and activate the automation.
Did this help?
|