Wix Automations: An Overview
5 min
In this article
- Watch your automations list grow as your site grows
- Benefit from the automations we recommend for your business
- View and manage your automations from one place
- Reach out with automated emails and track their success
- Discover triggers and actions easily
- Create larger and more complex flows
- FAQs
Wix Automations is a powerful tool that streamlines your work processes and saves time on manual tasks, with just a few clicks. You can send automated emails to your visitors, remind them about their invoices, create tasks for your team, and much more. Automations work across a range of apps and offer tailored options based on how each app works.
You can use it to create automations from scratch or customize suggested automations. The automation builder is available from your site's dashboard, with no pre-requirements.
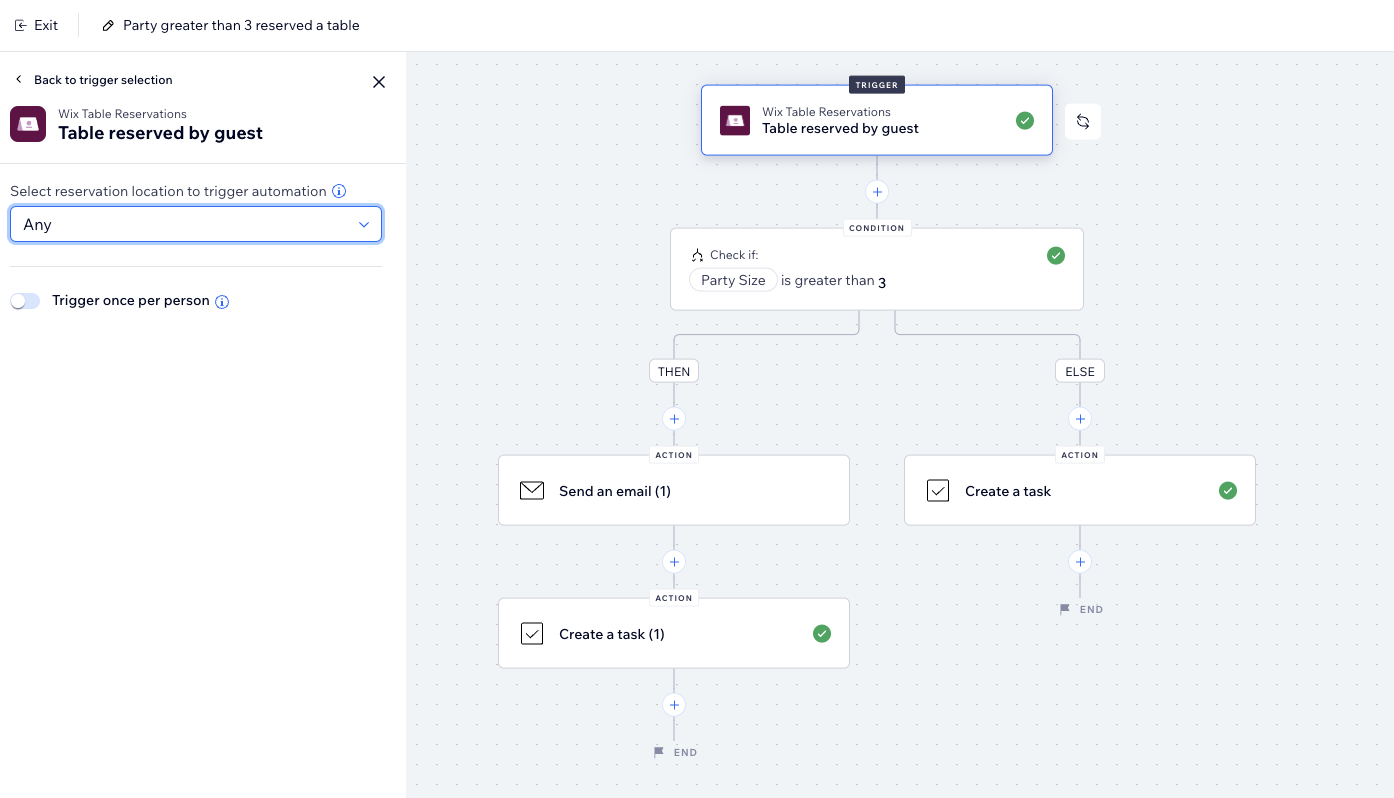
Watch your automations list grow as your site grows
All businesses are different and benefit from different automations. As you build your site, Wix will install automations specific to the apps you're using.
For example, if you add a Wix Blog to your site, you'll automatically notify members of new posts and notify followers of new comments.
Learn more about App automations and how you manage them.
Ready to get started?
Learn how to create a new automation.
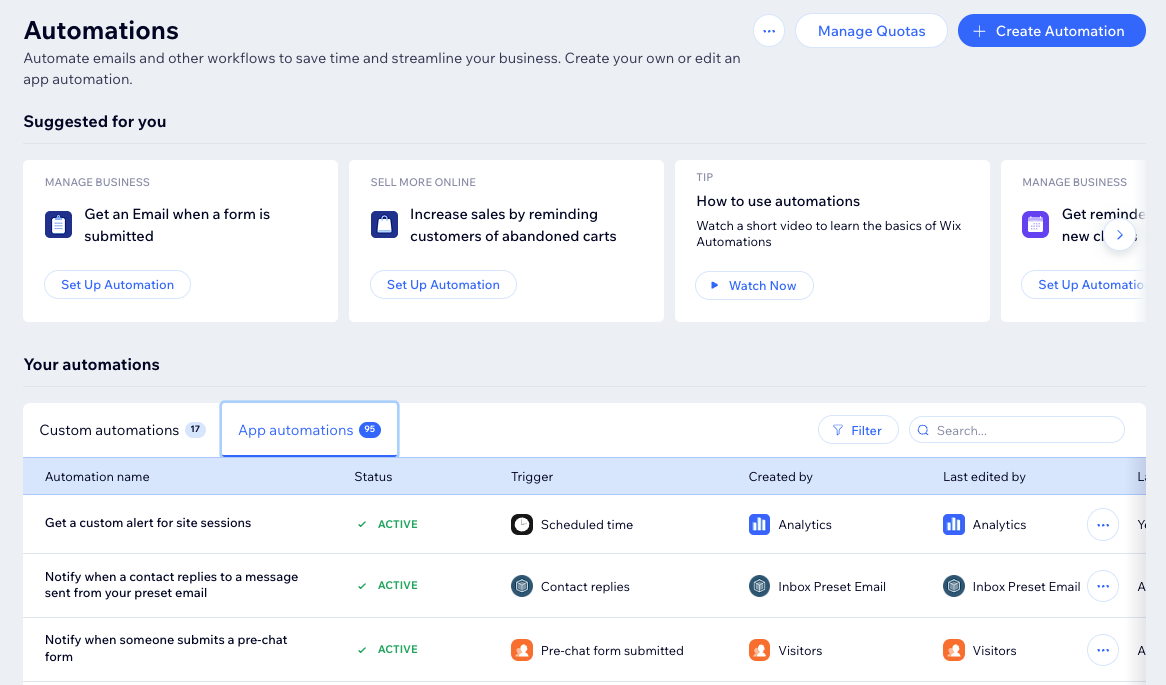
Benefit from the automations we recommend for your business
In addition to App automations, you'll see Wix's suggested automations when you start to create. These are specific to your business type and the apps you've added to your site. They are listed by business benefit to help you choose: 'Sell more online', 'Engage with clients', and more. Take our recommendations or create your own automations from scratch.
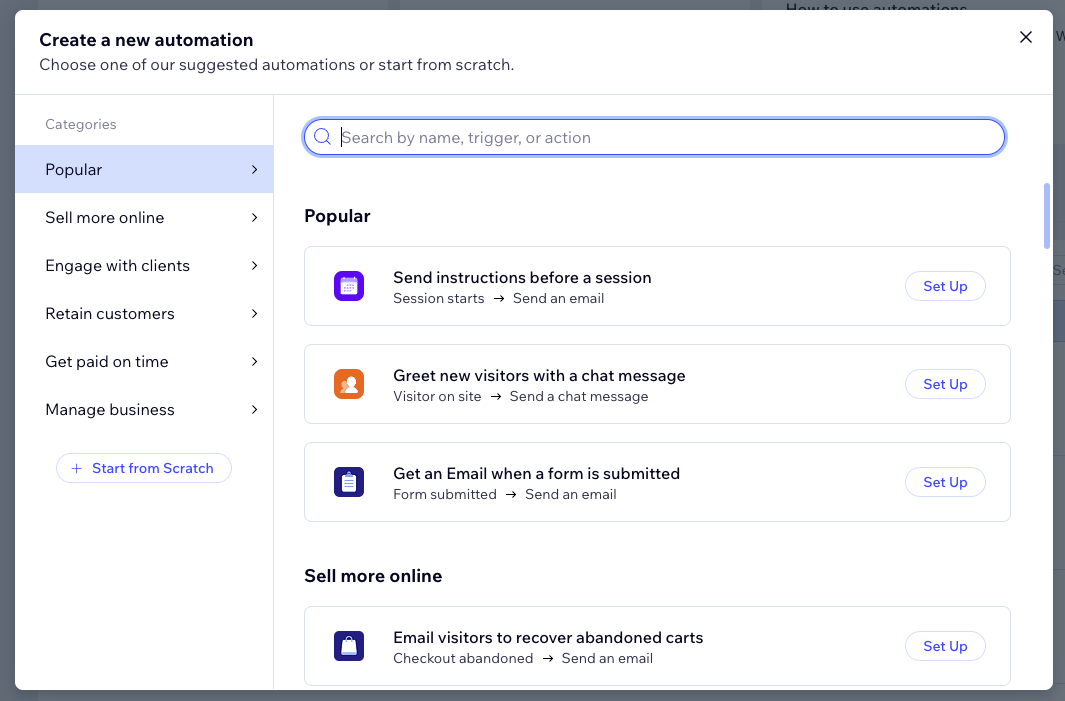
View and manage your automations from one place
No matter which apps your automations are connected to, you'll be able to view all automations on your Automations page. Here, you can see automation summaries and key information, such as total trigger count and most recent trigger date. You'll also be able to make edits, instantly activate or deactivate, and filter your automation list.
Learn more about managing your automations.
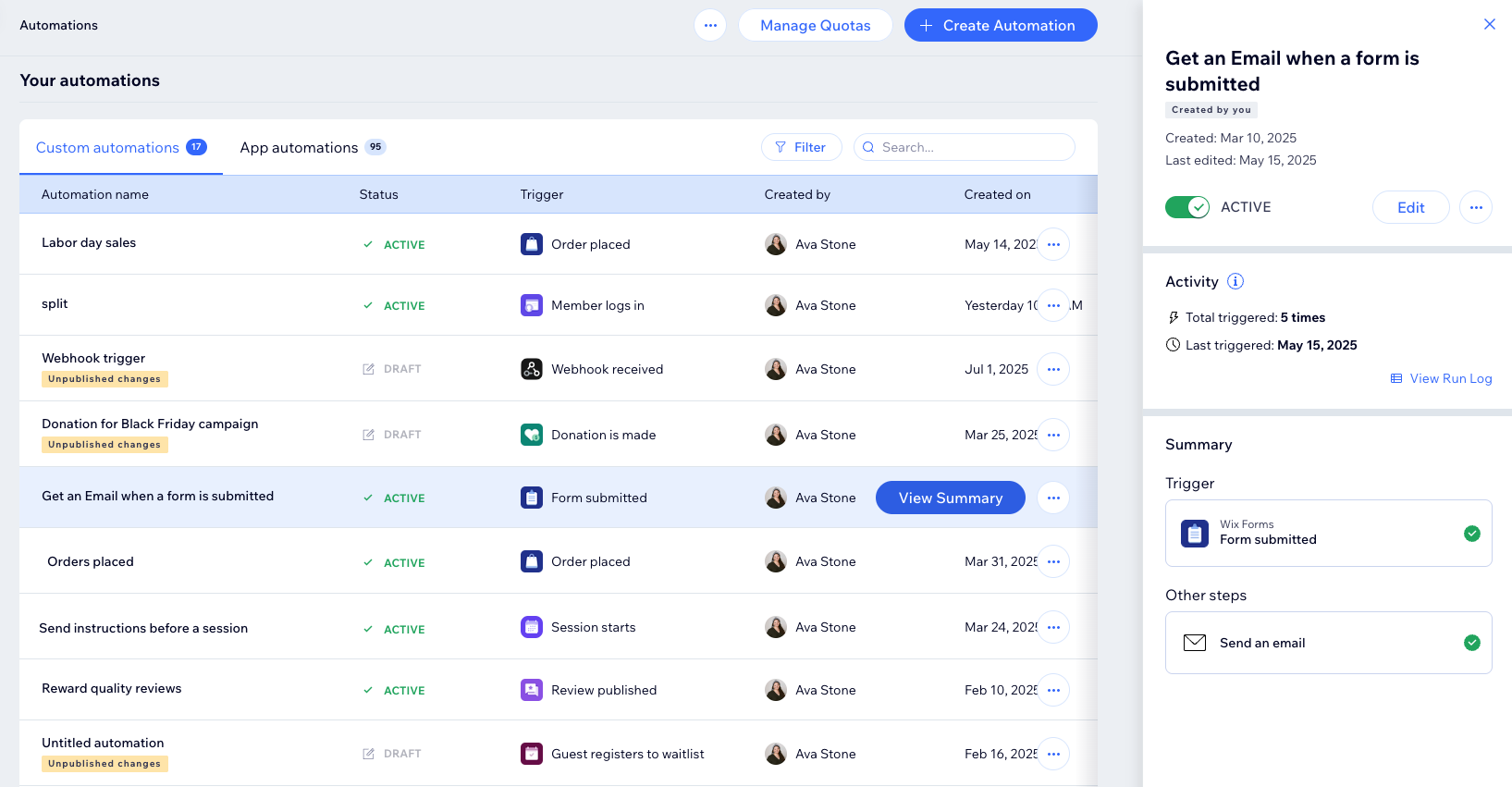
Reach out with automated emails and track their success
Automating the process of sending an email is one of the most popular automations. These automated emails can acknowledge form submissions, for example, remind customers about abandoned carts, and more.
All email automations include email statistics. These provide valuable information around email success rate and how recipients have interacted.
Learn more about customizing your automated emails and checking statistics.
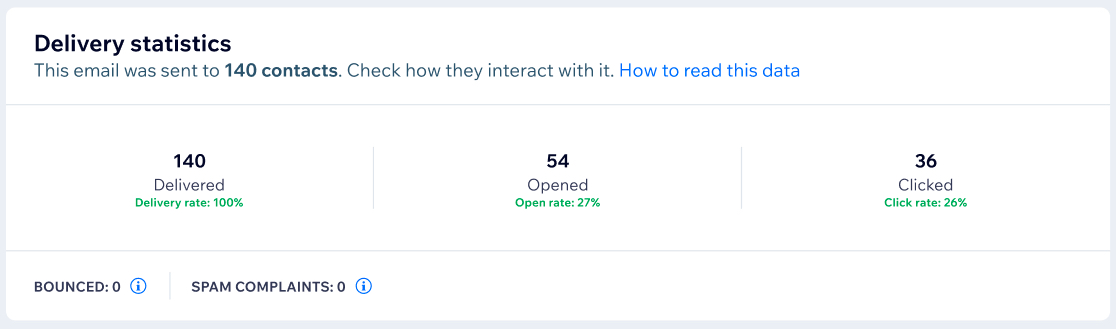
Discover triggers and actions easily
As you start to build your automation, clicking steps to configure them, a panel appears on the left to guide you. This panel helps you understand what is possible when setting up your automation. It also visually explains what needs to be configured at each step of the process.
The panel includes a new search function that allows you to find the trigger or action you need. You can search for an app with all its triggers, or search for a specific trigger. You can also use the filter drop-down menu to discover more triggers or apps.
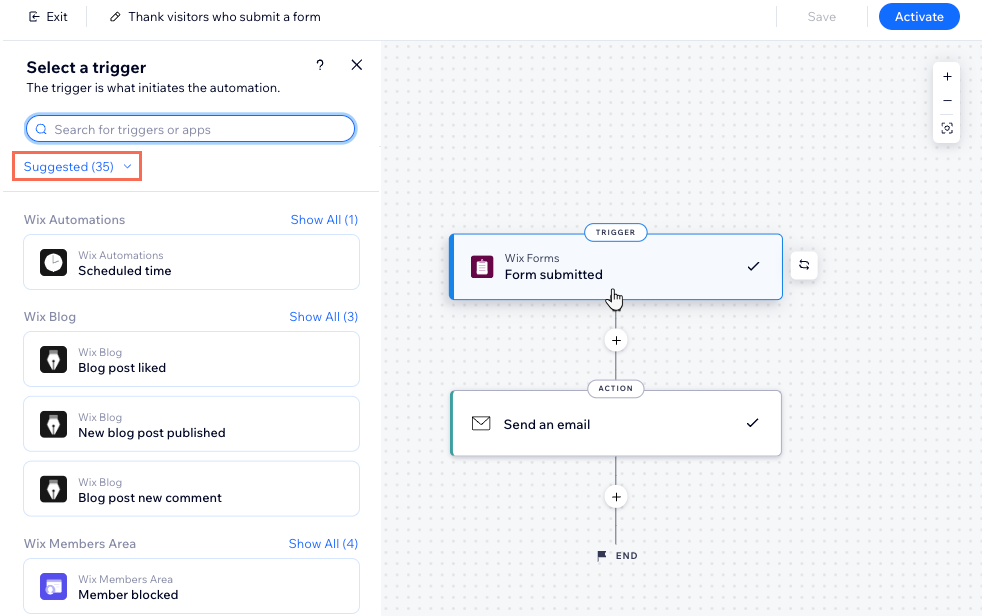
Create larger and more complex flows
The automation builder supports large and complex flows with IF/ELSE conditions that align with your business logic. As you build your automation flow, you can see exactly how each step impacts the others. It gives you the ability and flexibility to easily define what happens when a condition isn't met.
For example, let's say you own an online store. You can set up an automation where every time a customer places an order, they get an automated 'thank you' email.
You can then use conditions to enhance the flow – add a condition where if the order’s total value is greater than 100 (i.e. IF), a coupon is sent to the customer 3 days after the previous email. For customers who spent less than 100 (i.e. ELSE), you can choose a different action like sending a follow up email inviting them to come back and order again.
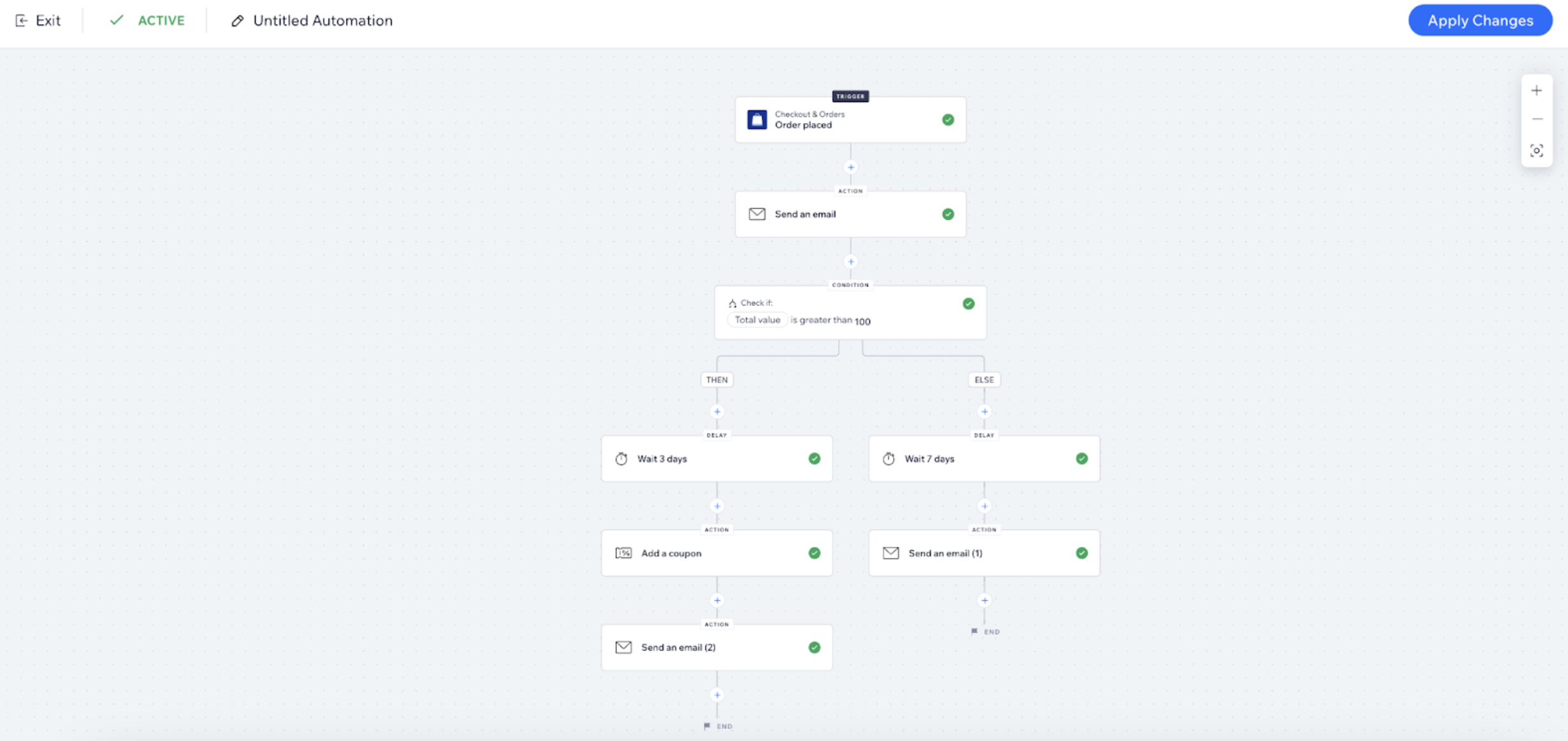
FAQs
Here are some common questions about automations:
How do I understand which automations are available to me?
How can I use automations to improve customer engagement?
Can I track how my automations are performing?
Can I connect my automations to apps that I use outside of my Wix site?


