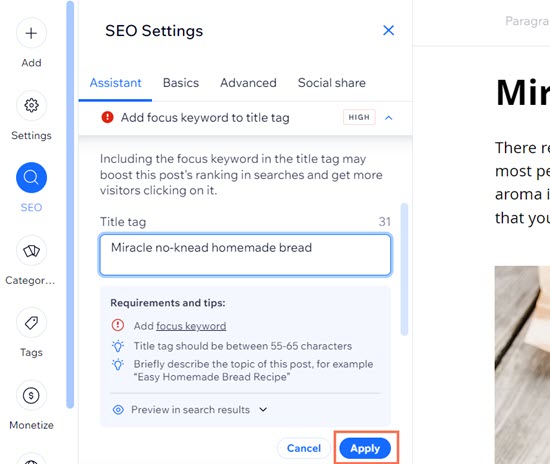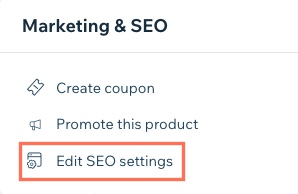You can use the Wix SEO Assistant to help you optimize your site's pages for search engines. It gives you recommendations that you can follow to improve your page's content, structure, and SEO attributes. The SEO Assistant also identifies potential issues with your page and creates tasks where you can learn how to resolve them.
The SEO Assistant is currently available to help you optimize your page content in multiple Wix apps including Wix Bookings services, Wix Stores product pages and Wix Blog post pages.
Understanding the Wix SEO Assistant
The SEO Assistant analyzes your page and creates a list of optimization tasks based on its current content and settings. The tasks contain recommendations for ways to improve your page and instructions on how to do them.
When you open the SEO Assistant, you'll see a list of possible tasks to work on. You can also get more tasks by adding a focus keyword that you want to target.
Each task has a label that helps you identify which are the most important to deal with first. Once you add your focus keyword, an overview of the number of tasks and their importance is displayed above the tasks list to help you prioritize. The four labels are:
Label | What it means |
|---|
Critical | These tasks can prevent your page from being indexed and appearing in search results. You should do these tasks first |
High | These are important tasks that can affect how your page appears in search results and how well it ranks. |
Medium | These tasks may affect your page's ranking in search results. |
Low | These tasks are advice rather than important tasks. These generally help make your page more informative to search engines and visitors and may improve your page's ranking and how it looks in search results. |
Task that you haven't completed have a red warning label

, while tasks that you've completed have a green tick

.
Types of tasks in the Wix SEO Assistant
You may see different tasks in the SEO Assistant depending on the content of your page and its settings. Choose a task type below to learn more about it.
Your focus keyword gives the SEO Assistant more information about your goals for your page. The SEO Assistant uses your keyword to create additional tasks with recommendations for improving your page.
If you're not sure what to add here, you can click Best practices to get some tips or click Get keyword ideas to research keywords with Keyword Research Tools.
Fix what's needed to let search engines index this page
This task means that your page is currently not indexed and will not appear in search engine results.
Possible reasons for this include:
To let search engines index this page, follow the instructions in the task to resolve the issue.
Add focus keyword to title tag
You page's
title tag is the title that search engines usually display for your page in search results. Adding a title tag to your page can help search engines to create an appropriate title for your page.
To complete this task, add your focus keyword to your page's title tag and click Apply.
Important:
Search engines may sometimes use other content on your page in search results if they decide that it's a better match for a search query.
Add focus keyword to H1 (page's title)
Heading tags are elements in your site's HTML code that represent the headings on your page. Heading tags have a top-down hierarchy from H1 (Heading 1) to H6 (Heading 6).
Your post/service H1 tag is its title. To complete this task, edit your title so that it includes your focus keyword.
Add focus keyword to at least one subheading (Wix Blog post pages)
Note: This task only exists for Wix Blog post pages.
Heading tags are elements in your site's HTML code that represent the headings on your page. Heading tags have a top-down hierarchy from H1 (Heading 1) to H6 (Heading 6). H1 usually represents a page's title, while H2-H5 represent all other headings.
To complete this task, edit one of your post's H2 or H3 subheadings so that it includes your focus keyword.
Write alt text for all images
You can help get your images found in search results like Google by adding text to them. Since search engines cannot “read” an image, they search your site's HTML code for text that describes the image. This text is known as “alt text”.
Screen readers also read out the alt text to describe the media on your site.
To complete this task, follow the instructions to add alt text to all of the images in your post/service/product.
Use the correct hreflang tags for versions of this page in other languages (multilingual sites only)
When you use
Wix Multilingual to create language versions of your site, Wix automatically adds hreflang and x-default tags to the code of your multilingual pages.
These are HTML attributes that can help tell search engines like Google the language and geographical targeting of a page.
Add focus keyword to body text
Search engines sometimes use other content on your page to create the title and description that they display in search results. This happens if the search engine decides that this content is a better match for a search query.
Adding your focus keyword to the main text of your page can help give context to search engines and your audience.
To complete this task, add your focus keyword to the paragraph text.
Your page's
meta description is the description that search engines usually display for your page in search results. Adding a meta description to your page can help search engines to create an appropriate description for your page.
How you complete this task depends on whether or not you added a focus keyword:
- No focus keyword: Click Edit to update your meta description, then click Apply.
- Focus keyword: Click Edit, update your meta description to include your focus keyword, and then click Apply
Important:
Search engines may sometimes use other content on your page in search results if they decide that it's a better match for a search query.
Add focus keyword to URL slug
When you create a page for your site, Wix automatically creates a new URL for it. The URL is based on your site's domain and has a unique name for the page at the end of it (known as a URL slug). An example URL of this type is: "https://mystunningwebsite.com/about".
Your page's URL slug can help provide context about your page to search engines and your audience.
To complete this task, add your focus keyword to your URL slug. Use dashes between the words, for example "miracle-no-knead-homemade-bread".
Important:
It's a good idea to create
a 301 redirect when you change your page's URL slug. 301 redirects tell web browsers that the URL of a page on your site has changed permanently to a new URL. 301 redirects can also help you retain your page's ranking in search engine results after you change its URL.
Note: If you are using the SEO Assistant with Wix Bookings, the redirect is automatically created for you.
Include markup to be eligible for rich results
Structured data markup gives search engines detailed information about your page. Adding structured data markup to your site's page can help improve your website's search results and ranking. By default, all of your blog posts have the
Article (Blog Posting) Markup. All Bookings also have
(course) Structured data by default.
Add visual content to make a page more engaging. Videos and images can bring more traffic to your site once the page is indexed. Make sure to add alt text to any images and choose unique images rather than using stock photos.
To add an image or video:
- In a Blog Post page:
- Click Add.
- Select a Media type and drag it onto the post page.
- In Wix Bookings:
- Hover over Image in Service details.
- Click the Add icon
 and choose from the Media Manager.
and choose from the Media Manager.
- In Wix Stores:
- Click the Add icon
 under Images and videos and choose from the Media Manager.
under Images and videos and choose from the Media Manager.
Using the Wix SEO Assistant with Wix apps
You can use the SEO Assistant to optimize your site content across multiple Wix apps. Choose an app to learn how to access the SEO Assistant from there.
To use the SEO Assistant:
- Go to Blog in your site's dashboard.
- Select Posts in the sidebar, or click Manage Posts under Track your latest posts.
- Click Edit next to the post you want to get keyword ideas for.
- Select SEO on the left panel.
- Enter the keyword you want to target under Focus keyword.
- Click Get Keyword ideas to research ideas using Keyword Research Tools.
- Click Best practices to get some tips for the keyword.
Tip: You should use different keywords for each of your pages.
- Click Save.
- Click a task to expand it and see a recommendation.
- Follow the instructions to resolve the task.
- Publish your post.
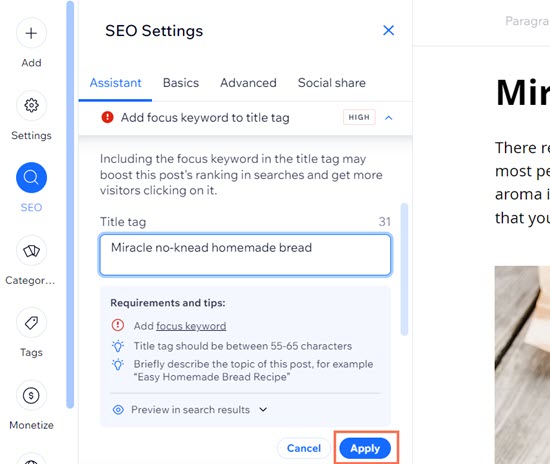
- Go to Booking Services in your site's dashboard.
- Click Edit next to the service you want to optimize with the SEO Assistant.
- Scroll down and click Edit SEO Settings under Marketing & SEO.
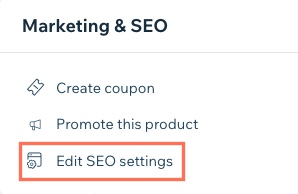
- In the Assistant tab, enter the keyword you want to target under Focus keyword.
- Click Get Keyword ideas to research ideas using Keyword Research Tools.
- (Optional) Click the Best practices drop-down to get some tips for the keyword.
- Click Save.
- Click a task to expand it and see a recommendation.

- Follow the instructions to resolve the task.
- Click Save at the top right of the service when you're finished.
- Go to Products in your site's dashboard.
- Select the product you want to optimize with the SEO Assistant.
- Click Edit SEO Settings under Marketing & SEO.
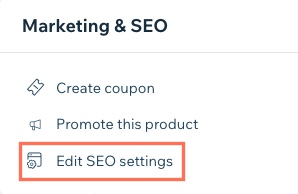
- In the Assistant tab, enter the keyword you want to target under Focus keyword.
- Click Get Keyword ideas to research ideas using Keyword Research Tools.
- (Optional) Click the Best practices drop-down to get some tips for the keyword.
- Click Save.
- Click a task to expand it and see a recommendation.

- Follow the instructions to resolve the task.
- Click Save at the bottom right.
FAQs
Click a question below to learn more about using the Wix SEO Assistant.
Do I have to use the SEO Assistant?
You don't have to use the SEO Assistant for your page to rank well in search results. Using the SEO Assistant can help improve your page's SEO, but it doesn't guarantee that your page will rank higher. Your page's ranking also depends on other factors such as the quality of the content on your page and each search engine's individual algorithms.
You also don't need to use the SEO Assistant on every page of your site. Use it on your site's most important pages and specific pages that you want to appear in search results.
Can I skip or hide a task?
Currently, it's not possible to hide, skip, or delete a task. In most cases, you can leave any tasks that you don't want to complete.
However, an exception to this is the "Page not indexable" task. This task means that search engines can't index your page and it won't appear in search results. If you want your page to appear, you'll need to resolve this issue.
Learn more about resolving indexing issues
 , while tasks that you've completed have a green tick
, while tasks that you've completed have a green tick  .
. , while tasks that you've completed have a green tick
, while tasks that you've completed have a green tick  .
.














 and choose from the Media Manager.
and choose from the Media Manager.