Wix Bookings: Creating an Appointment
11 min
In this article
- Step 1 | Create an appointment
- Step 2 | Set your pricing & payment details
- Step 3 | (Optional) Create add-ons
- Step 4 | Add a location
- Step 5 | Set your staff availability
- Step 6 | (Optional) Add resources & rooms
- Step 7 | Add images to your appointment
- Step 8 | Customize your booking preferences
- FAQs
Appointments are perfect for clients who want to meet with you one-on-one, in flexible hours that suit their, and your, availability. Offering appointments is also a great way to fill out your quieter business hours, simplify scheduling and enhance customer satisfaction.
Tip:
Wix Bookings offers three different types of services - classes, courses and appointments. Make sure you choose the right type of service for your business.
Step 1 | Create an appointment
To get started, create a new appointment from the Booking Services, under Catalog, in your site's dashboard. Start adding information about what clients can expect from the appointment. You can include a detailed description and an image to give clients a clearer idea of what you have to offer.
Before saving, you can review what your clients see before they book their appointment in the Overview section.
To create an appointment:
- Go to Booking Services in your site's dashboard.
- Click + Add a New Service in the top right.
- Under Appointment, choose what you want to do:
- Click Edit below the relevant appointment template.
- Click + Start from Scratch to use a blank template.
- Fill out the Service details:
- Name: Enter a name for the service.
- Tagline (optional): Enter a tagline that will appear below the service name on your site.
- Description (optional): Enter a description that will appear on the service page of your site.
Tip: Click Generate AI Description to let AI (Artificial Intelligence) help you create a description. - Image (optional): Add an image for clients to see when they look through your list of services.
- Duration: Set how long your session lasts.
Tip: To create a multi-day service, select Custom from the drop-down and set the session duration to cover multiple days (up to 99 hours). - Buffer time: Add some time after each session to create short breaks.
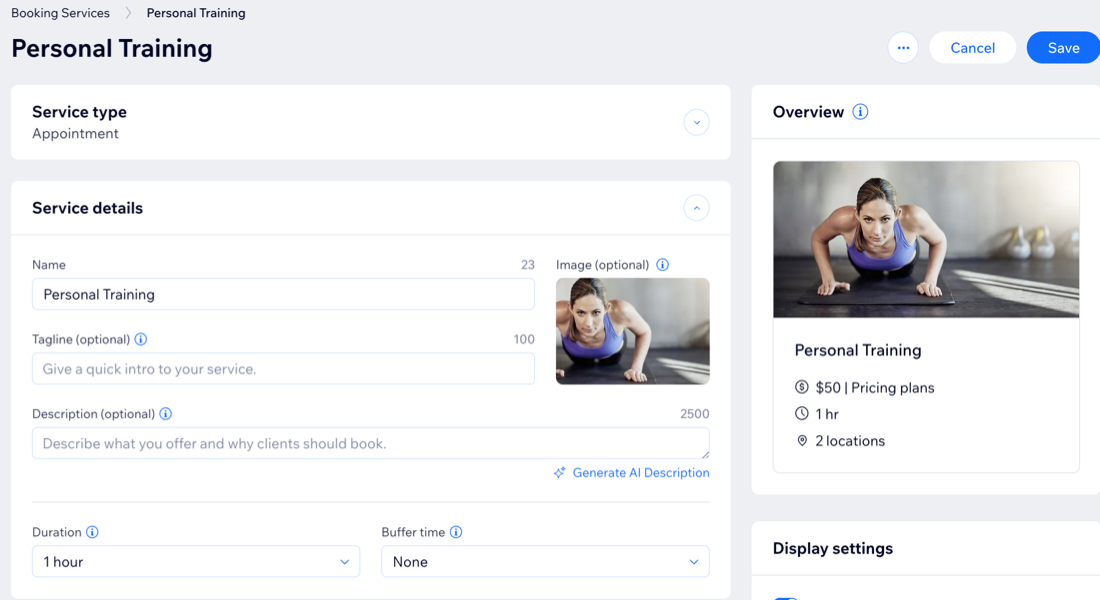
Step 2 | Set your pricing & payment details
After describing your appointment, make your pricing clear and easy to understand. Choose from fixed, custom, or varied prices, or provide the service for free. You can also offer discounts by including the appointment in a package or membership. Let your clients pay per session, with a membership plan or package, or have both options to give clients more flexibility when paying.
To set your price & payment details:
- Scroll down to the Price & payment section.
- Select the relevant option under Choose how clients can pay for this service:
- Per session: Clients pay for sessions based on the price you set.
- With a plan: Clients buy a membership or package to book sessions.
- Per session or with a plan: Clients pay either per session or with a membership or package.
- Depending on the payment method you chose, follow the steps to set it up:
Per session
With a plan
Per session or with a plan
Step 3 | (Optional) Create add-ons
Add-ons let clients personalize their appointment by choosing optional extras during booking. Organize them into groups under each appointment, so everything looks clear and structured. Clients can only book add-ons as part of an appointment, they can't book them on their own.
For example, if you offer salon services, you might create a "Finishing Touches" group with add-ons like nail design and special nail polish. You could also have a "Relaxation Extras" group with options such as a shoulder massage and complimentary drink.
Important:
- Appointments can include up to 3 add-on groups, with a maximum of 7 add-ons in each group.
- Add-ons aren't available for free services or those that only use pricing plans.
To create add-ons:
- Scroll down to the Add-ons section.
- Click Get Started (first time only) or click Create New Group.
- Set up the group and add-ons for this service:
- Group name: Enter a name for the group.
- Group description: Add a description to help clients understand the add-ons in this group.
- Under Choose add-ons for this group:
- Click + Create New Add-On and enter the details:
- Add-on name: Give your add-on a name (e.g. 'Glitter finish').
- Price: Enter a price for the add-on, or leave as 0 if it's free.
- Additional settings: Select limits to your add-on:
- Additional time: Select this if the add-on adds extra minutes to the service (e.g., 10 extra minutes for a deluxe treatment).
- Quantity: Select this if you want clients to pick more than one unit (e.g., up to 2 bottles of water).
Note: You can set either additional time or quantity, not both.
- Click Create Add-on.
- Click + Create New Add-On and enter the details:
- (Optional) Repeat these steps to create more add-ons to this group. Then click the Max add-ons per service drop-down and set the number of add-ons a client can book per group. Select No limit or choose a specific number (e.g. 1).
- Click Save.
- (Optional) Click Create New Group to set up another group of add-ons for this appointment. Then follow the same steps as above to complete the setup.
Note: You can create new add-ons or select ones you've already created.
Manage your add-ons from one place:
Go to the Add-ons tab in your Booking settings to edit, delete, duplicate, or create new add-ons for your services.
Step 4 | Add a location
Set where you offer the appointment, for example, at your business location(s) or the client’s place. You can add the option to meet online with a video link.
You can also adjust how tax is calculated for each appointment to make sure it’s applied correctly. For example, if you offer an appointment at your client’s location, you can set the tax based on their address.
To add a location:
- Scroll down to the Locations section.
- Click Edit to choose where your service is provided:
- Business location: Click the Choose locations drop-down and select the location(s) where you provide this service.
Tip: Click + Add a location to add a new business location. - Custom location: Enter a description of the location in the field (e.g. online meeting).
- Client's place: The client will add their location once they book their appointment.
- Business location: Click the Choose locations drop-down and select the location(s) where you provide this service.
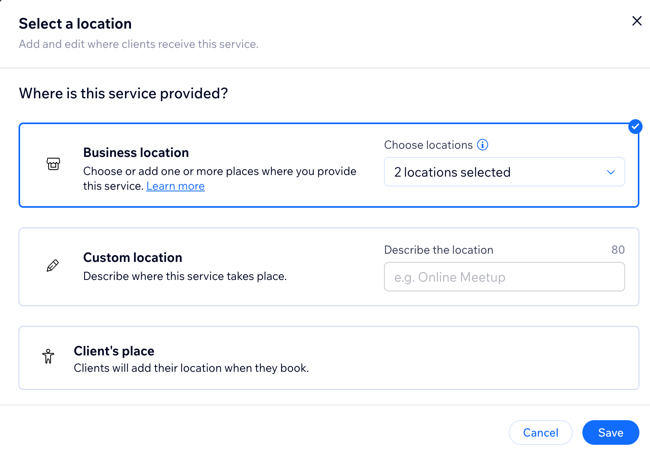
- Click Save.
- (Optional) Add video conferencing so the service can be offered online:
- Click Add next to Video conferencing.
Note: If you previously added video conferencing, click the toggle to enable it. - Select the relevant option and click Continue. Learn more about offering online video conferencing for your services.
- Click Add next to Video conferencing.
- Choose how to calculate tax for this service:
Note: Make sure to choose how your business collects tax in your site's tax settings.- Based on business location: Tax is calculated using your business address.
- Based on client’s billing address: Tax is calculated using your client’s billing address.
Step 5 | Set your staff availability
Your appointment service hours depend on staff availability during their working hours. You can add new staff members and set their availability according to individual schedules.
To set your staff availability:
- Scroll down to the Assigned Staff section.
- Click the checkbox next to each staff member who provides the appointment. This sets the appointment availability.
- (Optional) Click the Add new staff member icon
 to add a new staff member.
to add a new staff member.
Tip: You can add more details and customize staff work hours later. - Click Show Service Availability to review the appointment availability, then click Close.
Note: Appointment availability depends on the staff members' hours, as well as other factors. Learn more about what affects appointment availability.
Note:
You can also view and manage your staff’s weekly availability in the Work Schedule, under the booking calendar tab of your site's dashboard.
Step 6 | (Optional) Add resources & rooms
Resources like rooms and equipment help you manage availability and prevent overbooking for services that require specific assets. Once you've added resources to your business, choose which ones you want to be available for your service.
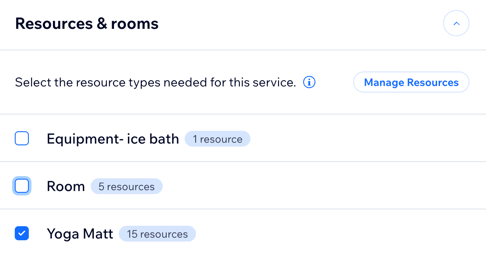
To add resources & rooms to your appointment:
- Scroll down and click Resources & rooms.
- Click the checkbox next to each resource type needed for your service.
Note: For clients to book this service, one resource from each selected resource type needs to be available.
Tip:
Click Manage Resources to create new resource types or edit existing ones.
Step 7 | Add images to your appointment
Add high resolution images showcasing what your clients can expect to encourage them to book appointments.
To add images to your appointment:
- Scroll down and click Images.
- Add the following types of images to your appointment:
- Cover image: Select an image for the background of your service's header.
- Service gallery: Add more high quality images to a gallery for your service page. You can customize the gallery's layout and design in your editor.
- (Optional) Click + Add alt text to add alt text to your images that describes them for search engines and screen readers.
Step 8 | Customize your booking preferences
In the Booking preferences section, you can customize your online booking options and form. Make the appointment view-only if you want clients to contact you for a consultation before booking. You can also require approval before booking for your most in-demand appointments, or create a custom booking form for the service if you need extra information from clients.
To customize your booking preferences:
- Scroll down and click Booking preferences.
- Select a Booking policy from the drop-down or choose what you want to do:
- Add new policy: Click + Add New Policy to create a new booking policy.
- Edit policy: Click Edit policy to make changes to an existing booking policy.
- Enable the Online bookings toggle to allow clients to book appointments online:
Note: Disable the Online bookings toggle to make the appointment view-only.- Choose which Booking form you want to use from the drop-down:
- Custom form: Click Custom booking form to create a new booking form for this service.
- Edit form: Click Edit Form to make any changes to your booking form.
- Choose how you want to accept Booking requests (only available if you enabled online bookings):
- Automatically accept all bookings when available: Clients can make an appointment without approval from you.
- Manually approve or decline booking requests: You have to approve/decline client appointments.
Note: Only available if the appointment is not connected to a membership plan or a package.- (Optional) Enable the Multiple clients can request to book the same time slot toggle to allow clients to request appointments for the same time slots.
- Choose which Booking form you want to use from the drop-down:
- Click Save.
FAQs
Click a question below to learn more about creating appointments.
How can I edit an existing appointment details?
How can I create a multi-day appointment?
Can I create an appointment that runs past midnight?



 next to the appointment name.
next to the appointment name.

 next to the relevant day.
next to the relevant day. 
