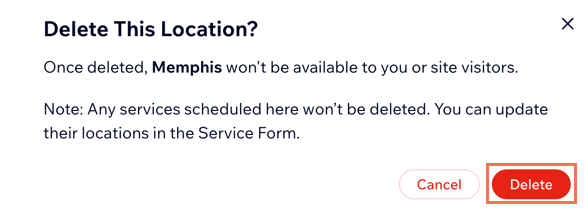Wix Bookings: Offering Services at Multiple Locations
12 min
In this article
- Adding business locations to your site
- Assigning booking roles and permissions to locations
- Assigning staff to locations so collaborators can manage bookings
- Changing staff members' available locations
- Adding more locations to an appointment or class
- Displaying services by location
- FAQs
Offer your services at multiple business locations to provide your clients and staff more choices and flexibility. You can create appointments and classes that occur at more than one location or create separate services for each branch.
You can also assign booking admins and managers to specific locations, so you can streamline operations and make sure that each team member only manages the staff and bookings relevant to their branch.
Important:
For services that require resources, make sure you add the relevant resource types, and their amount, to each of your locations to ensure a smooth experience for your clients and staff. Learn more about adding resources to your services at different locations.

Notes:
- When clients book services, the emails go to the email address connected to the default business location.
- Your dashboard's time zone doesn't change if you have multiple locations. Only the time zone for your default location appears on your site.
Adding business locations to your site
As your business expands, add new locations to the business info section of your site. Keep your clients in the loop with easy access to the updated location details. They can then select the most convenient location to book their services.
Dashboard
Wix app
Wix Studio app
- Go to Business Info in your site's dashboard.
- Scroll down to the Location and contact info section.
- If you have not already done so, enter the details of your first location:
- Enter your business address.
- (Optional) Enter a Location name, for example, 'Our newest location'.
- (Optional) Enter an Address description, for example, "Enter from the side door beside the elevators".
- Enter contact info relevant for this location.
Note: Your default location will be set to your default time zone. For additional locations select a new time zone from the Time zone drop-down. Learn more about displaying times zones.
- Click Save.
- Click Add a Second Location.
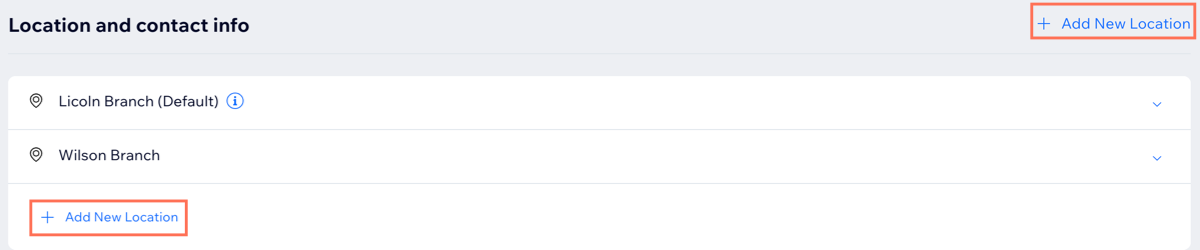
- Enter the details of your new location.
- Click Add New Location and repeat steps 3 - 4 to create any additional locations.
- Click Save.
Default location
To change your default location, click the location you want to make More Actions icon  next to the location you want. Tap Set as Default, then tap Set as default to confirm.
next to the location you want. Tap Set as Default, then tap Set as default to confirm.
 next to the location you want. Tap Set as Default, then tap Set as default to confirm.
next to the location you want. Tap Set as Default, then tap Set as default to confirm.Assigning booking roles and permissions to locations
Assign site collaborators with booking permissions to specific locations. Their access to your site depends on their assigned role and permissions. Once assigned, they can view and manage bookings for those locations.
For example, you can assign a salon manager the Bookings Manager role for two branches. They’ll be able to manage bookings, update orders, and track client trends at those specific locations.

To assign collaborators to locations:
- Go to Roles & Permissions in your site's dashboard.
- Click the More Actions icon
 next to the relevant collaborator, for example a staff member.
next to the relevant collaborator, for example a staff member. - Click Manage location.
- Select the location settings:
- All locations: Allows access to all current and future locations.
- Specific locations: Select the checkbox and choose the location(s) from the dropdown.
- Click Save.
Assigning staff to locations so collaborators can manage bookings
Assign staff and manage collaborators for each location to keep your bookings organized. By linking the right team members and site collaborators to specific business locations, you ensure everyone can manage the bookings and responsibilities that matter to them.
To assign staff to locations for bookings:
- Go to Location Manager in your site's dashboard.
- Click the More Actions icon
 next to the relevant location.
next to the relevant location. - Choose what you want to do:
Assign staff
Invite collaborators
More actions:
Use the location manager to keep your staff assignments and business locations up to date.
Click More Actions to manage collaborators for each location, view or update your staff list, or edit your business location details.
Click More Actions to manage collaborators for each location, view or update your staff list, or edit your business location details.
Changing staff members' available locations
Set your staff up at multiple locations to offer more convenient options to your clients. If you have staff members assigned to more than one location, you can set up their availability individually for each location. Once you’ve set their availability, you can create or edit appointments for all your locations. Learn about additional factors that can affect appointment availability.
Before you begin:
Make sure to set your default work hours.
To change staff members' available locations:
- Go to Staff in your site's dashboard.
- Hover over the staff member you want to update and click Edit.
- Scroll down and click the Edit icon
 next to the relevant day of the week.
next to the relevant day of the week.

- Click the Location drop-down and select the relevant location where your staff member works on that day.
- Click Save.
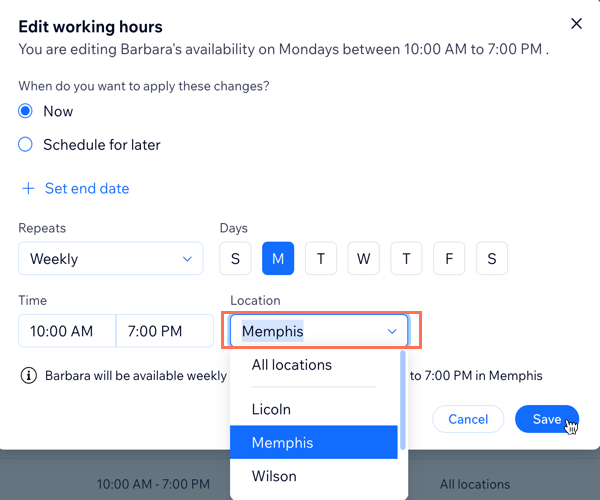
- (Optional) Repeat steps 4-6 to select the relevant locations for each of the staff member's working days.
- (Optional) Repeat the steps above for all staff members who work from multiple locations.
Adding more locations to an appointment or class
As your business grows, you may want to add more locations to your existing services. This is a great way to win new clients and offer more convenience to your existing clients.
Dashboard
Wix app
Wix Studio app
- Go to Booking Services in your site's dashboard.
- Click an existing appointment or class to edit it.
- Click Edit next to the Location drop-down.
- Click Business Location.
- Select the relevant business addresses from the Choose locations drop-down.
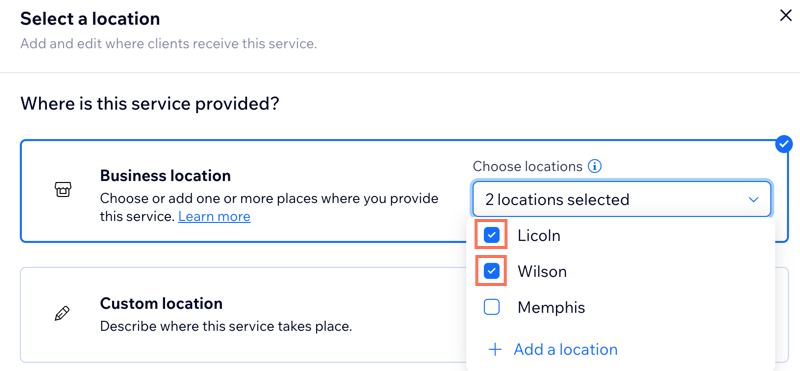
- Click Save.
- (Optional) Schedule recurring classes at multiple locations by scrolling down to the Schedule section.
- Add Sessions (click Save & Continue if prompted).
- Add the required session details, including the location.
- (Optional) Click + Save & Add New to schedule additional sessions.
- Click Save.
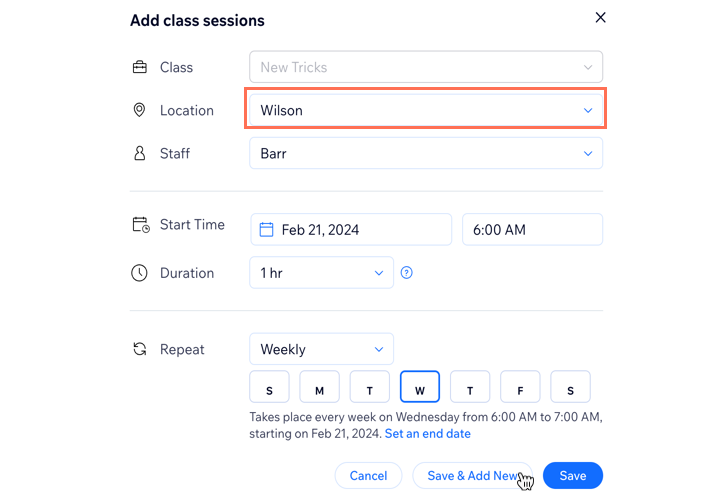
Tip:
- Click Edit schedule under the Schedule section to edit class details.

- Add a one-time session through your booking calendar.
Displaying services by location
If you choose to include tabs on your service list, you can display your services by location, instead of by service category.

Wix Editor
Studio Editor
- Go to your editor.
- Go to your Book Online page:
- Click Pages & Menu
 on the left side of the editor.
on the left side of the editor. - Click Bookings Pages.
- Click the Book Online page.
- Click Pages & Menu
- Click the Book Online element on your page.
- Click Settings.
- Click the Display tab.
- Enable the Show title on Service List toggle if you want to include the title (e.g. "Our Services").
- Enable the Show tabs on Service List toggle to add the tabs showing your different locations.
- Select Locations under Use tabs to filter by.
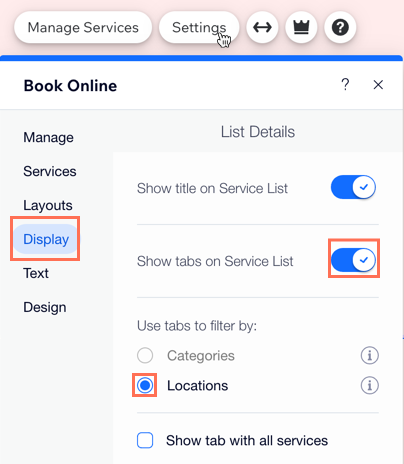
FAQs
Click a question to learn more about offering services at multiple locations.
Can I connect the same service to multiple locations?
Can a course be offered at multiple locations?
Can a staff member be assigned to more than one location?
Can I set different working hours for each location?
How can I remove a business location from my site?
What happens to existing bookings when a location is deleted?
Can I offer a course at multiple locations?


 next to the location you want to delete.
next to the location you want to delete.