CMS: About Filtering and Sorting Live Site Content with Datasets
7 min
In this article
- Filter datasets for clarity
- Combine filters for precision
- Sorting to reorder items
- Sorting by multiple conditions
- FAQs
When you're managing CMS (Content Management System) content, it's important to keep things organized and make sure only the right items show up on your live site. You can do this by adding sorts and filters to your datasets.
Keep in mind that filters and sorts you add to the dataset have no effect on how items appear in your CMS collection views. If you enable the 'Mirror on Site' feature to use the collection's order on your live site, sorts you add to the dataset override the order from your mirrored collection.
In this guide, explore how you can use these tools to ensure your collection items are presented exactly as you intend.
Filter datasets for clarity
Filtering your dataset gives you precise control over which collection items appear on the connected site elements. It's like using a magnifying glass to focus on specific details within a collection that contains vast amounts of content. If you ever need to change or remove a filter, you can do it easily from the dataset settings. Here's how adding a filter to your dataset works:
Select the field: After adding the filter in the dataset settings, choose which collection field you want to filter by. Think of it as setting the criteria for your search.
Define the condition: Next, specify the condition that your filter should apply. Depending on the type of field, you can use conditions like "is," "Starts with," "Greater than," or "Equals." The options are tailored to suit the field type.
Set the Value: Finally, decide on the value that your filter should match. This could be a specific category, a numerical threshold, or even the logged-in user.
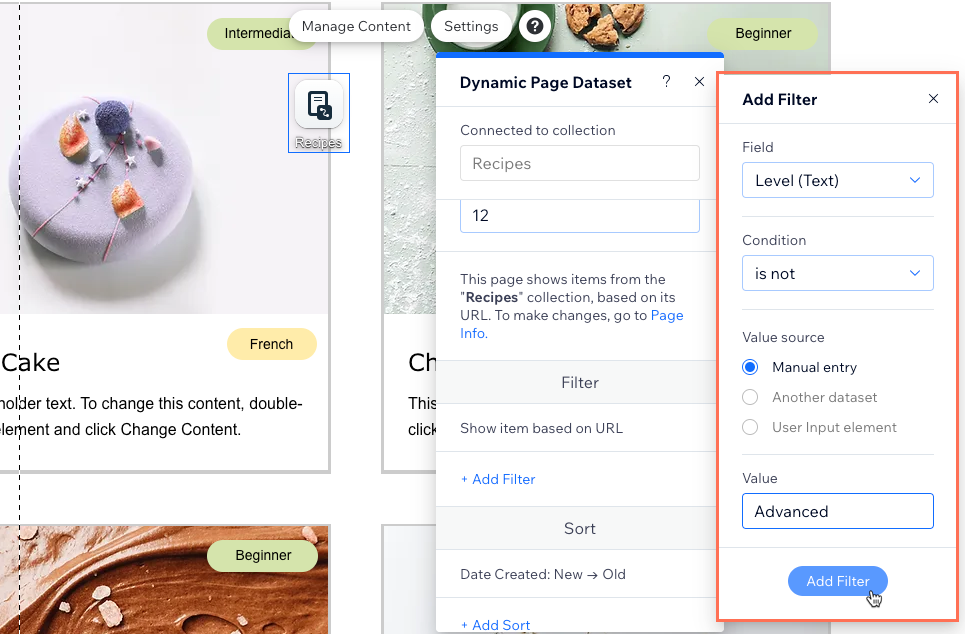
Learn how to add filters to your dataset to include or exclude items.
Combine filters for precision
You may need more than one filter to get really specific. Imagine you're curating a list of recipes, and you want to showcase French recipes that are not too difficult to complete. You could add a filter that includes only French recipes, and another that excludes advanced recipes. Only items that match the criteria of both filters will display in the dataset's connected repeater, gallery, or other elements.
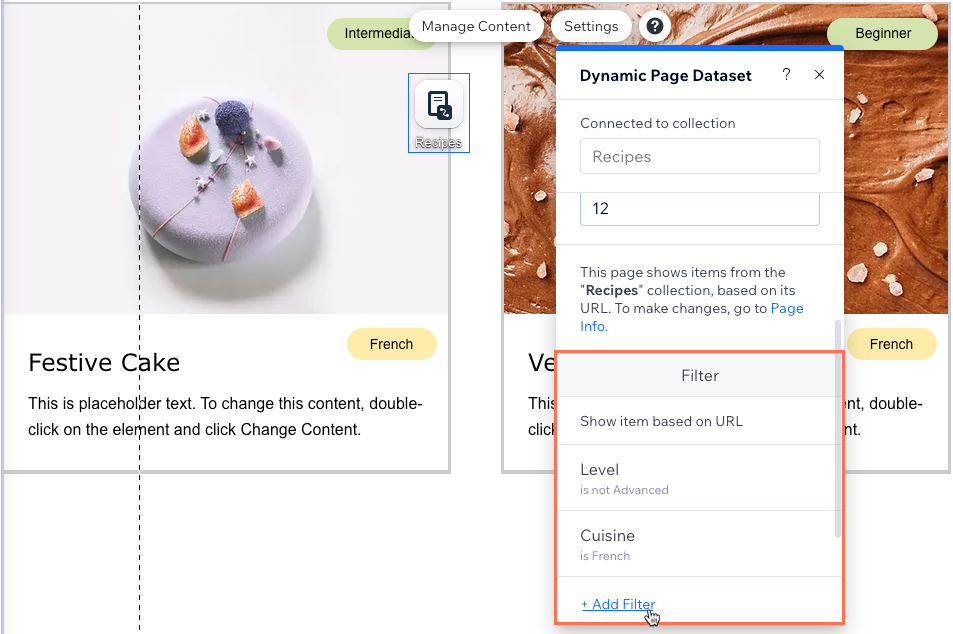
Learn more about using datasets to control your live site content.
Sorting to reorder items
Sorting helps you put your collection items in a specific, logical order. It's like arranging your books on a shelf in alphabetical or date order. Here's how sorting in your dataset settings works:
Choose which field to sort: Start by picking which collection field you want to sort your items by. This field determines the basis for arranging your items. It could be something like the name of a recipe or the date it was created.
Decide the order: Decide on the order in which you want your items to appear. The field type you sort by determines the available sorting options. You can sort alphabetically, numerically, oldest to newest, true fields first, and vice versa for each option.
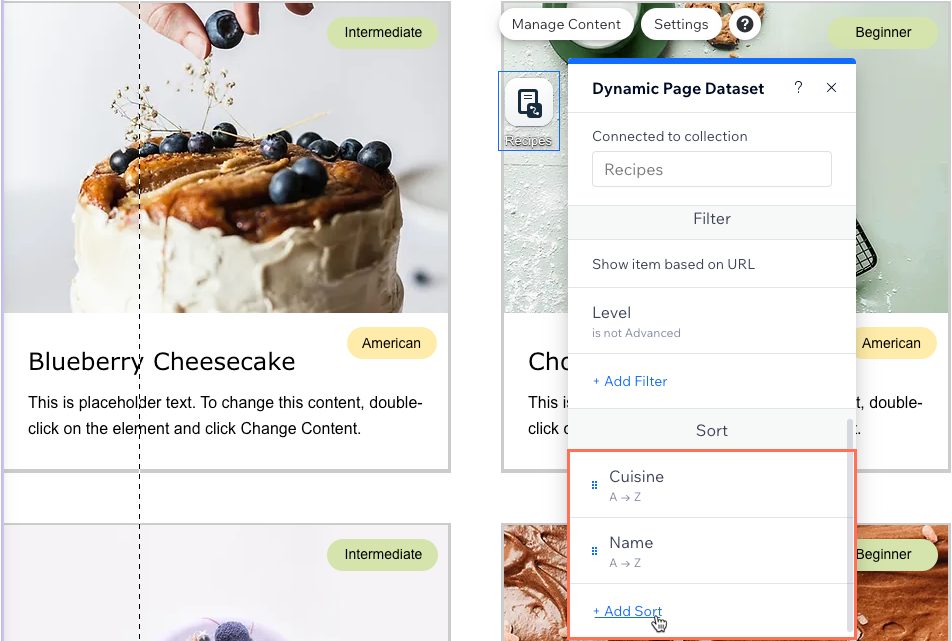
Notes:
- Sorts also determine the order in which items load for navigational buttons connected to the dataset. Learn about the dataset click actions you can assign to buttons and images.
- Dataset sorts override the order in any collections in which you've enabled the 'Mirror on Site' feature. However, dataset sorts do not affect the order in which items appear in your collection views.
Learn how to add sort conditions to datasets to control the order in which items display.
Sorting by multiple conditions
You can add multiple sort conditions for more advanced organization. With multiple sorts, the first condition is sorted first, followed by the second condition, and so on. This helps when you have multiple items that match your first sort condition and you want to further customize their order.
For example, you may want to sort recipes by cuisine, then add another sort to keep them listed alphabetically by name within each cuisine group. To do so, add a sort for the cuisine field and a second sort for the recipe name. You can also add a collection field exclusively for sorting to create a custom order.
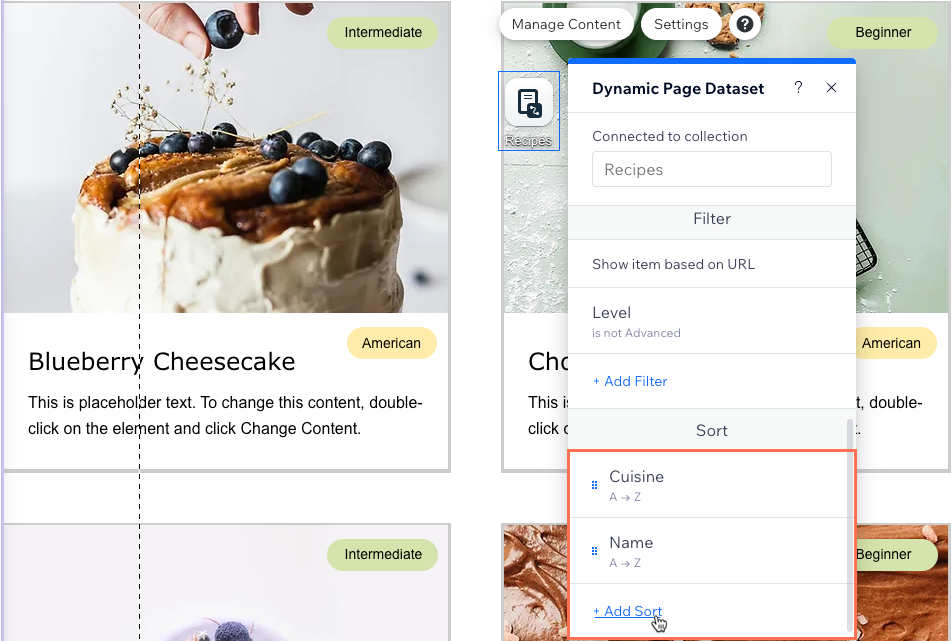
Learn how to add fields to your CMS collection.
FAQs
Click below for answers to common questions about filtering and sorting live site content.
Can I hide items in my collection to prevent them from appearing on the page?
Does filtering or sorting datasets affect my collection?
Does the dataset mode matter when filtering or sorting?
Can I filter by a reference field or another dataset?
Can I control the order in which the items display on my live site from my collection?
How can I sort my items in a more logical way when using a mixture of letters and numbers in a 'Text' field type?
What happens if no collection items match my dataset filter criteria?




