CMS: Mirroring the Order of Items in Your Collection to Your Site's Connected Elements
6 min
In this article
- Mirroring item order between your collection view and your live site
- FAQs
Control the order in which items display in their connected elements directly from your CMS collection. When you enable 'Mirror on Site' in your collection view, connected page elements inherit the same item ordering as your view. This allows you and site collaborators to rearrange the items that appear in connected repeaters, galleries, and other elements from a saved collection view.
Since you can connect the same collection to multiple elements and pages, you may want to order the items differently across your site. This is where dataset sorts are useful. If you add a sort condition to a dataset, this sort overrides the order set in your mirrored collection view. When you enable 'Mirror on Site', any existing sorts in your datasets remain and apply to their connected elements instead of the mirrored view's order.

Mirroring item order between your collection view and your live site
By default, items in your collection are sorted by creation date from newest to oldest. You can control the order in which the items appear in their connected site elements from within your collection. To do so, select the collection view you want to use, add a sort to the collection or manually reorder the items, then enable the Mirror on Site toggle.
Tips:
- You cannot add filters to a collection view if it has the 'Mirror on Site' feature enabled. Likewise, you cannot mirror the collection view’s order if the view contains a filter.
- Keep in mind that any sorts you've added to datasets will override the order you set in your mirrored collection view.
To mirror the item order display:
- Go to CMS in your site's dashboard. Alternatively, you can click CMS
 in your editor, then click Your Collections.
in your editor, then click Your Collections. - Click the relevant collection.
- (If you have multiple collection views) Select the view at the top of your collection that you want to use to sort the items. You can also create a new view specifically used for sorting items as they appear on your live site.
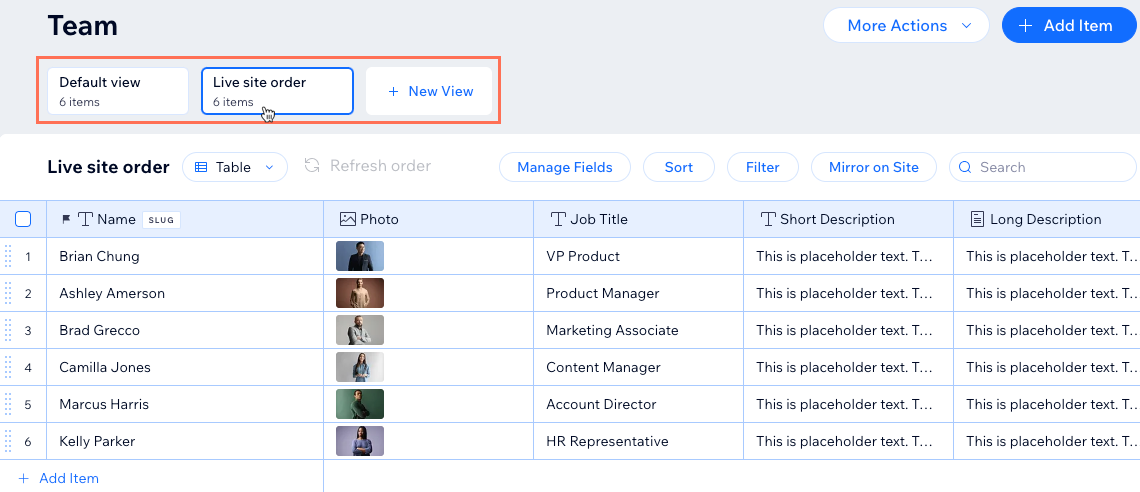
- Choose how you want to sort your items:
- Add a sort condition to the collection: Automatically sort items in your collection.
- Click Sort at the top of the collection.
- Click + Add a Sort.
Tip: Click the Edit icon if you want to modify an existing sort condition.
if you want to modify an existing sort condition. - Click the Sort by drop-down and select the field you want to sort.
- Select the order in which you want the items to appear.
- Click Add Sort.
- Manually reorder items: Create a custom order for your items.
- Make sure Table is selected as the layout type at the top of the collection.
- Click the Reorder icon
 next to the relevant item.
next to the relevant item. - Drag the item up or down to reorder it in the list.
- Repeat these steps to finish reordering the items.
- Add a sort condition to the collection: Automatically sort items in your collection.
- Click Mirror on Site at the top of the collection.
- Enable the toggle next to Mirror item order on the site.
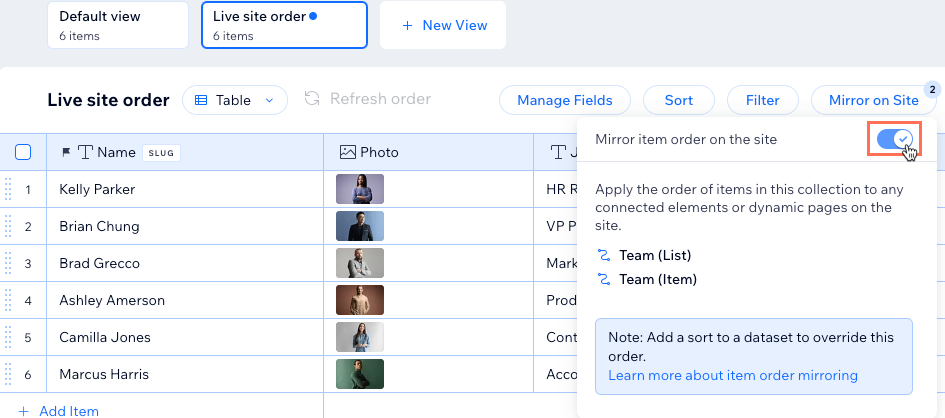
FAQs
Click below for answers to common questions about mirroring your collection's order.
Can I hide items in my collection to prevent them from appearing on the page?
Can I add a filter to my collection view if it has 'Mirror on Site' enabled?
Do filters I add in my collection view apply to my live site content?
When mirroring is on, what happens if I import a CSV file?
Can I mirror the order of collection items with my live site in all collection types?
What happens if I delete a collection view that has mirroring enabled?
How can I sort my items in a more logical way when using a mixture of letters and numbers in a 'Text' field type?
When should I use random order sorting instead of sorting by field or Mirror on Site?


