Wix Automations: Eine neue Automatisierung erstellen
10 Min. Lesezeit
Erstelle eine neue Automatisierung, die dir bei der Verwaltung deines Unternehmens hilft. Wähle aus, ob du eine neue erstellen oder eine vorgeschlagene Automatisierung bearbeiten möchtest. Wenn du mit der Erstellung einer Automatisierung beginnst, siehst du Vorschläge für Automatisierungen, die auf dein Unternehmen zugeschnitten sind.
Alle Automatisierungen bestehen aus einem Trigger und einer Aktion. Der Trigger einer Automatisierung ist das Ereignis, das die Aktion auslöst. Die Aktion ist die Reaktion auf den Trigger.
Das Timing ist ein wichtiger Faktor der Automatisierung. Da die Aktion automatisch erfolgt, muss der Zeitpunkt im Voraus festgelegt werden. Die Aktion kann unmittelbar nach dem Trigger oder nach einer vordefinierten Anzahl von Stunden oder Tagen erfolgen.
Beispiel:
Johanna versendet einen monatlichen Newsletter. Sie erstellt ein Newsletter-Abonnementformular, um ihre Mailingliste zu erweitern. Sie möchte jedem Abonnenten danken, wenn er sich anmeldet, aber es wäre unmöglich, diese E-Mails manuell zu versenden. Stattdessen richtet sie eine Automatisierung ein, die jedes Mal, wenn sich eine neue Person anmeldet, automatisch eine Dankesnachricht sendet.

Schritt 1 | Eine neue Automatisierung hinzufügen
Alle Automatisierungen, die du erstellst, werden in deiner Website-Verwaltung unter Automatisierungen angezeigt. Achte darauf, einen Namen zu wählen, der einprägsam ist und von allen Mitbearbeitern deiner Website verstanden werden kann.
Um eine neue Automatisierung hinzuzufügen:
- Öffne den Bereich Automatisierungen in deiner Website-Verwaltung.
- Klicke oben rechts auf + Neue Automatisierung.
- Klicke auf + Eigene Automatisierung.
Hinweis: Um eine vorgeschlagene Automatisierung zu verwenden, suche und wähle aus den Optionen unter Beliebt aus. Du kannst den Auslöser und die Aktionen einer vorgeschlagenen Automatisierung bearbeiten.

- Klicke auf den Titel, um deiner Automatisierung einen Namen zu geben.
Schritt 2 | Einen Trigger wählen
Der Trigger ist die Aktion oder das Ereignis, das die automatische Reaktion auslöst. Das kann etwas sein, das ein Besucher auf deiner Website macht (z. B. ein Produkt kauft) oder etwas, das du tust (z. B. eine Rechnung erstellen).
Die aufgelisteten Trigger variieren je nach verwendeter App (z. B. Wix Forms, Wix Stores). Wähle die App und dann einen der verfügbaren Trigger aus.
Um einen Trigger auszuwählen:
- Klicke im Abschnitt Trigger auf die App, auf der du deinen Trigger aufbauen möchtest.

- Wähle den gewünschten Trigger aus den verfügbaren Optionen aus.
Hinweis: Diese Optionen unterscheiden sich je nach der App, die du in Schritt 1 ausgewählt hast.
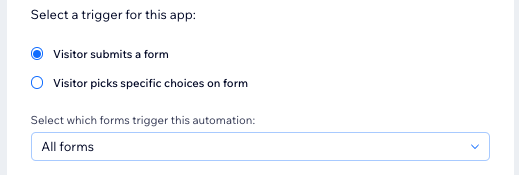
- Klicke auf das Aufklappmenü Häufigkeit begrenzen, um die Trigger-Häufigkeit festzulegen:
- Unbeschränkt (jedes Mal Triggern): Deine Aktion wird jedes Mal ausgeführt, wenn sie von einem Besucher ausgelöst wird.
- Einmal pro Kontakt: Deine Aktion wird nur einmal pro Kontakt ausgeführt.
- Einmal pro Kontakt alle 24 Stunden: Deine Aktion wird nur einmal pro Kontakt innerhalb von 24 Stunden durchgeführt.
Schritt 3 | (Optional) Eine Verzögerung hinzufügen
Wähle aus, wann diese Aktion ausgeführt werden soll. Du kannst die Aktion sofort nach dem Auftreten des Triggers ausführen, oder eine Verzögerung einrichten, sodass die Aktion erst nach Ablauf einer bestimmten Zeit ausgeführt wird. Wenn dein Auslöser zum Beispiel „Kaufabbruch“ ist und deine Aktion „E-Mail senden“, möchtest du wahrscheinlich, dass diese nach einer bestimmten Zeit gesendet wird.

Um eine Verzögerung zu deiner Automatisierung hinzuzufügen:
- Klicke auf + Verzögerung hinzufügen.
- Klicke auf die Pfeile, um die Anzahl festzulegen und klicke auf das Aufklappmenü, um Tage oder Stunden auszuwählen.
Hinweis:
Wenn du keine Verzögerung hinzufügst, wird die Aktion ausgeführt, sobald der Trigger ausgelöst wird.
Schritt 4 | (Optional) Eine Bedingung hinzufügen
Nachdem du einen Trigger gewählt hast, kannst du eine Bedingung hinzuzufügen. Mit Bedingungen kannst du komplexe Automatisierungsabläufe festlegen und verwalten.
Du verwendest zum Beispiel Wix Restaurants und hast eine neue Speisekarte für Tische mit 4 Gästen oder mehr eingeführt. Du möchtest eine Aktualisierungs-E-Mail an alle Kunden senden, die eine solche Buchung vorgenommen haben. Indem du eine E-Mail-Automatisierung mit der Bedingung erstellst, dass eine Reservierung für eine Personenanzahl von mehr als 3 erfolgt, sprichst du diese Gruppe von Kunden an und nicht Kunden, die Tische für kleinere Gruppen gebucht haben.
Um eine Bedingung hinzuzufügen:
- Klicke auf + Bedingung hinzufügen.
- Klicke auf das Aufklappmenü Kriterium auswählen und wähle die Kriterien aus, nach denen du festlegen möchtest, ob die Automatisierung jedes Mal fortgesetzt wird, wenn sie ausgelöst wird.
- Klicke auf das Aufklappmenü, das neben deinem Aufklappmenü für Kriterien angezeigt wird, um deinen Operator auszuwählen (z. B. „ist genau“, „ist nicht“).
- Klicke auf das Aufklappmenü oder Textfeld, das neben dem Aufklappmenü für den Operator angezeigt wird, um deine Bedingung zu vervollständigen. Die logische Anweisung, die du erstellt hast, bestimmt, ob die Automatisierung fortgesetzt wird.
- (Optional) Klicke auf + Kriterium hinzufügen, um weitere Kriterien hinzuzufügen.

Schritt 5 | Eine Aktion auswählen
Nachdem du einen Trigger ausgewählt hast, entscheide, wie deine Website auf diesen Trigger reagieren soll. Wenn dein Auslöserzum Beispiel war, dass ein Besucher ein Formular einreicht, möchtest du diesem Besucher vielleicht eine automatische Dankes-E-Mail senden. Wix Automations bietet verschiedene Aktionen, die jeweils an deine Bedürfnisse angepasst werden können.
Um eine Aktion auszuwählen:
- Klicke im Abschnitt Aktion auf die gewünschte Aktion.
Hinweis: Die verfügbaren Aktionen hängen vom gewählten Trigger ab.

- Richte die Aktion mit den verfügbaren Optionen ein. Klicke unten auf die entsprechende Aktion, um zu erfahren, wie das geht:
Eine E-Mail senden
Chat-Nachricht senden
Gutschein hinzufügen
E-Mail erhalten
SMS senden
Aufgabe erstellen
Karte verschieben
Abzeichen vergeben
Treuepunkte vergeben
Google Tabellen aktualisieren
Mit Zapier verbinden
Mit Webhook verbinden
Label hinzufügen
Push-Benachrichtigung senden
In eine Gruppe einladen
Du möchtest eine Folgehandlung erstellen?
Füge von der ersten Aktion ausgehend eine Kette von Folgeaktionen hinzu.
Schritt 6 | Die Automatisierung aktivieren
Klicke auf Aktivieren, um die Automatisierung zu speichern und zu aktivieren. Sie wird jetzt auf deiner Automatisierungsseite angezeigt, wo du nach Belieben bearbeiten, deaktivieren oder löschen kannst.
Möchtest du mehr erfahren?
Sieh dir Kurse bei Wix Learn an. Erfahre mehr darüber, wie du Automatisierungen zur Verwaltung von Kundenbeziehungen verwenden kannst und automatische E-Mails, die durch das Verhalten eines Käufers ausgelöst werden, einrichtest (Videos auf Englisch mit deutschen Untertiteln).
War das hilfreich?
|









