Wix Automations: Automatisierte E-Mails anpassen
6 Min. Lesezeit
Beim Erstellen einer Automatisierung, die eine E-Mail sendet, kannst du die E-Mail anpassen, die gesendet wird. Schreibe und gestalte deine E-Mail-Vorlage und versende sie von deiner bevorzugten E-Mail-Adresse, damit die Empfänger wissen, wem sie antworten müssen. Füge dynamische Werte hinzu, zum Beispiel um deine Empfänger mit dem Namen anzusprechen, damit sich deine E-Mail persönlich anfühlt.
In diesem Artikel erfährst du mehr über folgende Themen:
Die Absenderangaben deiner E-Mail anpassen
Wen sollen die Empfänger als Absender deiner E-Mails sehen? Verwende deinen Unternehmensnamen, damit deine Botschaft auf den ersten Blick erkennbar ist. Füge eine Antwort-E-Mail-Adresse hinzu, die direkt an das richtige Postfach weitergeleitet wird, damit deine Kunden dich leicht kontaktieren können.
Deine Absenderangaben festlegen:
- Öffne den Bereich Automatisierungen in deiner Website-Verwaltung.
- Wähle aus, was du tun möchtest:
- Eine neue Automatisierung erstellen:
- Klicke auf + Neue Automatisierung.
- Klicke auf + Eigene Automatisierung oder klicke neben einer vorgeschlagenen Automatisierung auf Einrichten.
- Eine vorhandene Automatisierung bearbeiten:
- Klicke neben der entsprechenden Automatisierung auf das Symbol für Weitere Aktionen
 .
. - Klicke auf Bearbeiten.
- Klicke neben der entsprechenden Automatisierung auf das Symbol für Weitere Aktionen
- Eine neue Automatisierung erstellen:
- Klicke auf den Titel, um deiner Automatisierung einen Namen zu geben.
- Wähle einen Trigger für deine Automatisierung aus.
- Achte darauf, dass im Abschnitt Aktion die Option E-Mail senden ausgewählt ist.
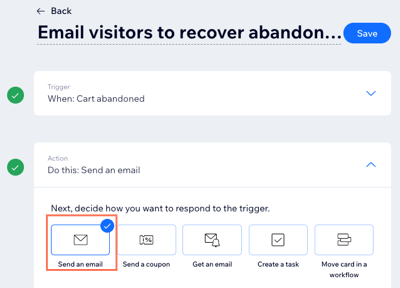
- Scrolle nach unten zum Abschnitt Details verwalten und klicke auf Bearbeiten.
- (Optional) Bearbeite deine Absenderangaben:
- Absendername: Bearbeite den Namen, der im Posteingang des Empfängers angezeigt wird, und klicke auf Speichern.
- Antwort-E-Mail-Adresse: Bearbeite die E-Mail-Adresse, die die Leute erreichen, wenn sie auf Antworten klicken, und klicke auf Speichern.
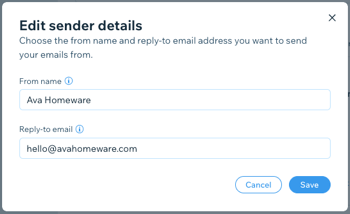
- (Optional) Klicke auf Bearbeiten oder Template wechseln, um deine E-Mail-Nachricht zu erstellen und zu personalisieren.
- Wähle unter E-Mail-Typ festlegen einen Typ für deine E-Mail aus, um festzulegen, wie und wann deine Empfänger deine E-Mails stumm schalten oder sich davon abmelden können:
- Werbung: Nicht unbedingt erforderliche Unternehmensinformationen oder Marketinginhalte. Empfänger, die das ausgewählte Benachrichtigungsthema abbestellt oder stummgeschaltet haben, erhalten diese E-Mail nicht.
- Wähle aus dem Aufklappmenü aus, zu welchem E-Mail-Benachrichtigungsthema ein Empfänger sich abmelden kann.
- Geschäftliche Transaktion: Wichtige Informationen für deine Kunden, die in direktem Zusammenhang mit ihren Aktivitäten auf deiner Website stehen. Empfänger, die das ausgewählte E-Mail-Benachrichtigungsthema stummgeschaltet haben, erhalten diese E-Mail nicht.
- Wähle aus dem Aufklappmenü aus, zu welchem E-Mail-Benachrichtigungsthema ein Empfänger sich abmelden kann.
- Geschäftskritisch: Nur für kritische Fälle gedacht. Empfänger können diese E-Mails nicht stummschalten und sie werden unabhängig von den Abmeldeeinstellungen gesendet.
- Werbung: Nicht unbedingt erforderliche Unternehmensinformationen oder Marketinginhalte. Empfänger, die das ausgewählte Benachrichtigungsthema abbestellt oder stummgeschaltet haben, erhalten diese E-Mail nicht.
- Wähle unter Empfänger festlegen all diejenigen aus, die diese automatisierte E-Mail erhalten, wenn sie ausgelöst wird:
- Trigger-Kontakt einschließen: Empfänger, der diese Automatisierung ausgelöst hat.
- Zusätzliche Empfänger einbeziehen: Zusätzliche Empfänger, die diese Automatisierung nicht ausgelöst haben
- Klicke auf Aktivieren.
Wichtige Informationen zur Antwortadresse:
- Automatisierte E-Mails, die von einem öffentlichen E-Mail-Dienstleister wie Gmail oder Yahoo gesendet werden, landen tendenziell im Spam-Ordner. Daher ist es besser, eine vertrauenswürdige Adresse zu verwenden (z. B. du@deinunternehmen.com).
- Wenn du eine öffentliche Domain verwendest, leitet Wix deine E-Mail über unsere eigene authentifizierte Adresse um. Keine Sorge, es werden nur dein Name und die Betreffzeile im Posteingang angezeigt und die Antworten der Leser werden direkt in deinen Posteingang geleitet.
- Du wirst möglicherweise aufgefordert, deine Antwortadresse zu bestätigen. In diesem Fall erhältst du eine E-Mail mit einer Anleitung.
Dein E-Mail-Template bearbeiten
Mache deine automatisierte E-Mail zu deiner eigenen. Füge Text, Bilder, Videos und mehr hinzu, sodass sie ins Auge springt und deine Marke widerspiegelt. Füge dynamische Werte für eine persönliche Note hinzu (z. B. „Hallo David, wir haben gesehen, dass du etwas im Warenkorb vergessen hast“).
Um dein E-Mail-Template bearbeiten:
- Öffne den Bereich Automatisierungen in deiner Website-Verwaltung.
- Klicke auf + Neue Automatisierung oder auf eine vorhandene Automatisierung, um sie zu bearbeiten.
- Wähle einen Trigger für deine Automatisierung aus.
Hinweis: Vergewissere dich, dass du mit dem ausgewählten Automatisierungs-Trigger zufrieden bist, bevor du deine E-Mail erstellst. Wenn du deinen Trigger änderst, wird deine E-Mail auf das Design und Inhalt der Standardvorlage zurückgesetzt. - Achte darauf, dass im Abschnitt Aktion die Option E-Mail senden ausgewählt ist.
- (Wenn du eine vorhandene Automatisierung bearbeitest) Klicke auf eine beliebige Stelle im Abschnitt Aktion, um ihn zu erweitern.

- Scrolle nach unten zum Abschnitt E-Mail erstellen und wähle aus, was du tun möchtest:
- Klicke auf Bearbeiten, um die von dieser Automatisierung generierte Standardvorlage zu aktualisieren.
- Klicke auf das Aufklappmenü Weitere Aktionen und wähle Vorlage wechseln, um eine E-Mail-Vorlage aus einer anderen Automatisierung oder E-Mail-Marketingkampagne zu verwenden.
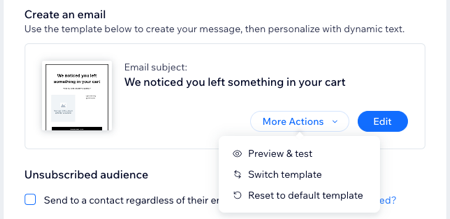
- Bearbeite die von dir gewählte E-Mail-Vorlage:
- Passe in der E-Mail vorhandene Elemente an.
- Füge weitere Elemente zu deiner E-Mail hinzu..
- Füge dynamische Werte hinzu, um die E-Mail zu personalisieren. Wähle aus, wo du einen dynamischen Wert hinzufügen möchtest:
- In der Betreffzeile der E-Mail:
- Klicke neben dem Betreff auf Bearbeiten.
- Klicke unter dem Betreff auf + Dynamischer Wert und wähle einen Wert aus dem Aufklappmenü aus.
- (Optional) Klicke auf das Feld Vorschautext und gib den Text ein, der nach der Betreffzeile im Posteingang des Empfängers angezeigt wird.
- Klicke auf Speichern.
- Im Inhalt der E-Mail:
- Klicke auf das entsprechende Textfeld.
- Klicke links im Panel Text anpassen auf + Dynamischer Wert.
- Wähle einen Wert aus dem Aufklappmenü aus.
- (Optional) Gib den Ersatztext ein, der verwendet wird, wenn für die ausgewählte Variable keine Daten verfügbar sind. Du kannst z. B. „lieber Kunde“ hinzufügen, falls der Name des Kunden unbekannt ist.
- Klicke auf Hinzufügen.
- In der Betreffzeile der E-Mail:
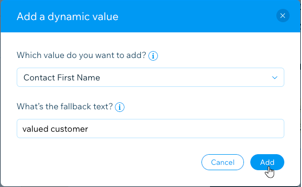
- Wenn du mit der Anpassung deiner E-Mail fertig bist, klicke oben rechts auf Speichern & fortfahren/Veröffentlichen.
- (Optional) Klicke auf das Aufklappmenü Weitere Aktionen und wähle Vorschau & Test, um eine Vorschau zu generieren und dir selbst eine Testversion zu senden.
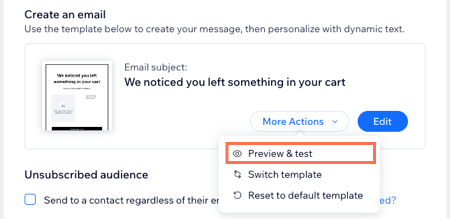
- Klicke auf Aktivieren oder Speichern, um deine Automatisierung zu aktivieren oder zu speichern.
FAQs
Hier sind einige häufig gestellte Fragen zum Anpassen automatisierter E-Mails:
Was sind dynamische Werte?
Kann ich automatisierte E-Mails von verschiedenen E-Mail-Adressen senden?
Kann ich sehen, ob Personen meine automatisierten E-Mails erhalten und geöffnet haben?