Wix Automations: Daten an Google Tabellen senden
7 Min. Lesezeit
Erstelle eine Automatisierung, die Daten an Google Tabellen sendet, z. B. Formulareinreichungen oder Rechnungsdetails. Auf diese Weise kannst du mit Personen zusammenarbeiten, die Google Tabellen verwenden, ohne ihnen Zugriff auf deine Verwaltung zu geben.
Hinweis:
Die Daten, die du an eine Tabelle sendest, sind je nach App unterschiedlich. Zum Beispiel sendet Wix Forms Formulareinreichungsdaten wie Name und E-Mail-Felder, und Wix Stores sendet Daten wie aktuelle Shop-Bestellungen.
Schritt 1 | Eine neue Automatisierung erstellen und dein Google-Konto verbinden
Erstelle zunächst eine neue Automatisierung und wähle als Aktion In Google Tabellen aktualisieren aus. Verbinde dann dein Google-Konto, damit die Automatisierung auf die Tabelle zugreifen kann.
Um eine neue Automatisierung zu erstellen und dein Google-Konto zu verbinden:
- Öffne den Bereich Automatisierungen in deiner Website-Verwaltung.
- Klicke oben rechts auf + Neue Automatisierung.
- Klicke auf + Eigene Automatisierung.
- Gib deiner Automatisierung einen Titel und wähle einen Trigger.
- Scrolle nach unten zum Abschnitt „Aktion“ und klicke als Aktion der Automatisierung auf In Google Tabellen aktualisieren.

- Klicke auf Google-Konto verbinden.
- Wähle das entsprechende Google-Konto aus.
- Klicke auf Zulassen.
Wichtig:
Wenn du dein Google-Konto verbindest, erteilst du Wix die Berechtigung, auf deine Tabellendaten zuzugreifen. Du kannst jederzeit Berechtigungen aus deinem Google-Konto entfernen.
Wenn du die Berechtigungen von Wix entfernst, werden alle Automatisierungen, die Google Tabellen verwenden, getrennt und funktionieren nicht mehr. Du kannst deine Google-Berechtigungen in einer Automatisierung zurücksetzen, aber beachte, dass der Trigger nicht rückwirkend wirken kann oder Informationen hinzufügen kann, die „übersprungen“ wurden, als die Automatisierung getrennt war.
Schritt 2 | Eine Tabelle mit deiner Automatisierung verbinden
Alle Tabellen in deinem verbundenen Google-Konto können in deinen Automatisierungen verwendet werden. Du kannst neue Tabellen in Google Tabellen erstellen und auch diese verwenden.
Um deine Tabelle zu verbinden:
Wähle aus, was du tun möchtest:
Eine vorhandene Tabelle mit der Automatisierung verbinden
Eine neue Tabelle in Google Sheets erstellen und verbinden
Schritt 3 | Trigger-Daten der Tabelle zuordnen
Als nächstes musst du die Daten des ausgewählten Triggers den richtigen Spalten in deiner verbundenen Tabelle zuordnen. Wenn deine Trigger-Daten z. B. Kunden- und Rechnungssummen-Felder enthalten, musst du diese Daten den Tabellenspalten „Kunde“ und „Rechnungssumme“ zuordnen.
Um deine Trigger-Daten abzugleichen:
- Klicke auf Daten mit Tabellenblatt vergleichen.

- Klicke auf das erste Aufklappmenü Daten auswählen und wähle das Trigger-Feld aus, das du mit dem rechts neben dem Aufklappmenü aufgeführten Feld von Google Tabellen abgleichen möchtest.
Hinweis: Wenn Wix Forms dein Auslöser ist und du mehrere Formulare hast, wird der Titel des Formulars rechts neben dem Formularfeld in Klammern angezeigt (z. B. [Kontakt]).

- Klicke auf jedes Aufklappmenü Daten auswählen und fahre mit dem Abgleich der Daten fort.
Hinweis: Wenn du Änderungen an den Spaltentiteln vornehmen möchtest, tue dies in deiner Google-Tabelle und klicke unten links auf Aktualisieren, um diese Änderungen zu sehen. - Klicke auf Speichern.
Schritt 4 | Den Zeitpunkt wählen und die Automatisierung aktivieren
Wenn du die Daten den Spalten der Tabelle zugeordnet hast, lege den Zeitpunkt und die Häufigkeit der Aktion fest.
Um den Zeitpunkt auszuwählen und deine Automatisierung zu aktivieren:
- Klicke auf das Aufklappmenü Zeitpunkt und lege den Zeitpunkt und die Häufigkeit fest:
- Wähle eine Sendezeit für diese Aktion: Klicke auf das Aufklappmenü und wähle aus, wann die Aktion ausgeführt wird. Du kannst wählen, ob die Automatisierung sofort ausgelöst werden soll oder lege eine benutzerdefinierte Zeit fest.
- Beschränkung: Klicke auf das Aufklappmenü und wähle aus, wie oft derselbe Trigger die Aktion auslösen kann.
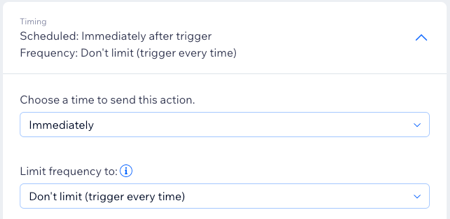
- (Optional) Klicke auf + Aktion hinzufügen, um eine weitere Aktion hinzuzufügen, die nach dem Trigger ausgeführt wird.
- Klicke auf Aktivieren, um die Automatisierung zu veröffentlichen.
Tipp:

Klicke neben einer vorhandenen Automatisierung auf das Symbol für Weitere Aktionen  und klicke auf Google-Tabelle öffnen, um die Google-Tabelle schnell anzuzeigen.
und klicke auf Google-Tabelle öffnen, um die Google-Tabelle schnell anzuzeigen.
 und klicke auf Google-Tabelle öffnen, um die Google-Tabelle schnell anzuzeigen.
und klicke auf Google-Tabelle öffnen, um die Google-Tabelle schnell anzuzeigen.
FAQs
Hier sind einige häufige Fragen zu Automatisierungen in Google Tabellen:
Ich habe die Spalten in meiner Google-Tabelle bearbeitet. Wie kann ich die Daten neu zuordnen?
Wie kann ich die Berechtigungen für meine Google-Tabellen zurücksetzen?



 .
.
